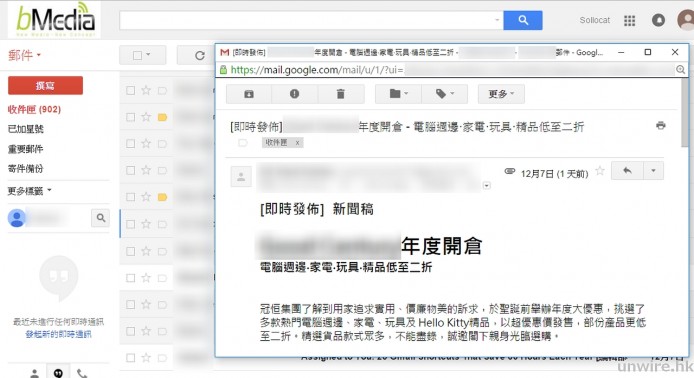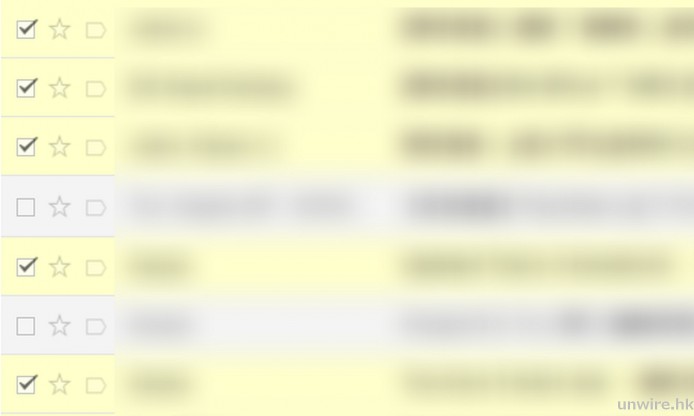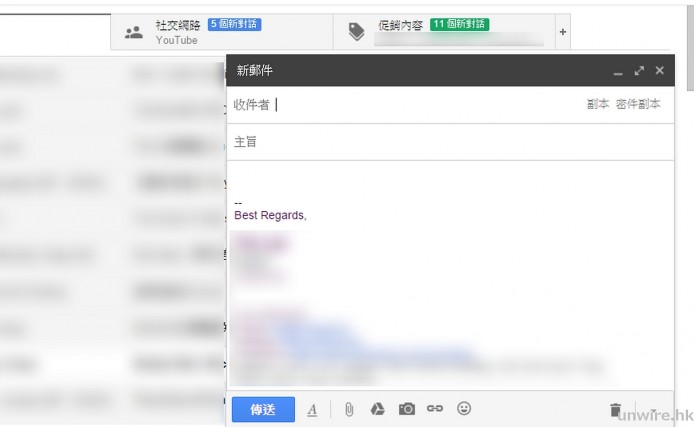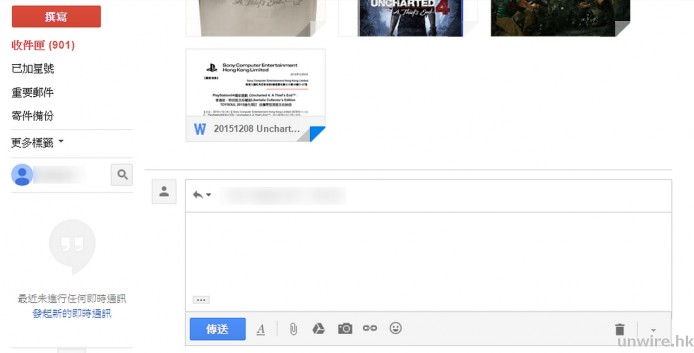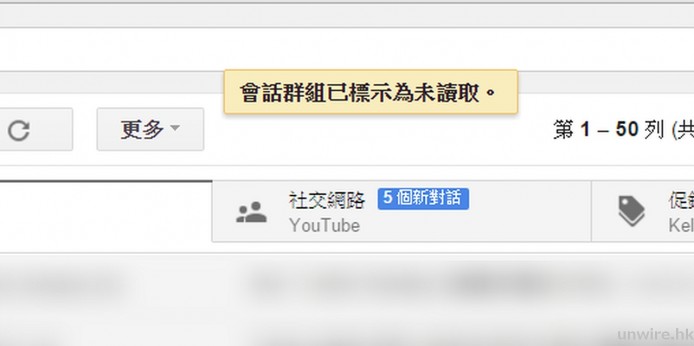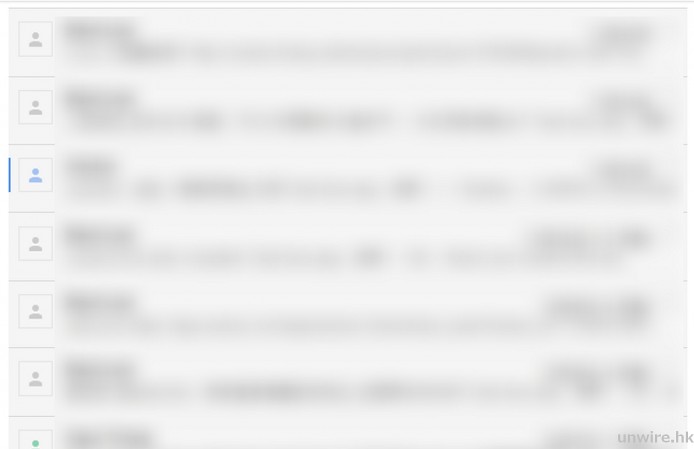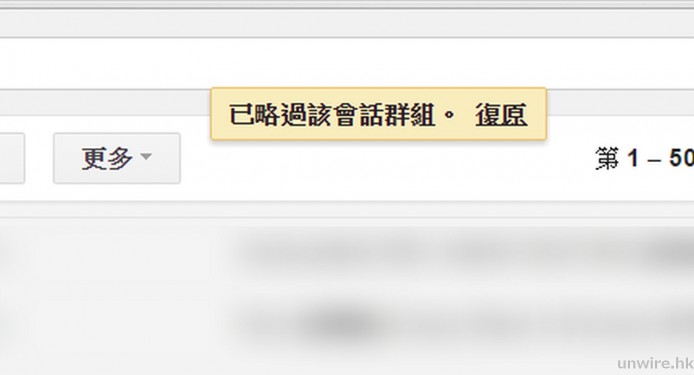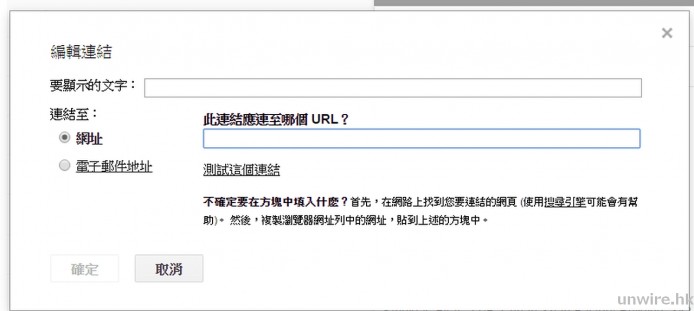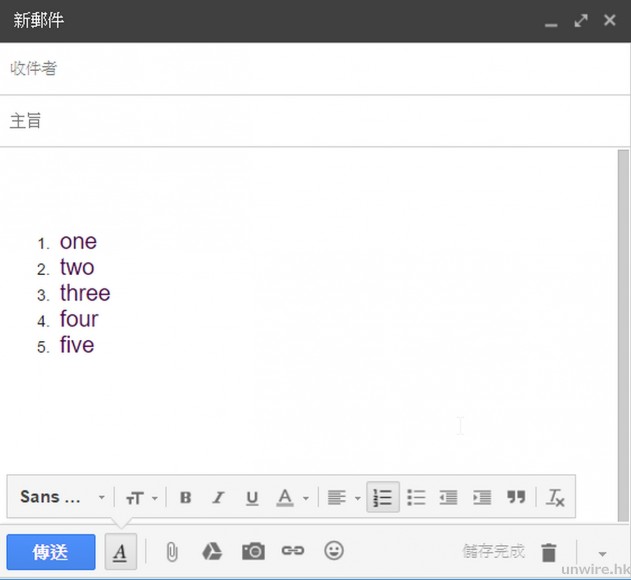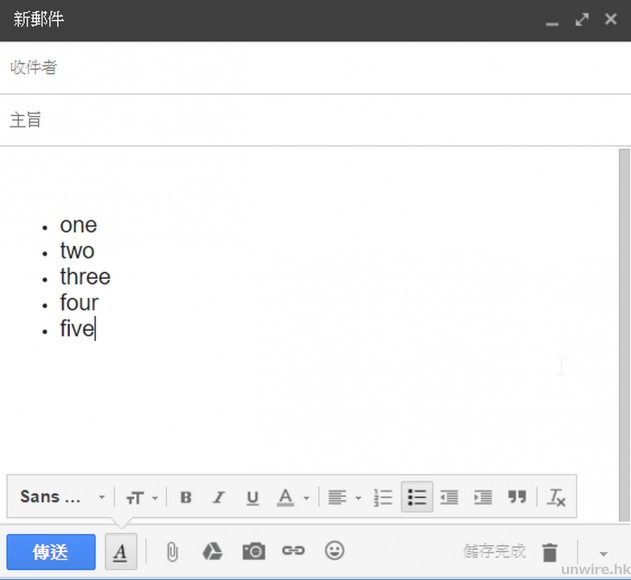不知大家每日的工作,會有幾多時間用在 Gmail 之上。其實在使用電郵服務時,一般用戶未至於可以寫程式令工作自動化,但很多重覆的工序及步驟,其實都可透過 Keyboard Shortcut 來減輕。有外媒就整合了 25 個常用的 Gmail 快捷鍵,以下一齊睇睇:
最重要 ! 先於設定打開快速鍵
首先要使用 Gmail 的 Keyboard Shortcuts,就需要先去設定頁開啟。在右上角打開設定後,於「一般設定」下方把「開啟鍵盤快速鍵」選取,再在頁面最底儲存變更。
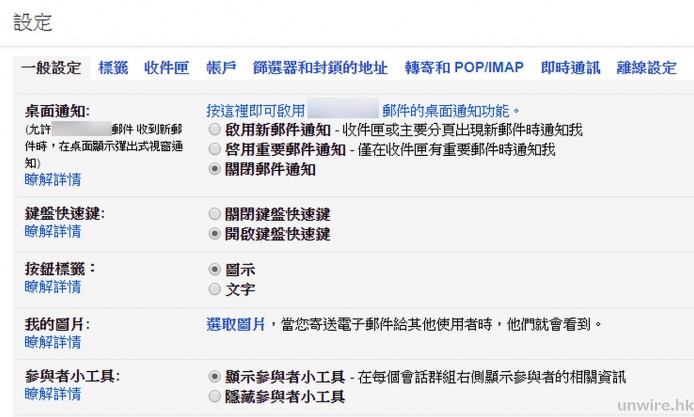
收件匣下的實用 Keyboard Shortcut:
1 .一次選取多個郵件 – Shift
Gmail 郵件有提供全選功能,不過要有間隔地選取當中一些郵件,可按緊 Shift 再勾選小正方形來進行。
2. 另開小視窗打開郵件 – Shift
有時想打開郵件但又不想離開當前畫面,那按緊 Shift 才點擊郵件,就可於彈出小視窗中開啟。
3. 全選未讀郵件 – Shift + 8 + u
收件匣經常會剩下不需打開的未讀郵件,按 Shift + 8 + u 就可一次過選取,進行如刪除或設為已讀的動作。
4. 封存指定郵件 – e
封存可讓郵件從收件匣消失,只在「所有郵件」頁或回覆時顯示。對不太重要的郵件不想刪除,按 E 就可將之封存。
5. 設為重要郵件 – +=
Gmail 內有個黃色小標籤以標示重要郵件,方便我們過濾,有時收到電郵時亦會自動設為重要。按 +/= 號鍵其實就可設定為重要/非重要。
6. 一鍵打開撰寫視窗 – c
想立即撰寫新郵件,按 c 鍵就可。
7. 跳至搜尋欄 – /?
按 /? 鍵即可快速跳至上方搜尋列,立即打字搜尋電郵。
對話視窗下的實用 Keyboard Shortcut:
8. 一鍵跳至回覆 – r
看電郵後想回覆,按一上 r 就可跳至下方 Reply 視窗。
9. 一鍵回覆所有成員 – a
如果電郵內有多名聯絡人,按 a 就可立即以 Reply All 回覆。
10. 一鍵轉寄郵件 – f
同樣地按 f 就可一鍵跳至下面,以轉寄方式把郵件寄至其他聯絡人。
11. 設定當前郵件為未讀 – Shift + u
當看過一封郵件後又想遲點再覆,可按 Shift + u 把它設定為未讀,避免之後 Miss 了。
12. 設定當前郵件為重要 – +=
如同收件匣介面時一樣,按 +/= 鍵可把當前郵件設定為重要。
13. 封存當前郵件 – e
同樣道理在對話視窗按 e 亦可把當前郵件封存。
14. 一鍵前往新郵件 – k
在看完當前郵件後,不想出出入入而繼續看下一封郵件,按 k 就可。
15. 回到剛才的郵件 – j
想回到剛才閱讀的郵件,按 j 就可。
16. 跳至當前郵件的下一回覆 – n
在郵件內如有多個回覆,可以按 n 打開下一節的回覆,如果被摺起了可配合 Enter 使用。
17. 回到當前郵件的上一回覆 – p
同樣道理按 p 就可回到郵件內的上一個回覆。
18. 對當前郵件消音 – m
對於不感興趣/不關你事的多人對話郵件,可按 m 進行消音動作,那有新回覆時就不會煩到你。
19. 一鍵回到收件匣視窗 – u
在對話視窗想回到收件匣,按 u 鍵就可。
撰寫視窗下的實用 Keyboard Shortcut:
20. 為文字加上連結 – Ctrl + k
在撰寫時如想加入連結按 Ctrl (Comman) + k 就可。如選取文字後使用會自動填上顯示文字。
21. 加入編號列表 – Ctrl + Shift + 7
按 Ctrl (Command) + Shift + 7 可快速做一個編號列表。
22. 加入要點列表 – Ctrl + Shift + 8
按 Ctrl (Command) + Shift + 8 可快速做一個要點列表。
23. 變成粗體/斜體/加底線 – Ctrl + b/i/u
可使用傳統的 Ctrl (Command) + b / Ctrl + i / Ctrl + u 將文字變成粗體 / 斜體 / 加底線。
24. 切換內文、收件者、主旨輸入欄 – Tab
可使用 Tab 鍵或 Shift + Tab 鍵快速切換輸入欄位。
25. 傳送當前郵件 – Ctrl + Enter
打完郵件後,按 Ctrl (Command) + Enter 就可立即進行傳送。
來源:
分享到 :
最新影片