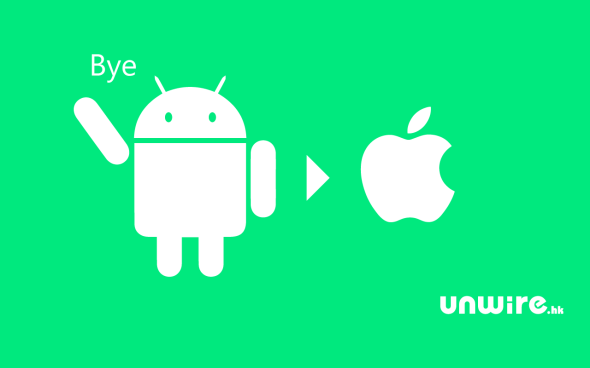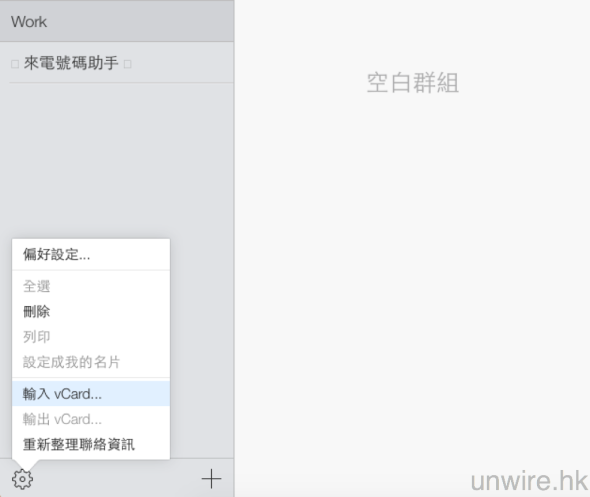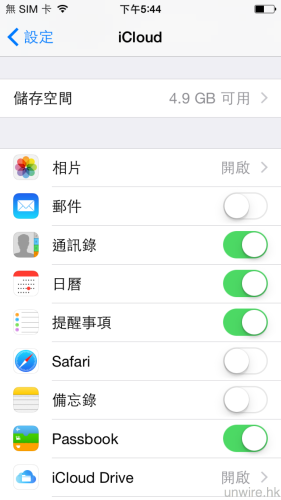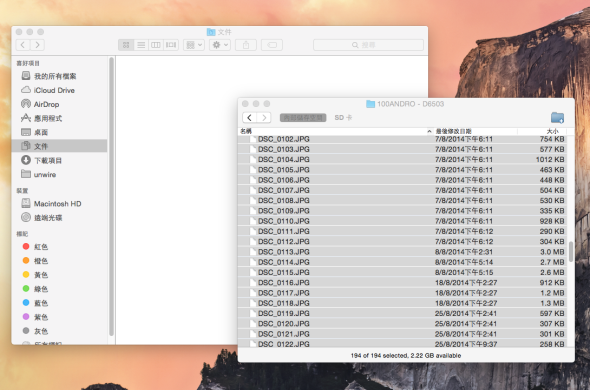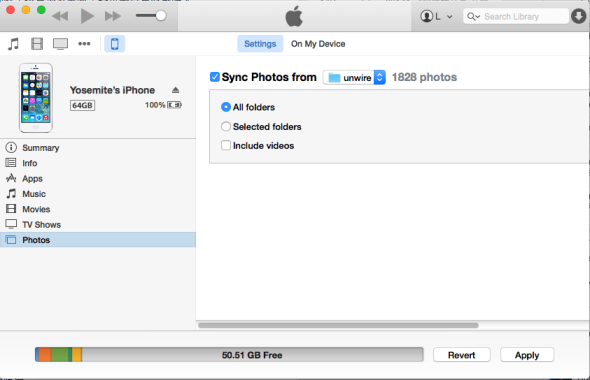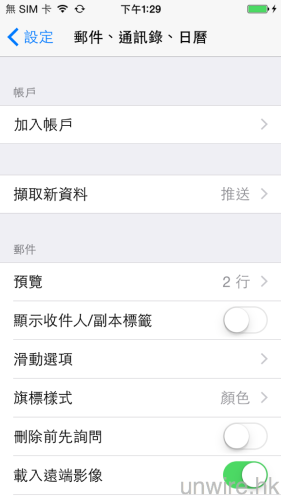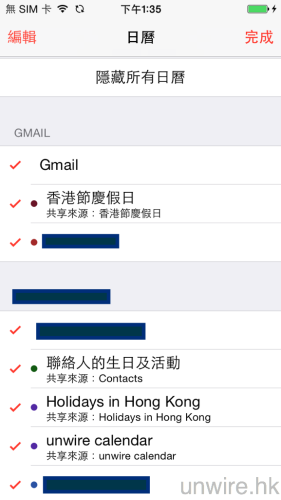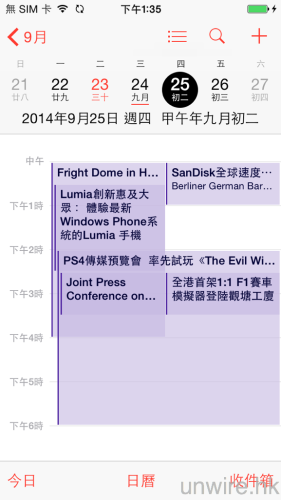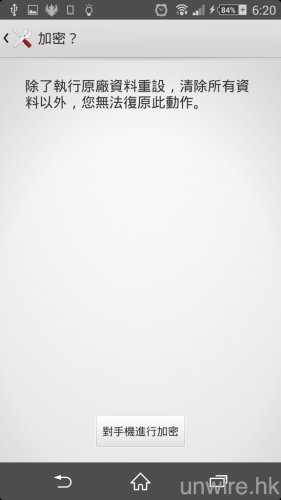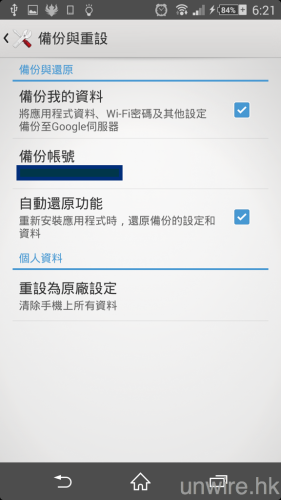新 iPhone6 及 iPhone6 Plus 轉用大螢幕,不少原先因為 Android 有「大芒」才用的人,可能都會心思思想轉會。不過要注意 Android 要安全的鏟機來賣,可要一點小步驟, 而轉過去 iOS 亦不是所有資料可以保留。接下來就講講如何由 Android 轉移聯絡人、影音檔案至 iOS,以及鏟機技巧。注意過程中需要使用到 Apple 帳號,未有的話可先申請一個。
轉移 Google 聯絡人至 iPhone
Step 1: Android 備份聯絡人至 iCloud
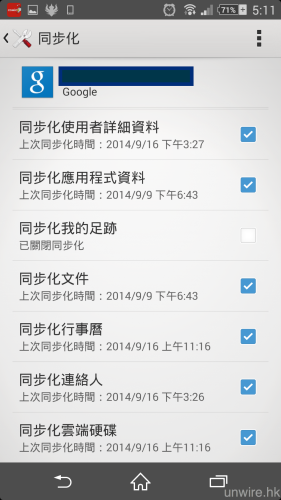
▲首先確認 Android 手機內的聯絡人已同步至 Google Contacts 上。於手機設定點選自己的 Google 帳戶,確認勾選了「同步化連絡人」。
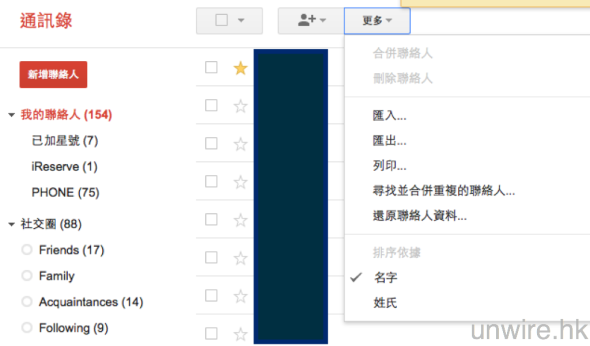
▲之後於電腦打開 Google Contacts 網頁並登入手機帳戶,於上方的「更多」選擇「匯出」。
Google Contacts
https://www.google.com/contacts/

▲選擇「所有聯絡人」及輸出成 Apple Address Book 的「vCard 格式」取得檔案。
Step 2: 在新 iPhone 以 iCloud 匯入聯絡人
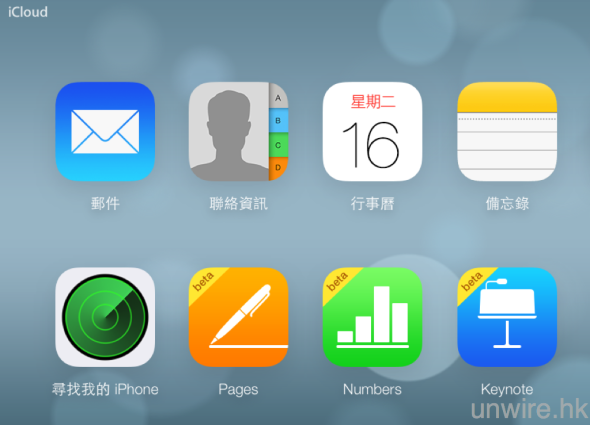
▲取得新 iPhone 後其實無法在手機直接使用剛才備份的 Address Book 檔案。需先在電腦打開網頁並前往 iCloud 網站以 Apple ID 登入。
使用 iCloud 網頁版
▲之後點選「聯絡資訊」,於左下角設定選擇「輸入vCard」就可套用回剛才輸出了的 Address Book。
▲把聯絡人都上傳至 iCloud 後,在新 iPhone 的 iCloud 頁亦登入同一帳戶,把「通訊錄」打開就可同步回聯絡人。
轉移 Android 相片、影片至新 iPhone
備份 Android 相片至電腦
▲連接 Android 至電腦,把相片先備份至電腦上。Android 相片的位置一般為 DCIM > CAMERA、 DCIM > 100ANDRO,而螢幕擷圖一般在 Pictures > Screenshots ,此外 WhatsApp > Media 內亦會有 WhatsApp 圖片。把它們都備份至電腦就可。
在新 iPhone 匯入所有相片
▲備份完成後,就可連接新 iPhone 至電腦,打開 iTunes 選擇 Photos,於「Sync Photos from」右方選擇剛才備份的資料夾同步相片。如有拍攝影片亦可於下方勾選 include videos。
轉移音樂至新 iPhone
備份音樂至 iTunes
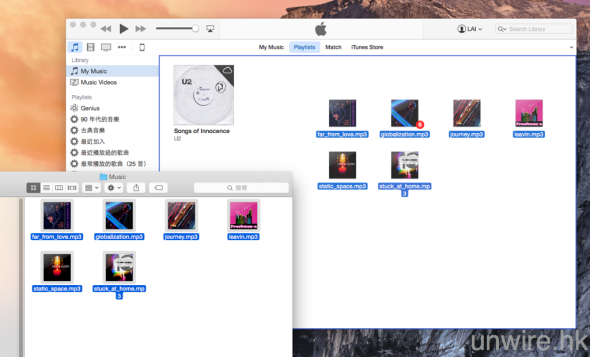
▲同樣地把 Android 手機的影音檔案先抄到電腦上,之後打開 iTunes,把它們拖曳至 Music 頁就可。
匯入音樂至新 iPhone
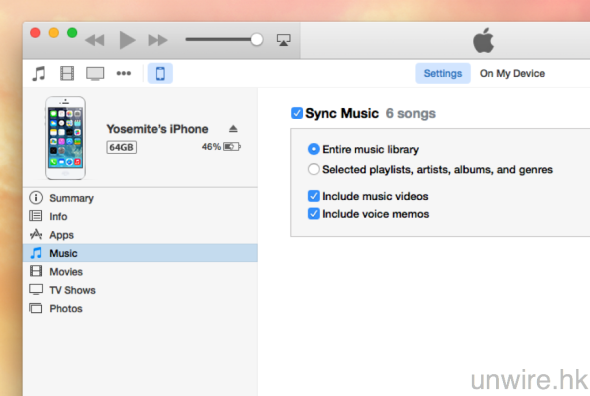
▲連接 iPhone 至電腦,於 iTunes 選 Music 再勾選 Sync Music 就可把 iTunes 內的音樂都匯至 iPhone。
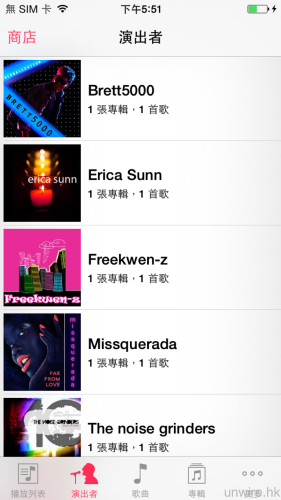
▲需注意於 iPhone 聽歌並非使用 iTunes Store,而是選右下角「音樂」。
轉移 Google 日曆至新 iPhone
於新 iPhone 上繼續用 Google 日曆
▲相信大部份使用 Android 的用戶都是用 Google 日曆。於 iPhone 設定頁的「郵件、通訊錄、日曆」就可加入回 Google 帳戶。
▲登入後就可選擇把日曆同步至 iPhone。此外亦可同步郵件、通訊錄及備忘錄。
▲打開 iPhone 內置的「日曆」App,於下方點日曆可選擇想顯示的項目。
▲成功與 Google 日曆進行同步了。
安全、完整刪除 Android 所有資料
必需要注意 Android 的重設功能不會刪除手機內的資料,只是改變了存取的 Index,放機後對方有心的話仍可恢復你的資料,盜取當中的相片、文件等。想安全地鏟機,其實只需做多一步。
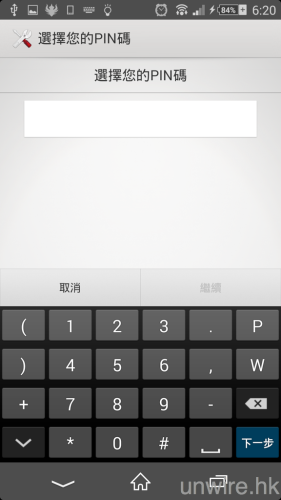
▲首先於手機設定的「安全性」>「螢幕鎖定」,暫時轉換保安方式為 PIN 碼,設定 Password。
▲之後在安全性就可選擇「對手機進行加密」,注意需要手機有足夠電量及正在連接充電器才可繼續。
▲之後就可為整部手機進行加密動作,過程可能需要數小時,依手機內容而定。
▲完成加密後就可一如以往在「備份與重設」選「重設為原廠設定」進行鏟機。
分享到 :
最新影片