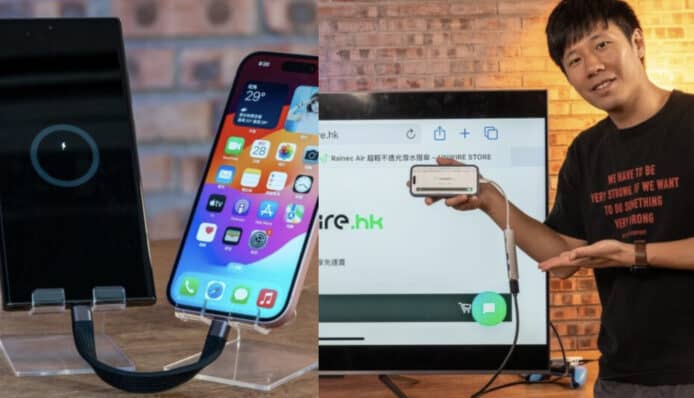Apple iPhone 15 、15 Pro 系列已陸續出貨,相信部分 iPhone 忠實擁躉經已購得心頭好。這次最大的改變相信是 iPhone 終於棄用 Lightning 接頭,改用歐盟規格的 USB-C 接頭。雖然 Lightning 和 USB-C 一樣可以正反兩面拔插,但 USB-C 比 Lightning 更方便的地方是 USB-C 支援更高 W 數的輸出。
1. 使用 iPhone 15 為其他裝置充電

小編性格較「大頭蝦」,時常忘記替 AirPods 充電,往往外出上車時才發現這些小配件的電池原來已經用光了。現在 iPhone 15 終於解決到這個問題,用家可以把 iPhone 15 當作外置充電器使用, 為你的 AirPods、Apple Watch 等小配件充電。

▲iPhone 15 可以替你的 AirPods 充電

▲如果你有帶充電座外出,iPhone 15 更可以為你的 Apple Watch 充電
除此之外,小編實測過,iPhone 15 更可以為其他 iPhone 充電,惟主要有兩個因素決定哪部電話提供或接收電力:首先如果一部是 iPhone 15,另一部是 iPhone 15 之前的型號,那麼 iPhone 15 就一定是提供電力的一方;如果兩部都是 iPhone 15 ,或者是有 PD 協議的 Android 電話的話,那麼就會取決於哪部電話的電量較多,較多的一部將會是提供電力的一方。除此之外,要留意的是利用 iPhone 15 替其他裝置充電的話,最高只支援輸出 4.5W。

▲除了 AirPods 之外,你也可以用 iPhone 15 為其他品牌的無線耳機充電

▲當然你也可以用 iPhone 15 為 Android 電話充電,但前提是 Android 電話的電量比你 iPhone 15 低
2. 使用 USB-C Dock 連接電視機 / 螢幕
小編實測過可以利用 iPhone 15 連接 USB-C Dock,然後就能夠直接以 HDMI 線輸出 iPhone 15 的畫面至電視上,就如市面上的 USB 轉 HDMI 轉換器一樣方便,隨插隨用。

▲使用 Dock 就可以直接用 HDMI線連接電視

▲隨插隨用,非常方便

▲打橫打直也可以
3. 連接滑鼠及鍵盤
除此之外,你亦可以利用 USB-C Dock 連接 USB 鍵盤。現時雖然有很多鍵盤已經有無線藍牙連接,但如果你使用沒有藍牙連接的舊鍵盤,但你想用那個鍵盤連接 iPhone 處理大量文字工作,你就可以用 iPhone 15 的 USB-C 接口連接 Dock,再利用 Dock 連接你的有線鍵盤。

4. 連接外置儲存裝置直接存取資料
以往 iPhone 也可以連接外置儲存裝置,但需要購買轉接器,而且存取速度非常慢。

現在 iPhone 15 也能如 iPad 一樣,不用再連接轉插,直接用 iPhone 15 存取 SSD 內的檔案。由於 iPhone 15 只有 USB 2.0,要 iPhone 15 Pro 系列才具有 USB 3.2 速度,所以小編分別實測了 iPhone 15 及 15 Pro Max 的檔案傳輸速度。
為確保測試結果公平,小編會利用同一條 USB-C to USB-C 連接線,從同一隻外置 SSD 抄寫同一個 2.21 GB 的檔案至 iPhone 15 及 15 Pro Max。除此以外,小編會在 iPhone 15 及 iPhone 15 Pro Max 上各自進行 3 次一樣的測試,以取得平均數值。

▲利用 iPhone 15 的 USB-C 連接外置 SSD
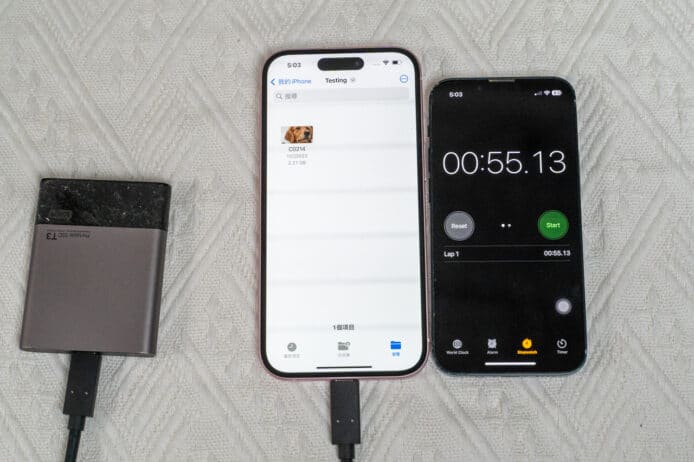
▲第一次結果為 0:55.13

▲第二次結果為 0:52.54
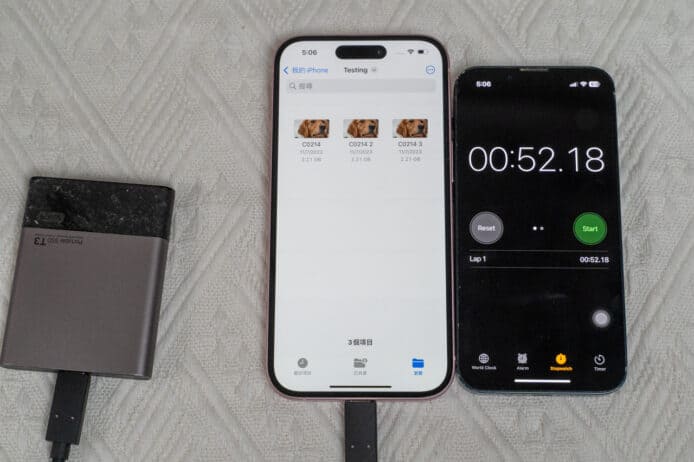
▲第三次結果為 0:52.18
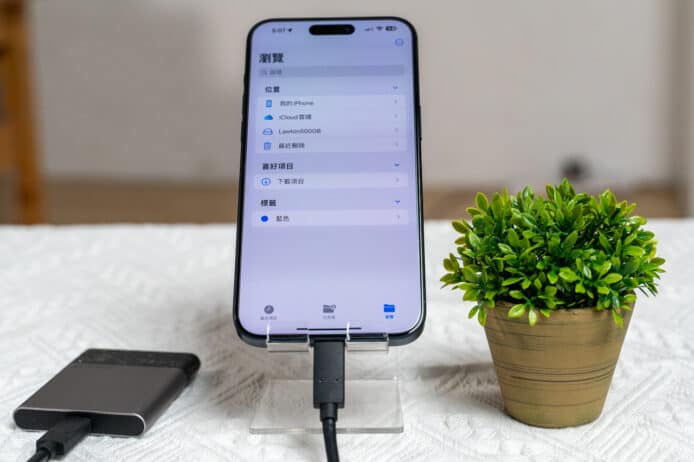
▲利用 iPhone 15 Pro Max 的 USB-C 連接外置 SSD

▲第一次結果為 0:06.02
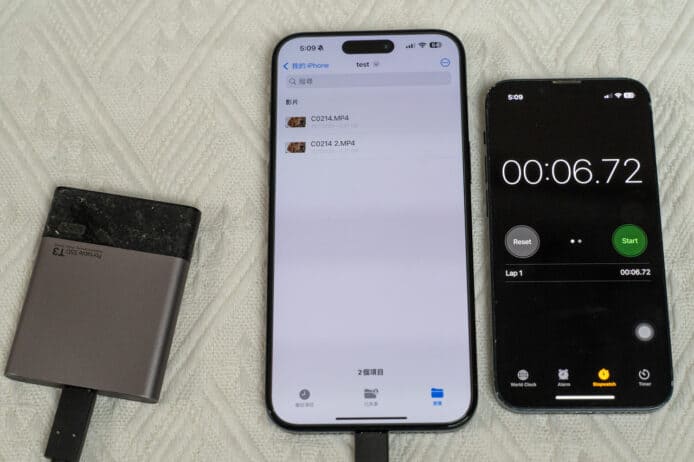
▲第二次結果為 0:06.72
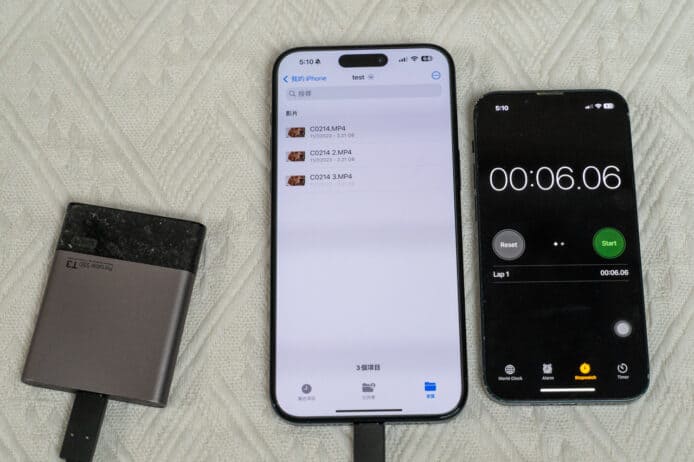
▲第三次結果為 0:06.06
結果相當明顯,擁有 USB 3.2 的 iPhone 15 Pro Max 傳輸速度遠超僅支援 USB 2.0 的 iPhone 15。三次結果來看,平均 iPhone 15 Pro Max 僅需 6 秒,而 iPhone 15 則需要則需要近 1 分鐘。
5. 連接 SD 卡直接睇相
雖然 iPad 早已經有這個功能,但不是每一個人也有 iPad,就算有也不一定每天帶出街。現在 iPhone 15 的 USB-C 接口也可以直接連接讀卡器,這樣就可以在街上即時看到當日拍攝的靚相了。

▲如 SSD 一樣,插入後就能讀取你的 SD 卡
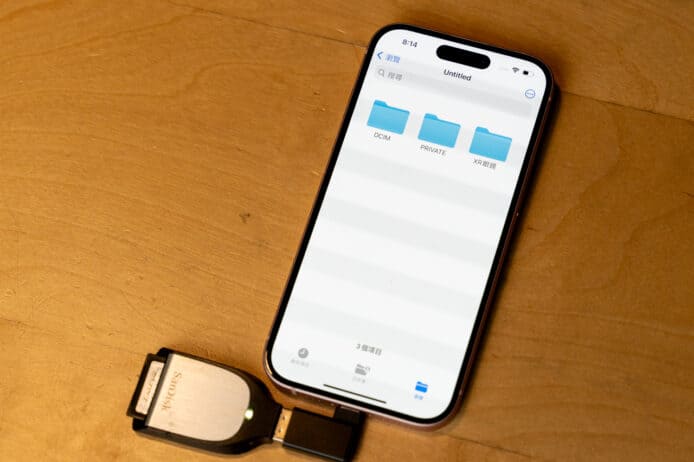
▲隨插隨用,即時就能看見 SD 卡裏面的檔案
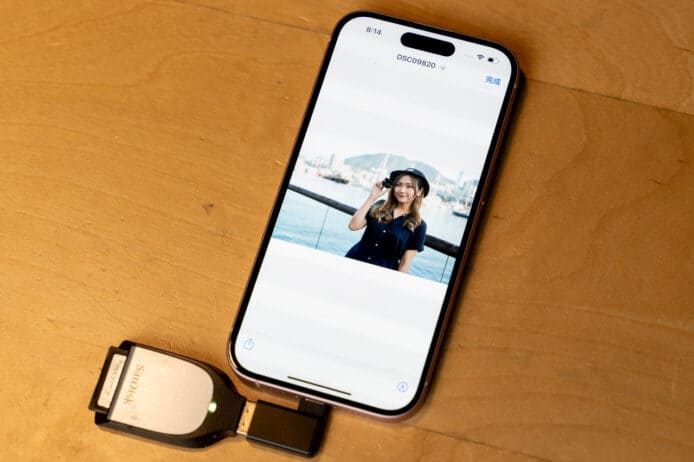
▲在街上也可以立刻看到當日拍攝的相片
小編另外實測過,原廠 USB-C 讀卡器及副廠讀卡器的速度分別。測試方式是使用不同讀卡器,將同一張 SD 卡上的同一個 989.7 mb 大小的檔案搬到 iPhone 15 上。出人意表的是,副廠讀卡器居然比原廠更快。

▲原廠讀卡器需時約 27 秒
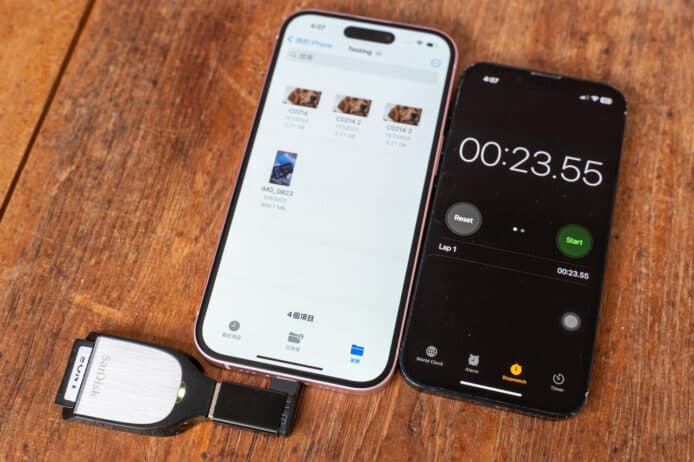
▲副廠讀卡器需時約 23 秒
6. 直接連相機睇相
如果你沒有 SD 卡讀卡器也不要緊,只要你 USB-C to USB-C 線也可以在街上時預覽當日拍攝的相片。

▲小編在相機拍了張相

▲利用 USB-C 線就可以連接 iPhone 15 和你的相機

▲在 iPhone 15 開啟「檔案」app 就能看到相機內的記憶卡


▲在街上也可以立刻看到當日拍攝的相片
如果你對資料傳輸速度有要求的話,可以購買 Apple 原廠的 Thunderbolt 4 (USB‑C) Pro Cable。小編手上的是 $499 港幣 1 米版本。

▲Thunderbolt 4 (USB‑C) Pro Cable (1 m),價值 $499
7. iPhone 15 Pro 插 SSD 可拍 4K60 SSD 可直插電腦即看相
眾所周知,iPhone ProRes 格式影片雖然色彩還原度高、後製空間大,非常高質,但亦非常「大食」,簡單拍攝一條 7 秒的 4K60 Pro Res影片經已用去 1.4 GB 容量,如果拍攝 ProRes 影片的話很快就會塞滿 iPhone 容量。現在 iPhone 15 Pro只需要插住 USB-C 頭的 SSD,就可以將拍攝的 4K60 ProRes 格式影片直接儲存其中。使用外置儲存裝置有兩個好處,除了不用浪費 iPhone 儲存空間外,更可節省「過片」時間,直接將 SSD 插入電腦就能開始剪片。不過要留意的是,用家如果要拍攝 4K60 ProRes 影片的話,就一定要連接外置儲存裝置。
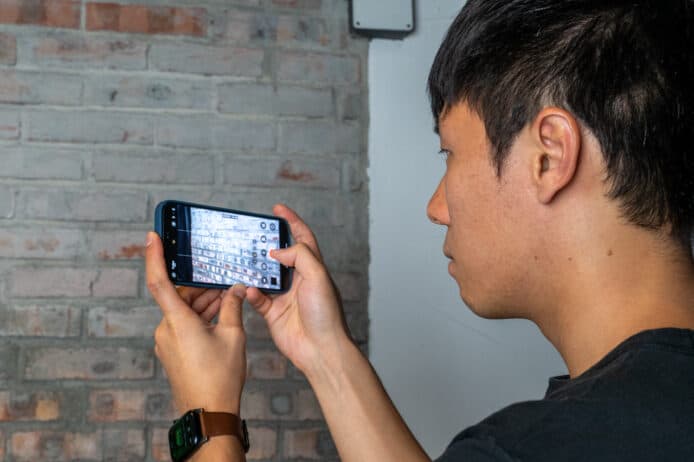

▲ 如果要拍攝 4K60 ProRes 影片的話,必須先連接外置儲存裝置

▲ 小編實測過,除了 SSD 之外,駁用讀卡器加 SD 卡都可以拍攝 ProRes 4K60 影片

▲iPhone 偵測到你有外置儲存裝置的話,會在右邊/底部顯示「USB-C」
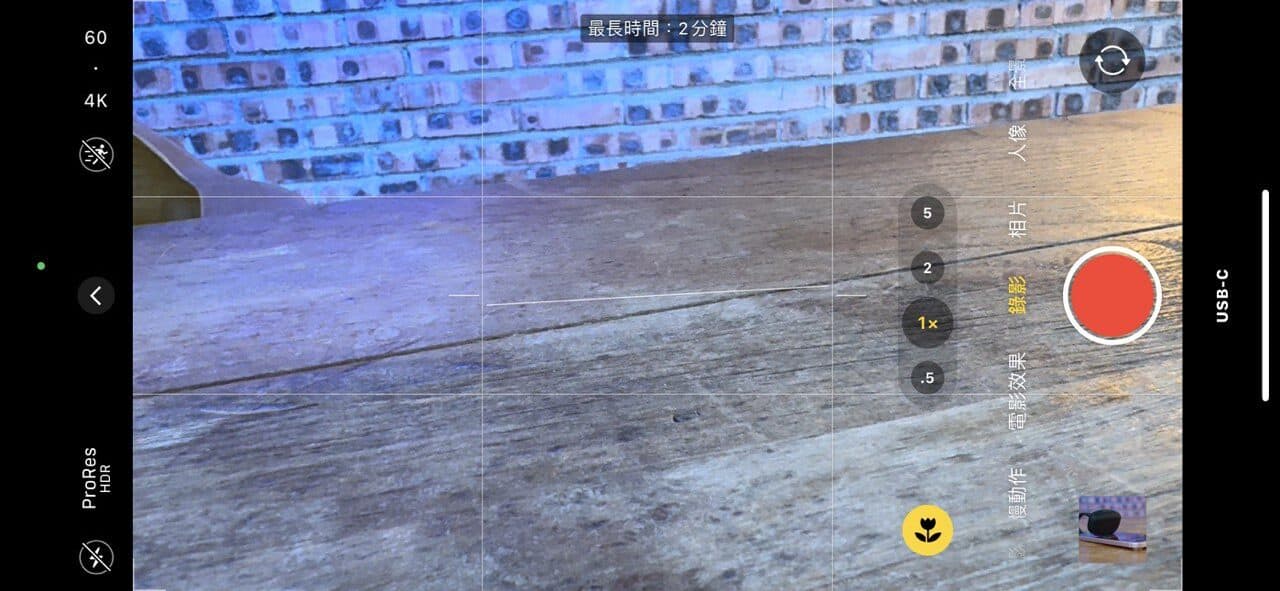
▲畫面頂部會顯示最長拍攝時間
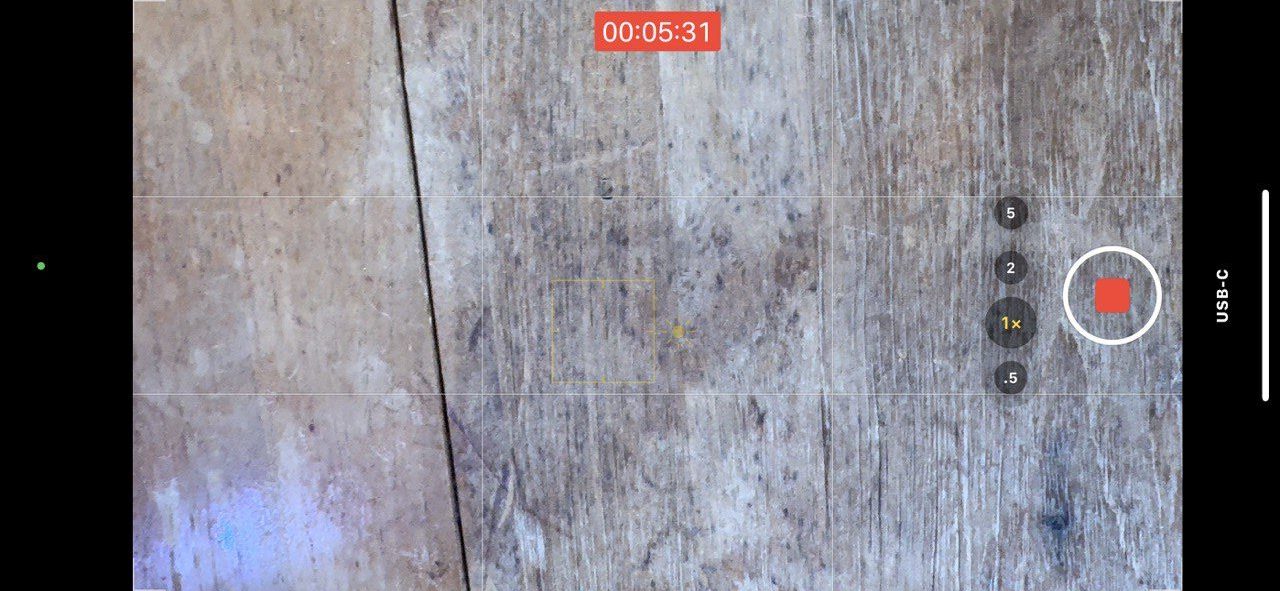
▲但小編實測過,實際可拍攝時間會更長,例如上面顯示只能拍 2 分鐘,結果拍了 5 分鐘仍可繼續拍下去
拍攝 4K60 ProRes 格式影片的話就會自動儲存在你的外置儲存裝置,不用擔心逼爆 iPhone 容量。

▲ ProRes 格式影片非常大食,7 秒 4K60 的影片就已經佔用了 1.4 GB
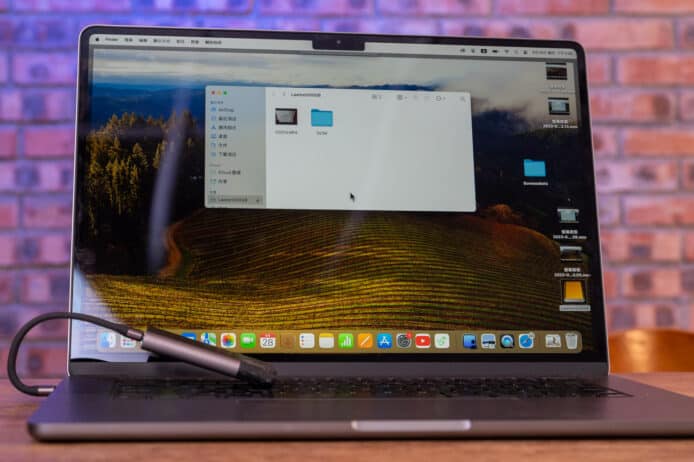
▲拍完的影片可以直接用 SSD 過電腦

▲拍完的影片可以直接用 SSD 過電腦

▲直接在電腦上觀看/剪輯,節省很多時間
8. USB-C 便攜耳擴選擇更多
USB-C 始終是主流接口,因此以往使用 Lightning 接口時,便攜耳擴選擇不算太多。現在 iPhone 15 也換了 USB-C 接口,對音質稍有要求的用家就可以有更多耳擴選擇。

9. USB-C 連 LAN 線 上網更穩定
基本上各位 iPhone 用家也會替自己的 iPhone 出一個上網 Plan 吧,所以這個功能大家或者會較少用到,不過小編覺得幾得意,就順道介紹一下。如果你有 USB-C 轉 LAN 線的插頭,而且需要用 iPhone 下載超大的檔案,不妨試用 LAN 線連接 iPhone 15,節省下載時間。
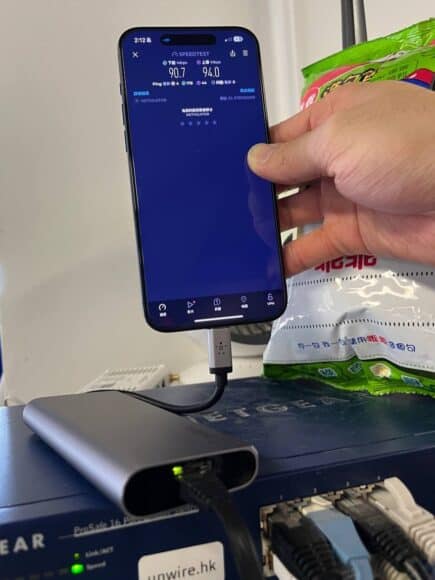
▲現在可以直接用 LAN 線上網

▲連接 LAN 線成功後,「設定」部分會自動彈出「乙太網絡」選項(綠框示)
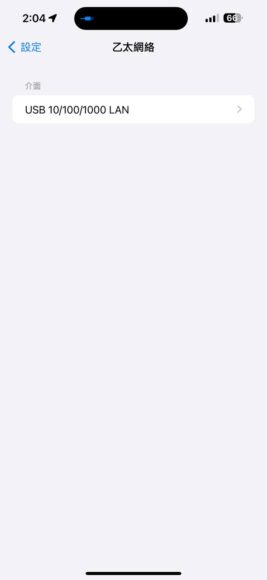
▲點擊這個選項,進入「乙太網絡」設定
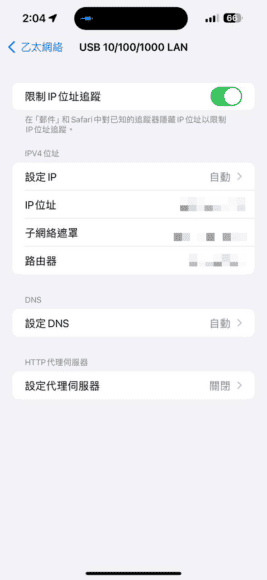
▲點擊這個選項,進入「乙太網絡」設定
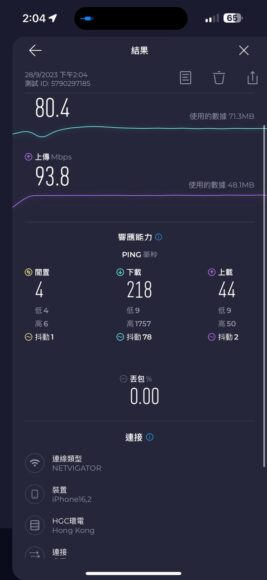
▲小編實測用 LAN 線的結果
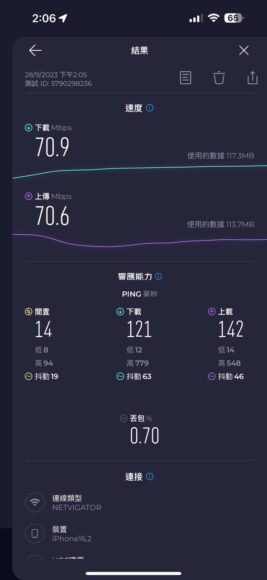
▲小編實測用 Wi-Fi 的結果
如果你有需要極穩定的網絡,那麼就可以使用 LAN 線上網,比 Wi-Fi 會更加穩定,速度上亦快了一點。
總結:千呼萬喚始出來 USB-C 接頭更方便
iPhone 自推出以來一直使用自己獨立的接頭系統,由 2007 年第一部 iPhone 使用 30-pin,到 2012 年推出的 iPhone 5 首次轉用 Lightning 接頭,再到 2023 年推出的 iPhone 15 終於改用歐盟通用規格的 USB-C ,中間橫跨 16 載。現時 iPhone 用家外出沒電時不用再擔心自己是「獨家村」,身邊只要有朋友有充電線,無論你朋友使用的是 iOS、Android 或任何其他 OS,你也可以借用其充電線了。
除了能夠與朋友共用充電線外,iPhone 15 也可以利用 USB-C 供電予其他裝置,同時也可以利用 USB-C 接口連接 Dock,增強 iPhone 可用性,例如連接有線鍵盤以處理大量文字工作,同時 iPhone 15 的 USB-C 接口更可直接讀寫外置儲存裝置如 SSD 般,大大提升 iPhone 15 的自由度,方便有各種不同需要的用家。
分享到 :
最新影片