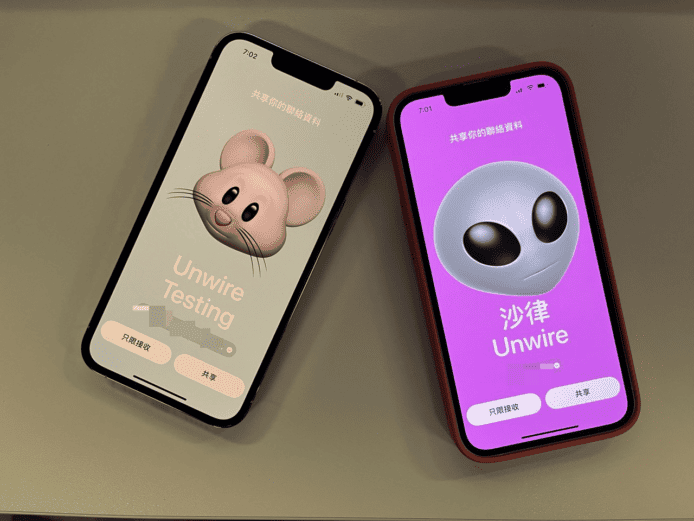日前 Apple 終於推出了正式版 iOS 17,而是次 iOS 17 更新主要著重在細節上提升用家體驗,外觀上未有太大的更動作。小編覺得 iOS 17 最顯著的更新就是「待機模式」,此功能可以用盡 iPhone 每一刻,連充電時間也不放過;另外 iOS 17 增強了 AirDrop 的功能,以後不用再怕誤傳檔案給別人。現在就讓小編和大家看看 iOS 17 有甚麼重點新功能吧。
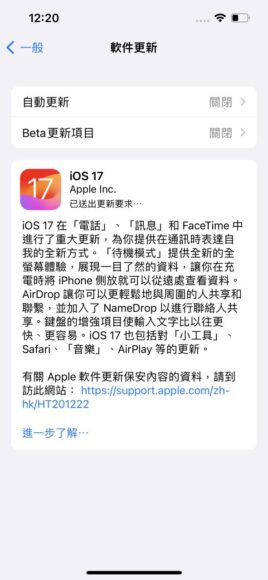
1. 電話功能新增自訂來電顯示畫面
雖然現在大家都很少講電話,但 iPhone 本身作為一部電話,最重要的當然是通話功能。iOS 17 前的 iPhone 收到電話後,只會顯示你在別人電話簿的名字,以及他為你設定的大頭相。
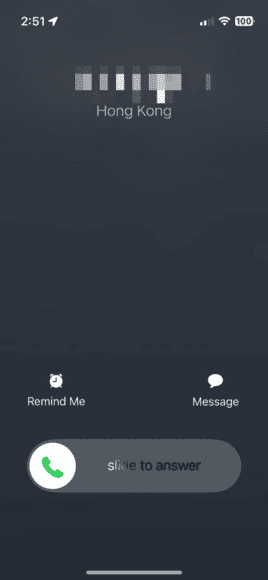
▲iOS 17 前接電話的畫面
是次 iOS 17 為用家帶來電話功能的更新,新增自訂「來電顯示畫面」(Contact Poster)功能。現時 iOS 17 可以設定你撥電話給別人時會以甚麼形式出現。升級 iOS 17 後可以選擇以相片或 Memoji 形式出現在對方的畫面上。

▲升級 iOS 17 後可指定來電顯示畫面
2. 聯絡人相片
現時 iOS 17 已正式加入聯絡人相片功能,你可以設定個人聯絡人相片,以便其後利用「NameDrop」功能與朋友分享你的聯絡人相片,以後你打電話給他時他就會看見你設定的聯絡人相片。
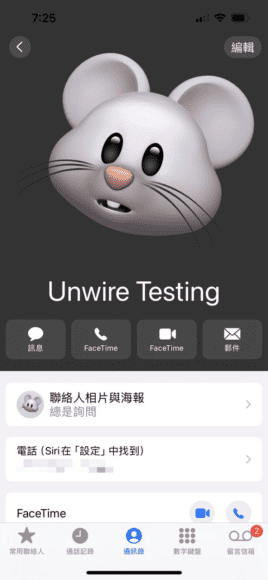
3. 「NameDrop」功能瞬間交換聯絡 不必逐字輸入電話簿
都市人節奏繁忙,很多時候無論公事或私事亦會認識到不同新朋友。以往要交換電話號碼的話,要用別人的電話打給自己,然後慢慢再輸入電話簿。iOS 17加強了 AirDrop 功能,現在加入了名為「NameDrop」的交換名片功能,用家只需要開啟用自己的聯絡人面板,然後將兩部電話聽筒位置拍在一起,就能夠利用 NFC 功能,直接交換聯絡資料。
要使用這個功能,首先兩部 iPhone 都必須要是 iOS 17 版本,以及開啟了 AirDrop 功能。只要其中一部電話有開啟聯絡人頁面,就能夠互相交換聯絡。

▲NameDrop 交換電話功能
4. 「AirDrop」碰即傳送毋須再揀 menu
iOS 17 之前,如果要「AirDrop」傳送檔案給朋友,很多時會不小心傳錯給其他人。如果傳送的檔案較為私密,或會造成尷尬。現在 iOS 17 加入了觸碰傳送功能,你只需要開啟你想傳送的圖片,然後用聽筒位輕觸朋友的 iPhone 聽筒位,AirDrop 就自動能夠傳送你的圖片給你朋友,即使接收檔案的朋友也更方便了,不用再如以往般到「控制中心」開啟 AirDrop,再選擇「所有人,限時 10 分鐘」,再打開相簿 App 的分享>AirDrop 選單,所有步驟省略到只要一碰便可。
要使用這個功能,首先你和你朋友都要有一部 iOS 17 裝置,並已開啟 AirDrop。先選擇你要傳送的相片,然後觸碰你朋友的 iPhone,再選擇共享,AirDrop 就會自動將檔案傳送給你觸碰的 iPhone。

▲選擇要傳送的圖片

▲用聽筒位輕觸朋友 iPhone 的聽筒位

▲點擊共享
現在就可以更便捷地傳送檔案給朋友,同時又不用擔心誤傳檔案給其他人了。

5. 「螢幕距離」功能保護視力 提醒用家不要太近
小編用電話時就會不知不覺愈來愈近,不知大家有沒有這個問題。如果大家和小編一樣有同樣問題的話,這次 iOS 17 更新推出了一個新功能:「螢幕距離」。要開啟這個功能非常簡單,只需要開啟設定,點擊「螢幕使用時間」,然後點擊「螢幕距離」,再選擇「開啟」就能啟用這個功能。
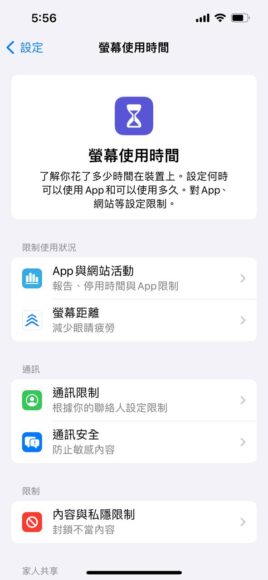
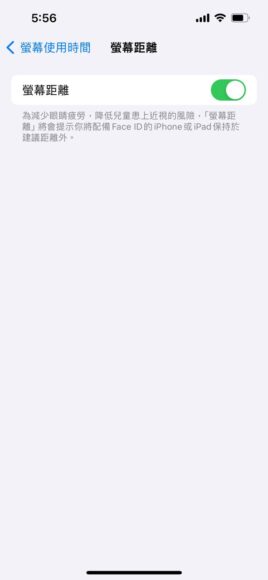
啟用「螢幕距離」後,iPhone 會偵測用家與螢幕的距離。如果 iPhone 發現用家與螢幕的距離太近,就會彈出警告,要求用家拉遠距離才能繼續使用 iPhone。

▲ 啟用「螢幕距離」後,如 iPhone 偵測到用家距離 iPhone 太近,就會彈出以上警告
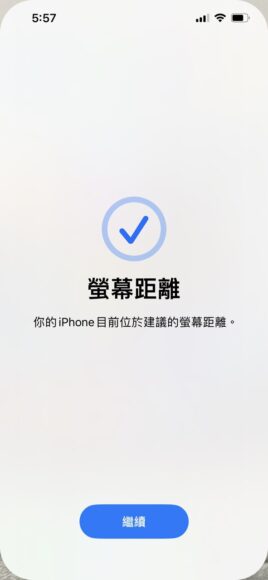
▲用家要與 iPhone 重新拉開距離才能夠繼續使用
6. FaceTime 「錄影」留言功能
以往 FaceTime 如果朋友沒有空接電話的話,就只能等他們有空才接你的 FaceTime Call,而現在 iOS 17 加入了新「錄影」功能,讓用家可以錄低一段影片訊息給朋友當作留言,這樣就不怕錯過重要信息了。

▲點擊右邊的「錄影」鍵就能夠錄低影片訊息予未能接電話的朋友
7. 「動作按鈕」一鍵快捷開啟 App 不再限於只控制靜音
iPhone 15 Pro 系列加入了「Action button」功能,大大提升了 iOS 17 的自由度。iPhone 15 及其之前的版本均只設「靜音按鈕」,按鈕只能控制 iPhone 的響鬧模式。現在「動作按鈕」可以由用家自訂其功能,預設是由「響鈴」及「靜音」模式間切換、Apple 亦為用家提供數種不同功能,如:專注模式、相機、電筒、錄音、放大鏡、捷徑(Shortcut)及輔助使用功能等。如果你對 iOS Shortcut 功能熟悉的話,相信這個按鈕能夠幫你做到更多事。


▲傳統靜音/響鈴模式

▲長按「動作按鈕」可以切換響鈴/靜音

▲「動作按鈕」可以用作設定專注模式

▲用家可以先在設定頁面預設「動作按鈕」可以切換至哪種專注模式

▲用家可以用「動作按鈕」快速開啟相機功能,不怕錯過每個精彩瞬間
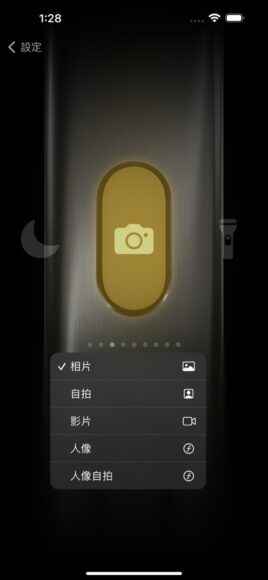
▲可視乎需要預設「動作按鈕」啟用相機、自拍、影片,甚至是人像自拍功能





8. 待機模式用盡 iPhone 每一刻 充電時也能發揮作用

早前小編就已介紹過 iOS 17 beta 的「待機功能」,現在 Apple 已推出 iOS 17 正式版,讓用家即使將 iPhone 放在一旁充電時,亦可以快速閱覽所需資訊。

升級 iOS 17 後,用家可以把充電中的 iPhone 變成時鐘或電子相框。你只需要在鎖機後充電時打橫放置你的 iPhone,iPhone 就會自動進入待機模式。如果你手上的 iPhone 支援「永遠顯示」(Always-On Display,AOD)的話,你更可以全時啟用待機模式。以下有幾種不同待機模式,包括「時鐘 + 日曆」、「時鐘 + 天氣」、「股票 + 日曆」「相片展示」、「全螢幕時鐘」、「地圖連時鐘」及「全螢幕跳字時鐘」等。

▲「時鐘 + 日曆」

▲「時鐘 + 天氣」

▲「股票 + 日曆」

▲「相片展示」

▲「全螢幕時鐘」

▲「全螢幕時鐘」

▲「全螢幕跳字時鐘」

▲「全螢幕跳字時鐘」
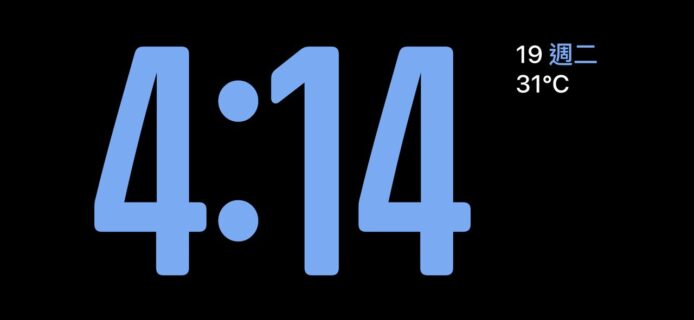
▲「全螢幕跳字時鐘」
而如果 iPhone 感應到你身邊的環境較暗的話,更會自動變成「夜間模式」,以暗紅色顯示,使用家即使晚上起來也不會被螢幕發出現的光刺痛眼睛。
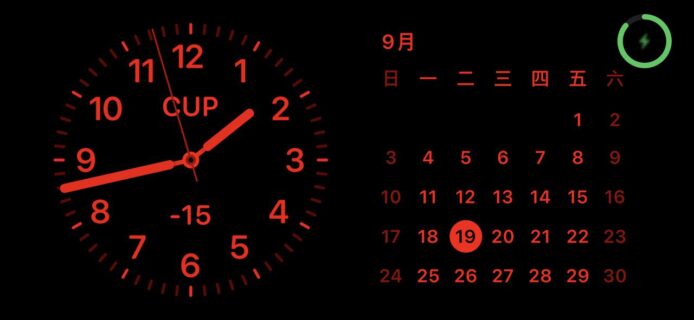
▲夜間模式
9. iMessage 大更新 語音轉文字 + 播錄音更方便
iOS 17 其中一個小編最欣賞的功能就是就是「語音變文字」功能。有時候有些朋友總喜歡傳送語音訊息,要全部聽完實在廢時失事。iOS 17 的 iMessage 現時內置語音轉文字功能,替用家將朋友傳送來的語音訊息轉化為文字,方便閱讀。不過現階段只支援英文,希望未來 iOS 17 的更新會加入廣東話功能吧。
現時 iMessage Voice to Text 功能非常準確,即使小編的英文有濃厚港式口音,仍然能夠準確辨認。不過暫時就尚未支援廣東話 Voice to Text 功能。
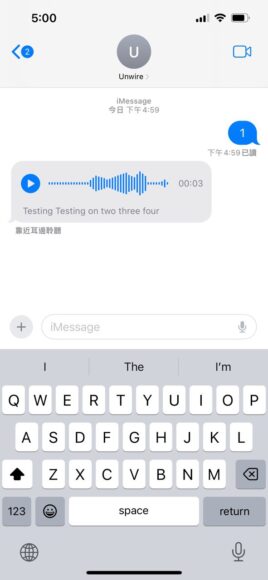
iOS 17 的 iMessage 亦增大了語音訊息按鈕的大小和儲存方式。iOS 17 以前版本的 iMessage 語音訊息按鈕比 iOS 17 為小。用家升級至 iOS 17 後,在 iMessage 中播放語音訊息的按鈕增大了,方便用家播放語音訊息。此外,用家在 iOS 17 以前可以儲存對方傳送的語音訊息至「檔案」,但如果升級至 iOS 17 後,就不能儲存對方發送的語音訊息了。

▲iOS 16 版本的語音訊息按鈕

▲iOS 17 版本的語音訊息按鈕
10. AirPods Pro 2 可使用適應性音訊 適應性模式 + 對話感知 + 個人化音量
更新 iOS 17 後,AirPods Pro 2 可以在用户開口說話時會利用機器學習(Machine Learning)控制耳機播放音量及降噪程度,再增強用户面前的聲音,使用户不用除低耳機也能夠與其他人溝通。除此以外亦加入了「個人化音量」功能,根據用戶身處環境的噪音量,自動控制音量水平。

首先是「適應性模式」,它可根據用家身處環境的噪音量,自動調節降噪功能的強弱,以令用家可獲得最好的環境音與音樂聲量比例。
如果用家在不算太嘈吵的馬路邊啟用「適應性模式」的話,小編認為降噪強度會稍為下降,但未至於完全關閉,小編聽到更多路面的噪音。
 ▲在使用「適應性」模式時,如在車不多的馬路上降噪效果會減弱,會收聽到小量噪音
▲在使用「適應性」模式時,如在車不多的馬路上降噪效果會減弱,會收聽到小量噪音
「個人化音量」是另一個新功能,AirPods Pro 2 會根據用戶身處的環境之噪音量,自動控制耳機音量水平。小編在耳仔邊開啟一支會發出噪音的按摩槍,測試「個人化音量」的反應。
 ▲左邊為沒有開啟按摩槍,是小編預先設定的音量;而右邊則是開啟按摩槍後的音量,「個人化音量」自動幫小編提升 AirPods Pro 的音量
▲左邊為沒有開啟按摩槍,是小編預先設定的音量;而右邊則是開啟按摩槍後的音量,「個人化音量」自動幫小編提升 AirPods Pro 的音量
總括而言,如果你在寧靜的環境開啟降噪後,「個人化音量」會自動為你降低手機音量,如果它感應到你身邊噪音較大時,則會自動提升 AirPods Pro 2 的音量。
最後介紹的這個功能,是小編覺得最為實用的功能。以往聽歌時,如果要和其他人說話,就要拿開耳機跟人說話。iOS 17 新推出的 「對話感知」功能,可以開始說話後,自動將 AirPods Pro 2 自動切換到「通透模式」。在「通透模式」中,對方說話會通過耳機的咪高風進入你的耳朵,因此你會同時聽到對方說話,而音樂亦都會繼續播放。
 ▲在你開始說話後,AirPods Pro 會自動切換至「通透模式」,直至你說話完畢後起碼 5 秒沒有說話才會切換到之前的模式
▲在你開始說話後,AirPods Pro 會自動切換至「通透模式」,直至你說話完畢後起碼 5 秒沒有說話才會切換到之前的模式
 ▲當你結束對話後(大概是你沒有說話後的約 5 秒後),AirPods Pro 2 會關閉「通透模式」,自動切換到原本的模式(如適應性或消噪)。
▲當你結束對話後(大概是你沒有說話後的約 5 秒後),AirPods Pro 2 會關閉「通透模式」,自動切換到原本的模式(如適應性或消噪)。
11. Siri 不用再「Hey」 可直接呼喚 Siri
更新 iOS 17 後,用家可以直接呼喚 Siri,不用再「Hey」。不過要留意的是,暫時只有用英文版的用家可以講少個「hey」字,如果你的 Siri 是廣東話版本的話,就仍然要「喂」Siri 了。

▲即使你升級了 iOS 17,如果你的 Siri 是廣東話版(綠圈示)的話,就仍然需要講多句「喂」(綠圈示)

▲如果你的 Siri 是英文版(綠圈示)的話,就可以直接叫「Siri」呼喚 Siri(紅圈示)
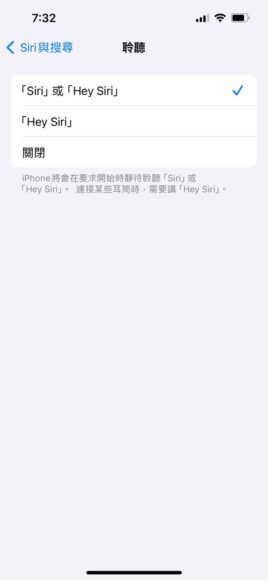
▲英文版 Siri 支援「Hey Siri」及「Siri」
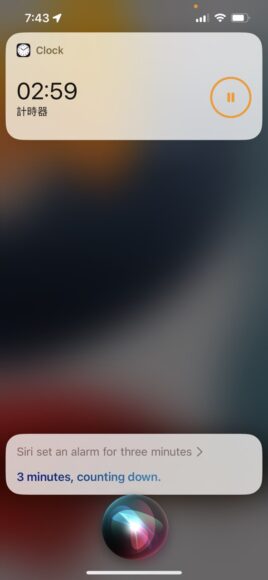
▲英文版可以直接叫「Siri」使喚 Siri 替你做事
分享到 :
最新影片