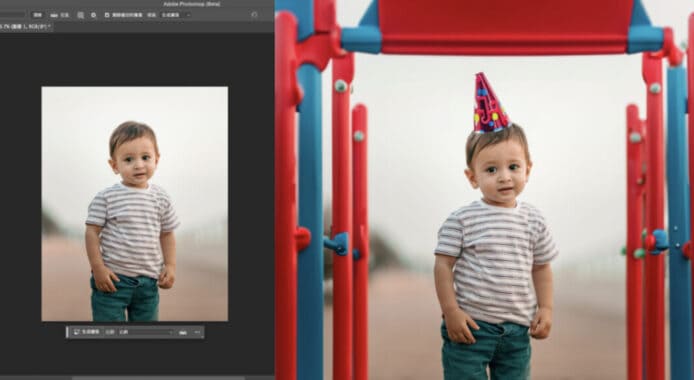早前和大家介紹了 Adobe 引入了名為「Firefly」的生成式 AI 模式,並且可以在 Photoshop 網頁版使用。今次 Adobe 再宣布,Photoshop(beta)應用程式版本也可以使用 Firefly 功能。下面小編就試下 Photoshop Beta 應用程式版的 AI 生成填充。
Photoshop Beta App AI 生成填充步驟
Step 1
首先從 Photoshop Beta 版讀取一張圖片;
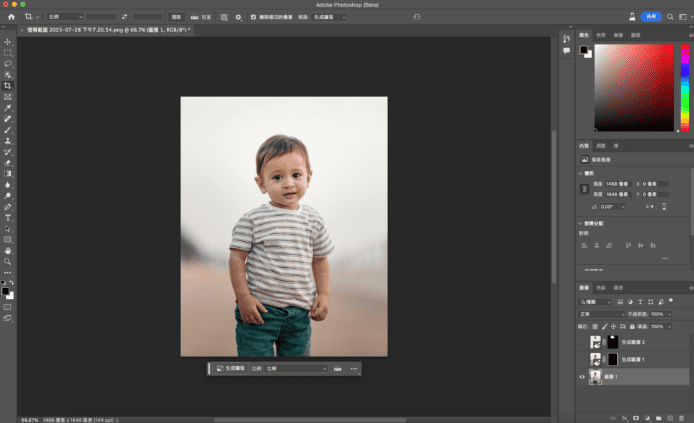
Step 2
使用裁切工具拉出想要填充的範圍,然後輸入想要填充內容的關鍵詞,之後等待生成;
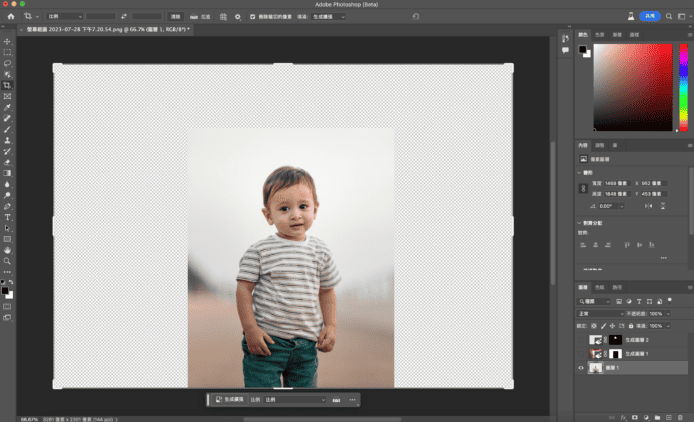
Step 3 生成填充結果
AI 會根據你所輸入的關鍵詞生成 3 個結果,用戶可以選擇最合心意的填充內容。



▲輸入關鍵詞「遊樂場」,生成的 3 個結果,可以見到 AI 會根據原圖像的角度和距離自動填充出有景深的內容。
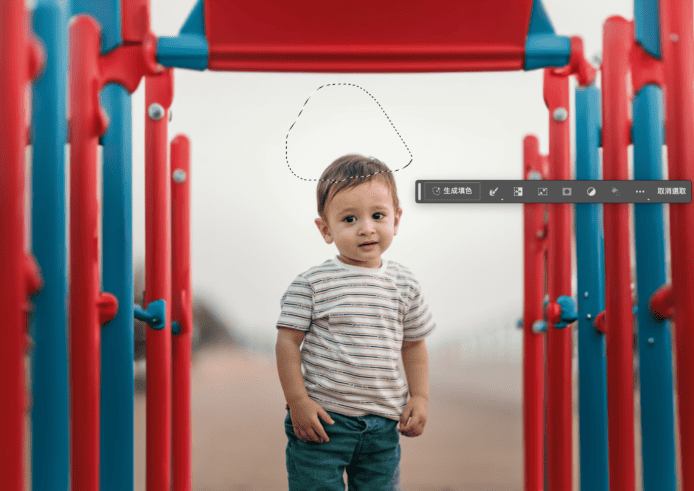
▲然後嘗試部分內容填充,首先圈起小朋友頭上的位置

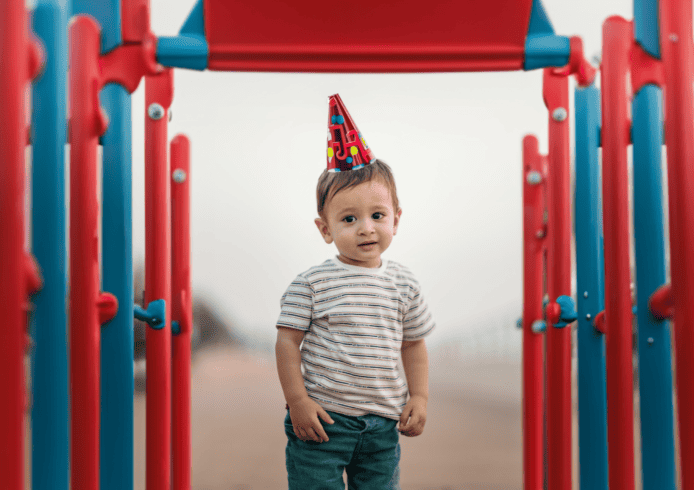

▲然後輸入關鍵詞「生日帽」,生成的 3 個結果,可以見到生成的結果和原圖像融合效果自然。
AI 填充測試難度升級
試完正常色系的圖片後,小編嘗試增加難度,選擇了一張紫光下的尤達寶寶進行測試。

▲原圖



▲沒有輸入關鍵詞,使用「預設方案」進行 AI 填充情況下的 3 個結果
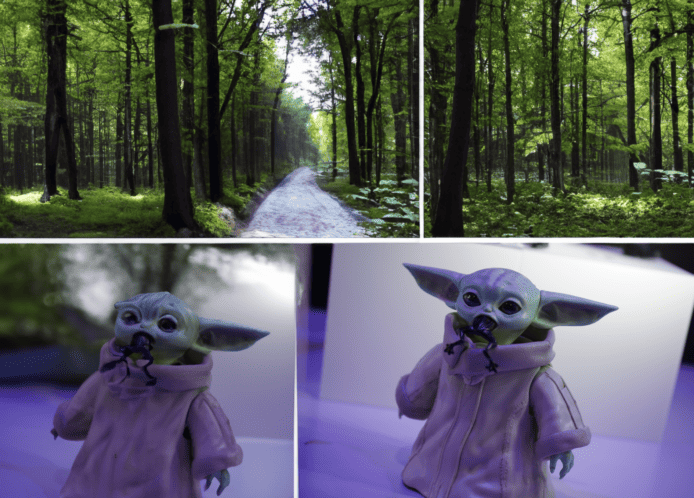

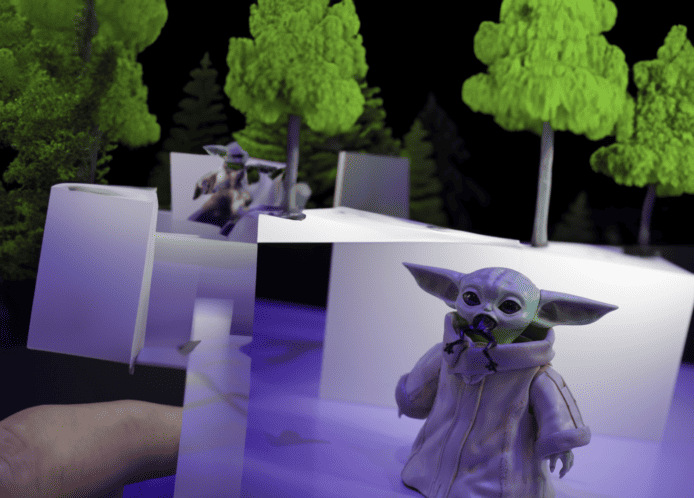
▲輸入關鍵詞「森林」,進行 AI 填充情況下的 3 個結果

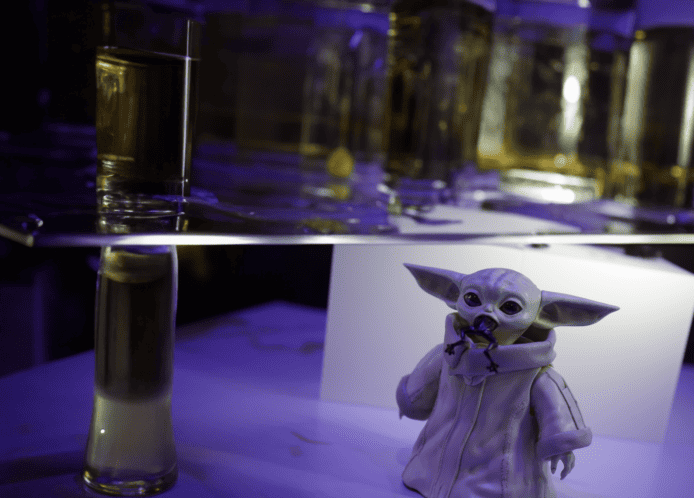
▲輸入關鍵詞「酒吧」,進行 AI 填充情況下的 3 個結果

▲輸入關鍵詞「迷幻森林」,進行 AI 填充情況下的 3 個結果
可以見到,預設下的 AI 生成結果還是比較符合原本圖片的情境的。但如果輸入和原圖像色系不同的關鍵詞,例如「森林」,就會見到填充內容和原圖像難以融合的生成結果;而輸入和原圖像色系相似的關鍵詞,例如「酒吧」,可以見到 3 個 AI 填充結果中都有一個結果是可以和原圖像融合的結果。
隨後小編又嘗試加入些形容詞,在「森林」的基礎上改為「迷幻森林」,可以見到相比起一開始只輸入「森林」生成的結果更好,和原圖像的融合也顯得不突兀。因此如果大家在使用 AI 內容填充的時候,不妨把要求寫得更加詳細些,才能得到更符合心意的圖像填充。
分享到 :
最新影片