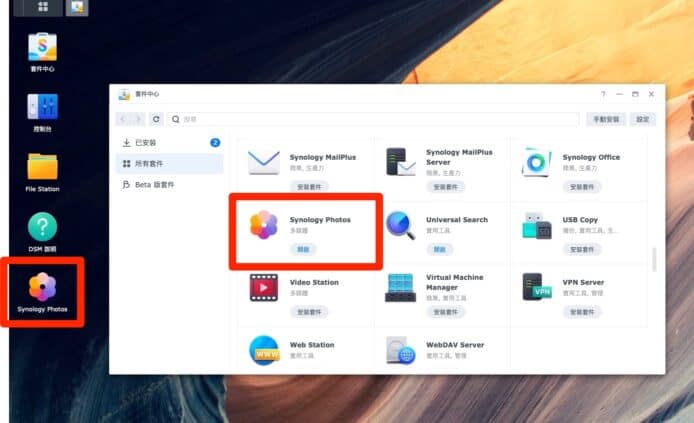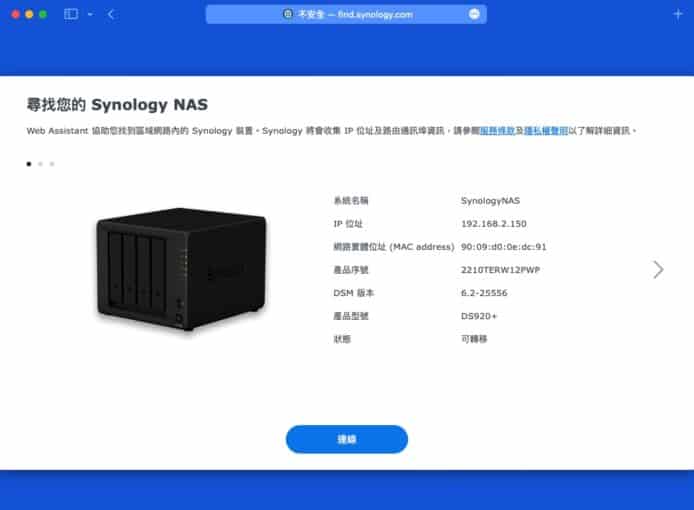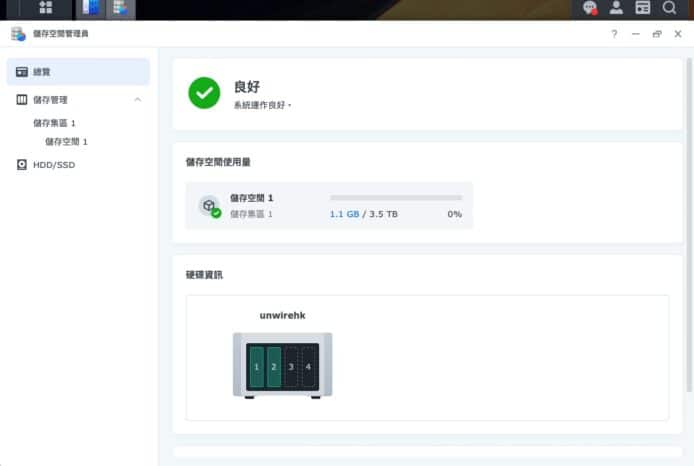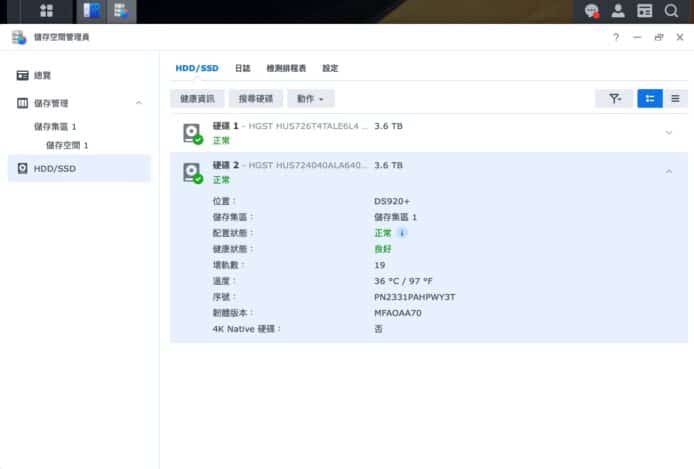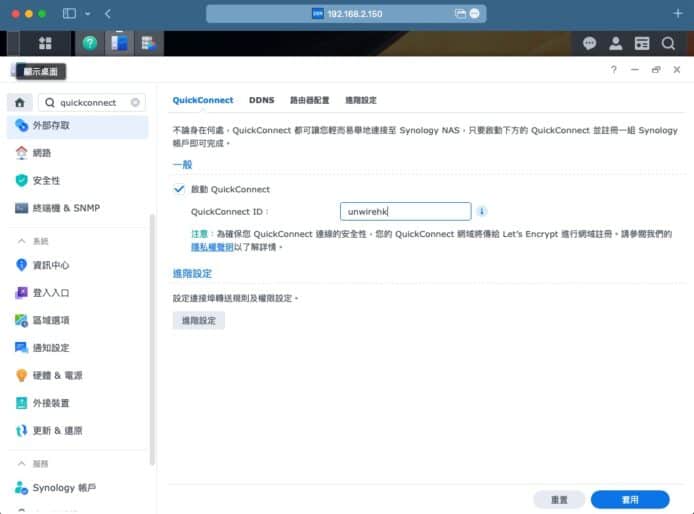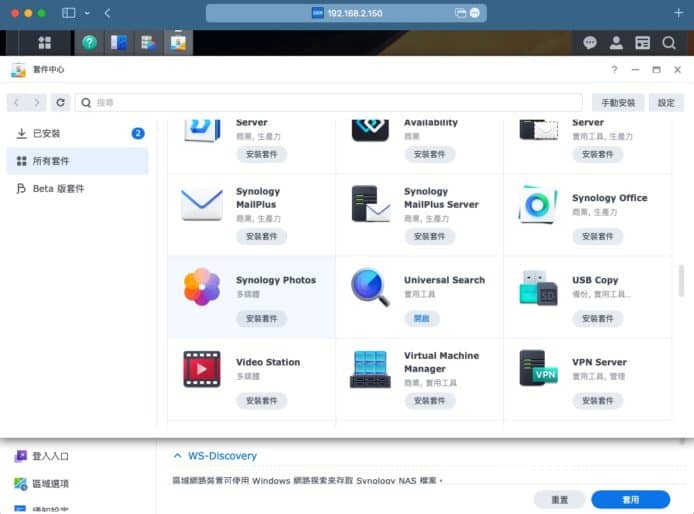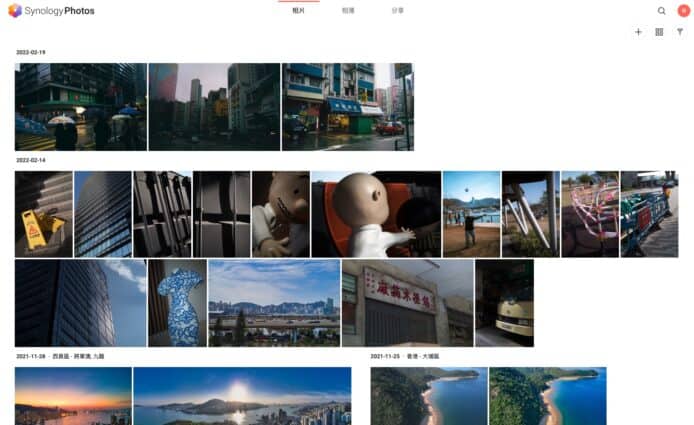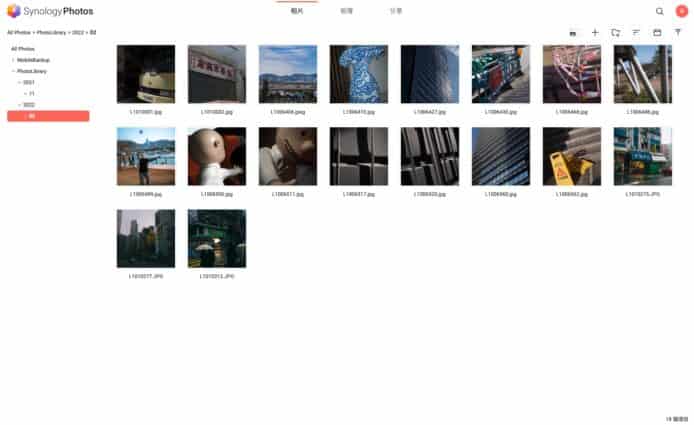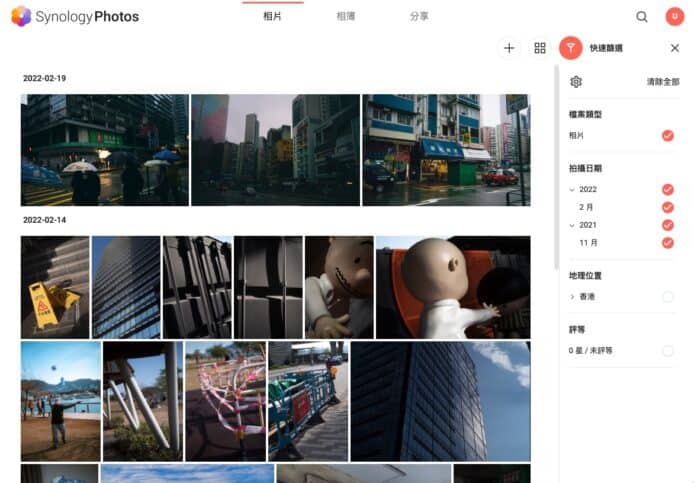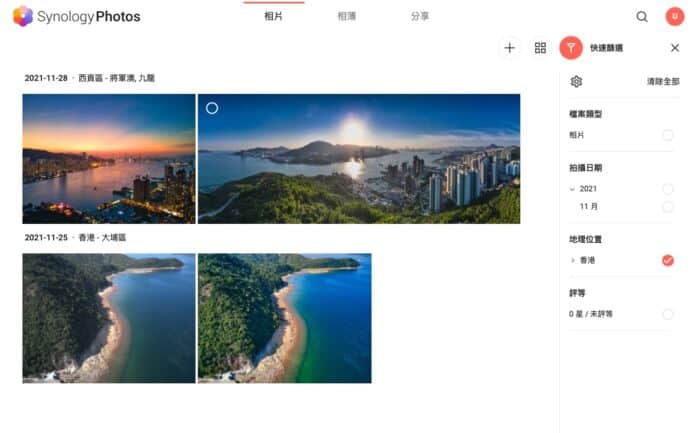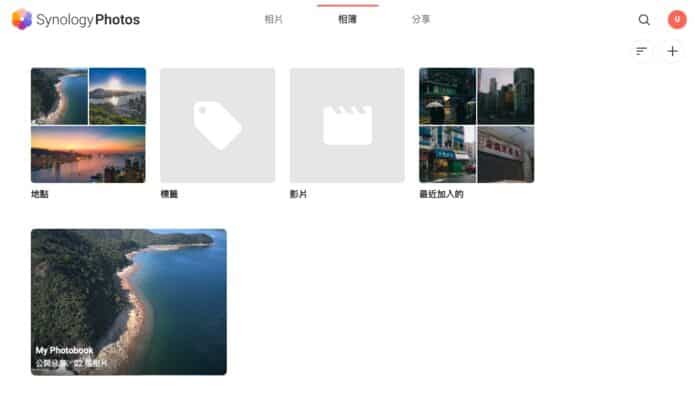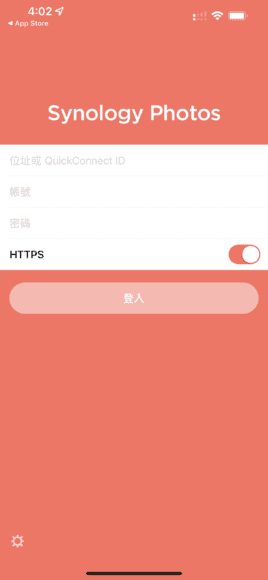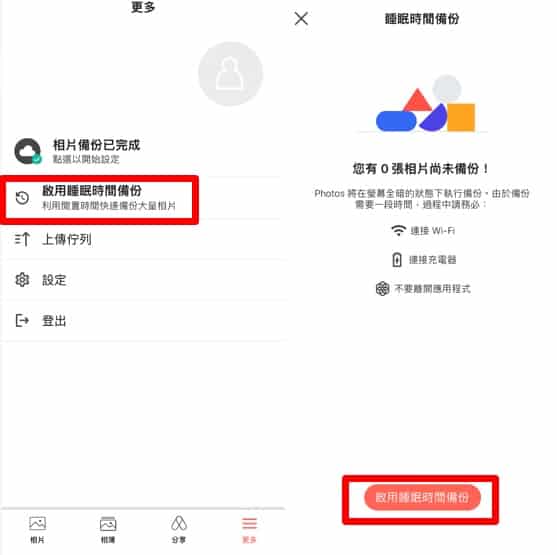現在大家流行把相片儲存到雲端備份,不過這些雲端服務除了每個月都要付費,而且儲存空間有很大限制,且費用跟政策調款也常常變來變去,你自己的檔案也不在你個人管轄範圍,存在哪些私隱風險你也無從得知。其實現時不少 NAS 網絡硬碟,你可以簡單想像成私人雲端空間,裡面齊備了好用的軟件,讓你在家建立有如「Google Drive」的個人雲端伺服器,把你的珍藏相片、影片好好保存,跟公有雲一樣有容易使用、存取資料方便的優點,而且私隱性更加強化。今次小編就會實試一下這類 NAS 產品,看看它的方便程度如何。
今次小編測試的是一款名為 Synology Photos 的照片管理應用程式,網頁版的可以在套件中心免費下載,行動 app 版本可在 App Store/ Google Play 下載得到,可讓你隨時備份重要相片、影片到你的 NAS 網絡硬碟。
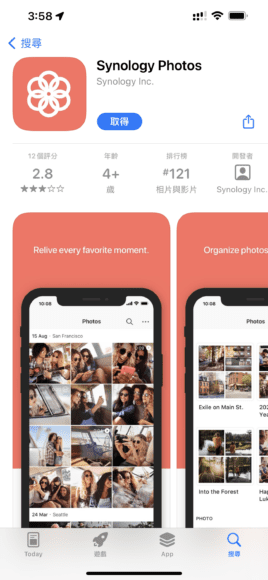 ▲ Synology Photos 手機 app 版可以在 App Store/ Google Play 下載
▲ Synology Photos 手機 app 版可以在 App Store/ Google Play 下載
今次小編示範平台為 DiskStation DS920+ 4-Bay 網絡硬碟,它有 4 個硬碟插口,你到電腦商場就購買 NAS 專用硬碟,放入硬碟插上電源線跟網路線,就可即插即用;它內置 4 核心處理器,以及支援以 M.2 NVMe SSD 插槽可做 SSD Cache,增加經常存取的資料其隨機存取效能。
3 個步驟完成初始設定
Step 1 安裝硬碟
當然你毋須一定要裝齊 4 隻硬碟,今次小編就裝設了 2 隻分別為 4TB 的硬碟作示範。只要輕輕一拉,硬碟乘載盤就能抽出,放入你的硬碟,再插回硬碟乘載盤,就安裝好一隻硬碟,過程毋須上螺絲,幾分鐘就完成。就這樣小編淨使用空間為 8TB 的網絡雲端硬碟,當然你亦可就目前的資料量和預算來綜合評估選購容量更大的硬碟。
Step 2 初始設定NAS
設定相當簡單,依照說明書指示,在手機或電腦的瀏覽器打開網址:http://find.synology.com 就可設定你的 Synology 網絡硬碟。只要網絡硬碟同手機連接同一個路由器 Router,就能搜尋到你區域網路內的 NAS。之後跟隨安裝精靈就可以快速完成設定。再於 NAS 的儲存空間管理員中,設定好你的儲存集區和儲存空間。以編輯兩顆硬碟為例,可設定為一個 RAID 1 儲存區,可用空間為 4TB,另外的 4TB 作資料保護的功能,意思就是假如不幸兩顆硬碟有其中一顆壞掉,資料也不會不見。
▲在儲存空間管理員透過圖像化的版面,可以一目瞭然儲存空間使用亮以及硬碟位置。
Step 3 NAS上安裝 Synology Photos 套件
安裝完成後,你需要設定一個 Synology 帳戶以及設定「QuickConnect ID」,它有助你在手機或電腦,不需要記得 IP 位置透過網頁瀏覽器輸入 http://QuickConnect.to/你的 QuickConnect ID,就可以隨時隨地通過互聯網存取你的 Synology NAS。
最後在 NAS 上的套件中心,你可找到很多適合於 NAS 上的應用程式,就很像 App Store 或 Google Play,包括網絡伺服器、自架網站、監控伺服器、VPN 伺服器、iTunes 歌曲庫、影片管理等套件,今次我們就安裝的就是懶人的照片管家 – Synology Photos。
超簡單!「Synology Photos」備份、管理相片
上面完成了初始設定,就可打開剛才提及的「Synology Photos」應用程式,輸入 QuickConnect ID,以及你的 NAS 帳戶號碼(如沒有新增使用者帳戶,就是管理員的登入密碼),登入你的 NAS。小編要在這邊特別提醒帳戶不要使用 admin,密碼至少八位數以上八含英文大小寫、數字和特殊符號,以及雙重驗證,就有機會阻擋駭客攻擊。
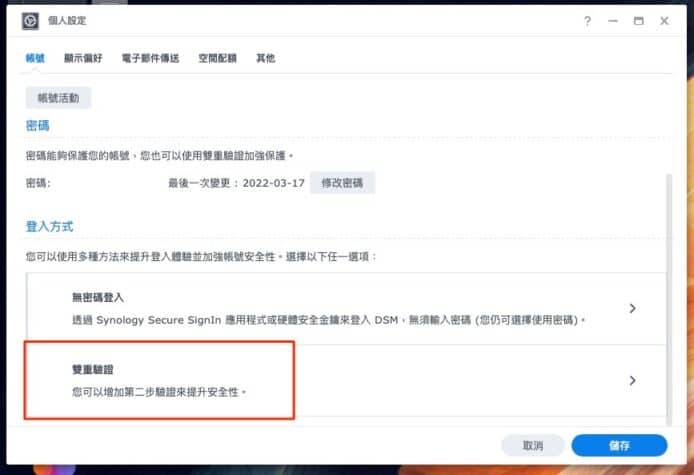 ▲使用者可以至個人設定中設定雙重驗證的登入方式,提升 NAS 的安全性。
▲使用者可以至個人設定中設定雙重驗證的登入方式,提升 NAS 的安全性。
接者進入到正題, 你可通過電腦瀏覽器進入 Synology Photos 網頁版,並依照個人瀏覽喜好使用時間軸檢視模式或資料夾檢視模式,也可以透過快速篩選功能,設定篩選條件如:拍攝日期、地理位置、相機型號、鏡頭、焦距等,快速找到你心中的那一張照片!
▲Synology Photos 快速篩選功能透過勾選細部條件可以快速找到你想要的照片。
對於整理照片苦手的使用者們,Synology 還有自動生成相簿的功能,幫你依人臉辨識、地理位置、標籤等分類並自動產生的相簿。
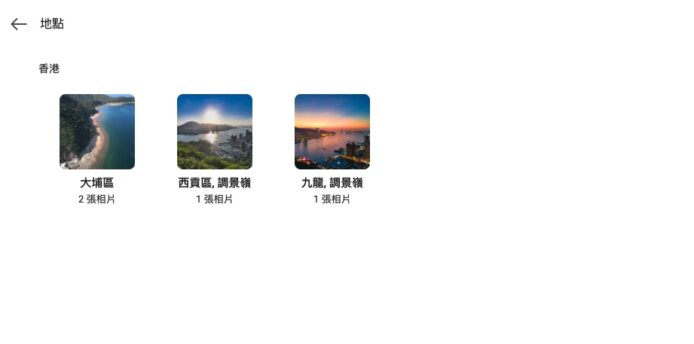 ▲Synology Photos 自動依人物、地點、標籤生成相簿,減少整理照片的麻煩。
▲Synology Photos 自動依人物、地點、標籤生成相簿,減少整理照片的麻煩。
你可設定將手機內的相片,全部儲存到你的新 NAS。你可選擇即時備份全部相片,或者僅將以後拍攝的相片備份,也可以選擇僅在連接 Wi-Fi 時才上傳相片。
就這樣你就可在 App 內閱覽觀賞你備份好的相片。就算手機遺失、損壞,你的相片仍能儲存在 NAS 內,不僅能確保照片安全,私隱性也更加有保障。而最重要的是,釋出空間的功能可以釋放你的手機儲存空間,再也不擔心手機容量不夠用。
睡眠時間妥善利用,一覺醒來照片通通備份完成
另外,Synology Photos 還有推出的全新的睡眠備份功能,一覺醒來通通備份好了。很適合出去玩了一天,拍了大量相片,利用晚上休息的時間,神不知鬼不覺的就備份好照片,推薦有 Synology NAS 的讀者不妨可以嘗試看看。
▲啟用睡眠備份功能,睡起來照片都備份好了。
總結:擁有自己的雲端硬碟最安心
透過簡單設定,就能讓你擁有一個私人 NAS 相片備份中心,給你、還有你的家人一個容量超大的雲端硬碟,儲存所有珍貴回憶。有別於 Google Drive 等公有雲服務,你的資料可真正儲存於沒有人審核、更難被破解,還有管理更完善的 NAS 雲端硬碟上。不過當然當你擁有自己 100% 的資料自主權,也代表你需要花心力去維護 NAS,小編也建議使用者隨時培養吸收產品相關知識的習慣,還有落實不使用 admin 帳號、弱密碼以及隨時更新系統版本等資安大原則,使用 NAS 上就能更安心 。最後,如果你的相片特別多、檔案量超大,也有興趣為自己、家人創造一個相片備份中心,不妨可留意市面上的 NAS 產品。
查詢:漢科(按此連結)
線上體驗 NAS 功能:(按此連結)
分享到 :
最新影片