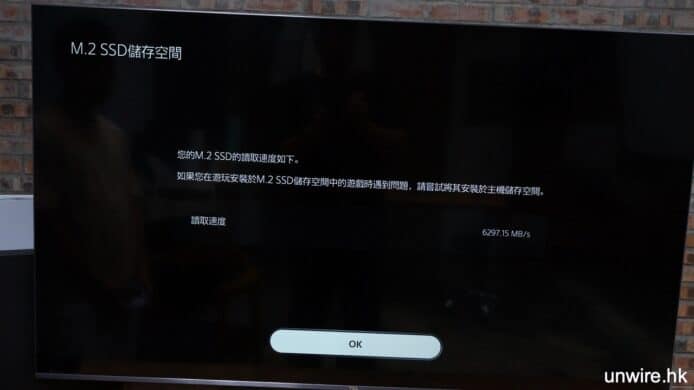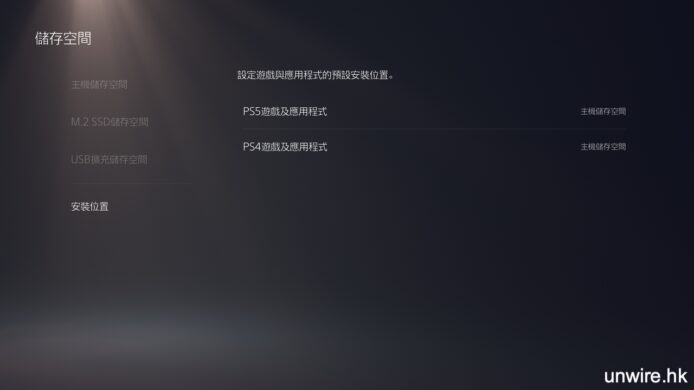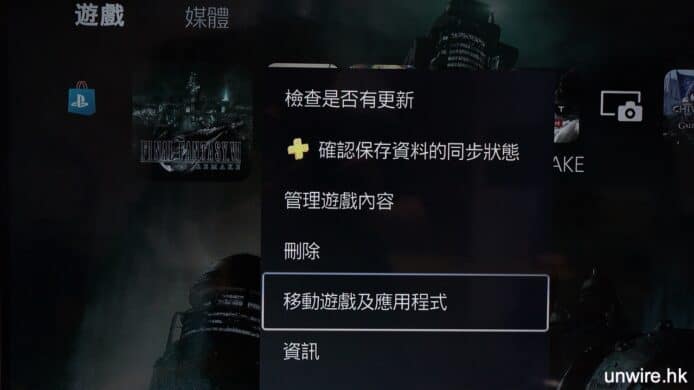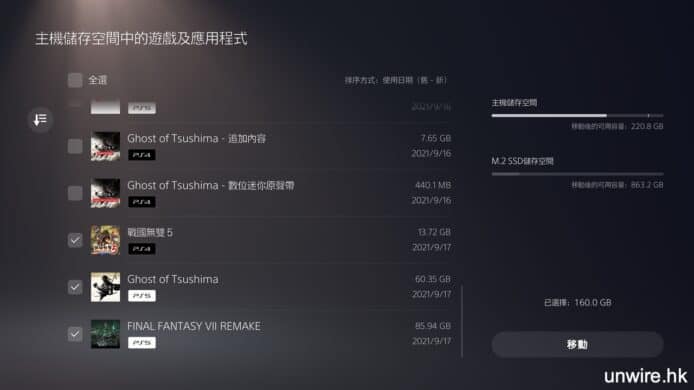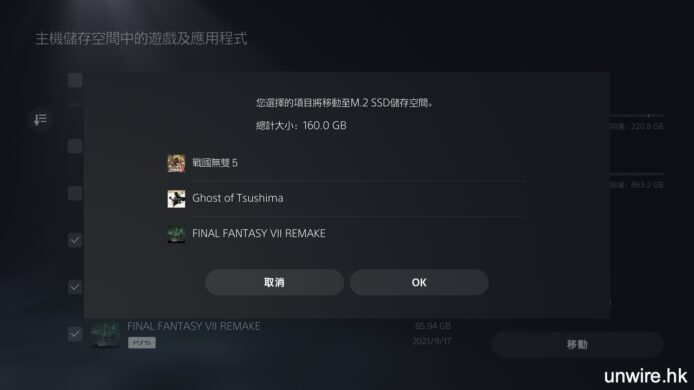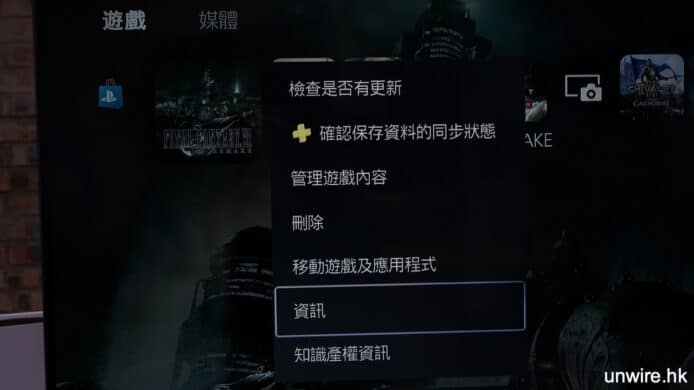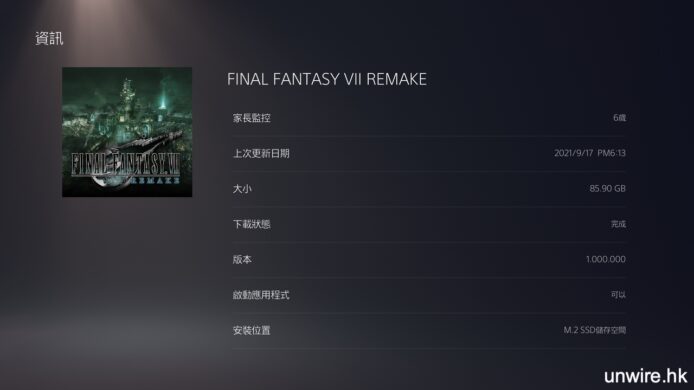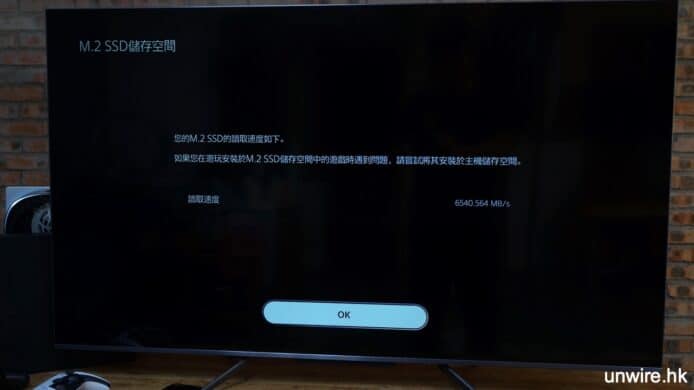PS5 跟機而來的儲存空間就只有 825GB,不少玩家都覺得不夠用,安裝幾款遊戲就塞爆了,無奈之下要刪除少玩的遊戲,極為不便。PS5 最新 firmware 終於加入了用家期待已久的 M.2 SSD 支援。用家可以買一支速度夠快的 SSD,插在機身內特別留空的 M.2 SSD 插槽中,為 PS5 擴充內置儲存空間。遊戲內容儲存於 SSD,更可像原生SSD 一樣可直接執行遊戲。今次我們就示範安裝 SSD 的流程,以及測試一下安裝內置 SSD 後是否可為速度帶來提升。
選購 SSD 重點你要知
今次 PS5 系統升級支援 M.2 SSD 儲存,原來有一定限制,並非所有 M.2 SSD 都可用到。小編就嘗試安裝一支比較舊的 SSD 進去,怎料出現了錯誤畫面。
原來 PS5 系統對於 M.2 SSD 儲存是有一定要求:
1)M.2 SSD 需要為 PCIe Gen4 以上
2)容量必須在 250GB 以上、4TB 以下
如果你安裝的 SSD 不符合要求,將不能在 PS5 上使用,你需要即時關機並將不合符規格的 SSD 取出,PS5 才能開機。
 ▲購買 SSD 時,認明是 M.2 PCIe Gen4 的產品
▲購買 SSD 時,認明是 M.2 PCIe Gen4 的產品
PS5 M.2 SSD 安裝流程
之前 PS5 都可以透過機身的 USB 插口,接駁外置式 SSD 儲存裝置,但最大限制是用家只能把遊戲資料備份到 SSD,而不能直接在外置式 SSD 執行遊戲。而今次介紹的 M.2 SSD 安裝方法,就是把 SSD 安裝在 PS5 主機內部特別留下的 M.2 SSD 插槽。用家今次就可直接將遊戲安裝到 SSD,與機內已有的 SSD 共存。
Step 1 準備螺絲批
我們需要一支十字頭的螺絲批,以打開 SSD 插槽的保護蓋,以及把 SSD 固定在機身。建議在一個稍大的桌面空間安裝。
Step 2 為主機升級firmware
首先用戶要把 PS5 升級到最新版本。你可留意主機 firmware 版本要在21.02-04.00.00.42-00.00.00.0.1 或以上。你可打開主機「設定」畫面,並進入系統更新頁面,下載與安裝升級檔。
升級後最大可見特徵,就是 PS5 主畫面遊戲會出現 PS4/PS5 的標誌,給你更容易辨別遊戲的版本。
Step 3 拆除保護蓋
要打開機內的 M.2 SSD 插槽,首先你要打開機身的保護蓋。我們要打開機身下方(有光碟輸入口,沒有 PlayStation 標誌的那一邊)的保護蓋。這個保護蓋有點實淨,拆除的竅門是盡量把保護蓋向下與向外拉。
當你拆除了保護蓋,你就可注視風扇位旁邊的 M.2 SSD 插槽。
Step 4 拆除 SSD 插槽保護蓋
利用一個螺絲批,拆除 SSD 插槽的保護蓋。拆開螺絲後整個蓋就會鬆出來,你可清楚看見整個 SSD 插槽,同電腦主機板上的插槽一樣,都是把 SSD 插進去就用得。
Step 5 鬆開 SSD 固定螺絲
SSD 插槽有一顆固定 SSD 用的螺絲,將它起出來。
Step 6 安裝 M.2 SSD
把你準備好的 SSD 插入插槽中。它本身並不會固定在插槽上。你必須利用剛才取出的螺絲,把 SSD 確實地固定在插槽上。
Step 7
最後把 SSD 插槽保護蓋蓋上,上回螺絲;再將主機保護蓋重新「啪」上主機,安裝過程就大功告成了。
Step 8 格式化 SSD
插上電源開機,畫面會出現格式化 SSD 的指引。請依照畫面指示完成格式化。
在格式化後,畫面會顯示出現 SSD 資料讀取速度以供參考。
Step 9 設定儲存目的地
完成安裝後,打開「設定」畫面,進入「儲存空間」,可選定安裝位置為主機原生 SSD,或者你新增的 SSD 儲存空間上。這樣你就可選擇把光碟遊戲安裝到新設的 M.2 SSD,或者把 PlayStation Store 遊戲下載並安裝到你新設的 M.2 SSD。
而在設定畫面的「儲存空間」畫面中,你可查詢現時 M.2 SSD 的可用儲存空間。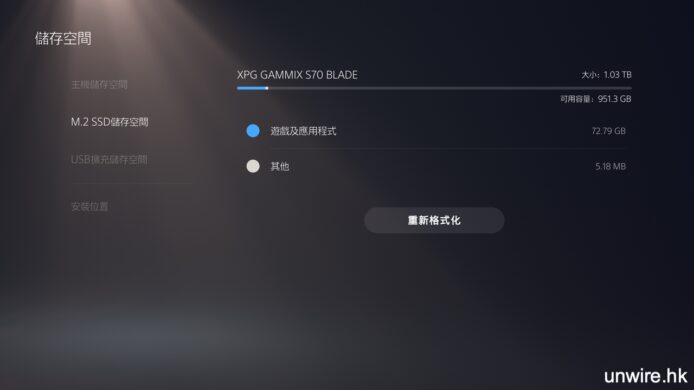
移動現有遊戲到新設的SSD
Step 1
用戶亦可把現存於 PS5 原生 SSD 的遊戲,轉移到新裝設的 M.2 SSD。方法是在主畫面的遊戲標誌打開它的選單,選擇「移動遊戲及應用程式」。
Step 2
在遊戲清單中,剔選你希望移動的遊戲,再按畫面右下角「移動」按鈕。然後確認便可。
Step 3
之後你可以在遊戲儲存位置資訊的項目中,了解該遊戲目前是儲存於 PS5 原生 SSD,還是新設的 M.2 SSD 中。
SSD 速度測試
小編今次測試了 3 款 SSD,全部屬於 Gen4 規格,都可在市面上買到。今次測試的 SSD 包括有:
XPG GAMMIX S70 BLADE M.2 2280 PCIe Gen4x4 SSD 1TB
WD_BLACK SN850 NVMe SSD GAME DRIVE 1TB
AORUS Gen4 7000s SSD 2TB
測試中會嘗試一下從 PS5 主畫面啟動遊戲、通過遊戲主畫面、讀取進度,直到玩家可開始操作角色的所需時間。雖然連射 PS5 手掣上的「✕」按鈕就可做到上述的動作,但難免存在操作誤差,以下時間數值只可作參考之用。
 ▲《三國無雙5》從 PS5 主畫面至到能進入遊戲操作畫面之速度,原生 SSD 速度為 1:11.02
▲《三國無雙5》從 PS5 主畫面至到能進入遊戲操作畫面之速度,原生 SSD 速度為 1:11.02
 ▲把資料存放於 M.2 SSD,我們發現遊戲讀取速度基本上大致相同
▲把資料存放於 M.2 SSD,我們發現遊戲讀取速度基本上大致相同
遊戲讀取測試
| 型號/測試遊戲(由PS5主畫面至完全入game) | PS5原生SSD 825GB | XPG GAMMIX S70 BLADE M.2 2280 PCIe Gen4x4 SSD 1TB | WD_BLACK SN850 NVMe SSD GAME DRIVE 1TB | AORUS Gen4 7000s SSD 2TB |
| 《三國無雙5》(PS4光碟版) | 1:11.02 | 1:10.64 | 1:09.76 | 1:09.71 |
| 對馬戰鬼(PS5下載版) | 0:28:25 | 0:28.13 | 0:27.41 | 0:27.74 |
| Final Fantasy VII REMAKE(PS5下載版) | 0:10.43 | 0:10.10 | 0:10.09 | 0:10.16 |
我們發現在數字上,今次測試的 SSD 都稍微比 PS5 原生的 SSD 再快一點點,但實際體感幾乎無分別。這也代表了其實 PS5 內置的 SSD 速度也頗快的,可說是認真落本。今次測試的 3 款 SSD 互相比對之下,對於玩家最為渴求的遊戲資料讀取速度上,幾乎沒有分別。當然由於每款 SSD 的寫入速度各異,安裝遊戲時所需速度仍會有些微分別,但老實說安裝遊戲這個動作,對於玩家整體遊戲體驗來說,小小差別不會產生重大影響。
另外 SSD 格式化時 PS5 主機會顯示出這支 M.2 SSD 的遊戲讀取速度測試結果。以下為 3 款 SSD 的測試結果,僅作參考之用。
| 型號 | 資料讀取速度(PS5主機內部測試值) |
| XPG GAMMIX S70 BLADE M.2 2280 PCIe Gen4x4 SSD 1TB | 6297.15MB/s |
| WD_BLACK SN850 NVMe SSD GAME DRIVE 1TB | 6548.59MB/s |
| AORUS Gen4 7000s SSD 2TB | 6540.564MB/s |
總結:買 SSD 為 PS5 擴充容量選好 Gen4 就 OK
今次測試幾款 SSD 發現他們的速度比起原生 SSD 快一點點,除非你連抄 game 入 SSD 速度都要快,否則購買 Gen4,讀取速度有 7000MB/s 或以上的型號就 OK 了。在使用上,我們只能在系統選單中才能選擇遊戲儲存目的地,仍然是比較麻煩的(如果在安裝時可自由選擇就更好了)。不過今次 Sony 開放了 M.2 SSD 插槽的使用權限,一直被困在 825GB 內置容量的日子已經過去了,仍是值得令人興奮的事情。
分享到 :
最新影片