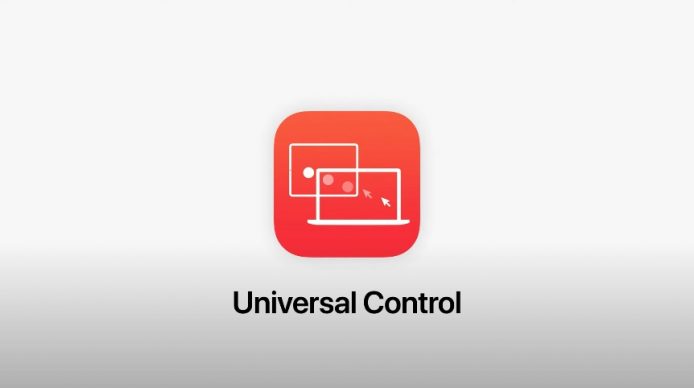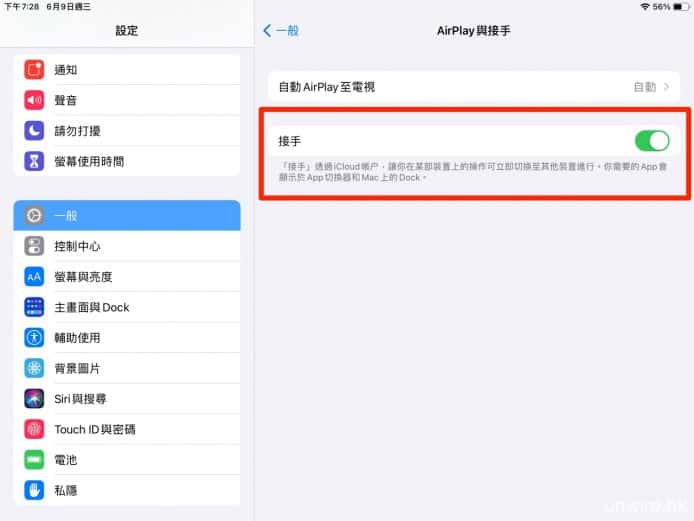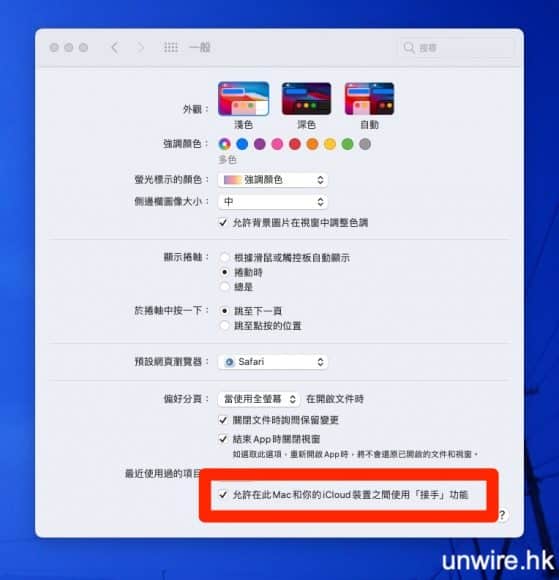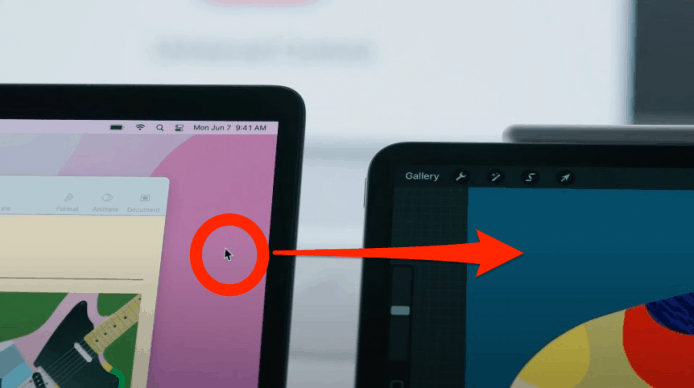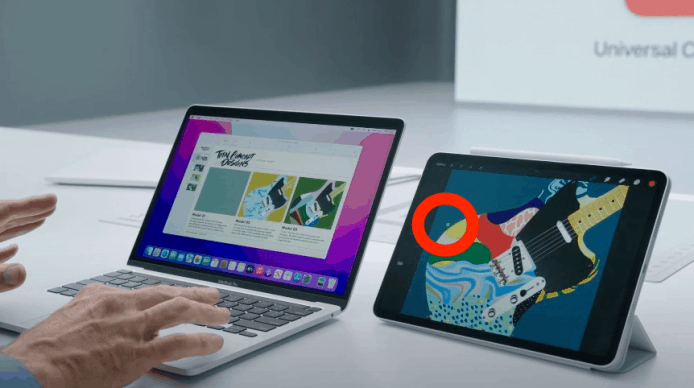Apple 在 WWDC 2021 開發者會議中公佈全新 macOS Monterey,其中加入一項買齊 Mac 電腦、iPad 的 Apple 迷必定用到的全新功能--Universal Control。最多 3 部 Mac 電腦、iPad 可共用同一副滑鼠/觸控板與鍵盤,滑鼠游標能夠輕鬆游走多部裝置。以下會進一步介紹此項 Universal Control 的要點與細項。
留意支援裝置,不一定需要 M1 晶片
Universal Control 是 macOS Monterey 的最新功能,讓你用同一副滑鼠/觸控板與鍵盤,包括 MacBook 內置的鍵盤觸控板,來同時控制多台 Mac電腦/iPad 裝置。不過好多朋友都誤解需要最新 Apple Silicon M1 晶片的 iMac 才可用到,其實 Apple 有公佈 Universal Control 功能所支援的 Apple 裝置,你可留意你手頭上的電腦、平板是否在支援名單當中。
手提電腦
MacBook Pro (2016 及之後機型);
MacBook (2016 及之後機型);
MacBook Air (2018 及之後機型);
桌面電腦
iMac (2017 及之後機型);
iMac (5K Retina 27-inch, Late 2015);
iMac Pro
Mac mini (2018 及之後機型);
Mac Pro (2019);
平板電腦
iPad Pro, iPad Air (第 3 代及之後機型);
iPad (第 6 代及之後機型);
iPad mini (第 5 代及之後機型);
最少要有一部 macOS 裝置
Universal 功能支援以上清單中的任何 3 款裝置(其中有一部必須是 Mac 電腦),例如 1 部 iMac 連同 2 部 iPad,又或者 2 部 iMac 夾 1 部 MacBook Air 都可以。只要是這 3 部裝置都使用同一個 Apple ID,並且已登入 iCloud 便可。另外每部機需要完成兩步認證。留意此功能是由 macOS 發起,所以必須至少有一部 macOS 裝置。
確認每一部裝置的 Wi-Fi、藍牙,以及每一部裝置的「接手」(Handsoff)功能都在開啟狀態,以及沒有通過任何方式分享 Internet 或者流動數據。
「接手」在 iPadOS 可打開系統設定 App,進入「一般」>「AirPlay與接手」的選單中開啟。
而在 macOS,則從系統偏好設定進入「一般」,再剔選「允許在此 Mac 和你的 iCloud 裝置之間使用『接手』功能」。
哪部機左邊、哪部機右邊如何定?
大家都很粗略地知道多部 Mac 電腦、iPad 拍在一起就可一齊使用。但假設 3 部裝置拍在一起,那甚麼機制去分別哪一部在左、中、右呢?其實在加入裝置時,已經同時製訂好每部機的排位。
首先你要把 macOS 電腦滑鼠游標,移到熒幕的左邊或右邊邊緣。這時候就已決定了新加入的裝置到底是分配在現時 macOS 電腦的左邊或者右邊。例如你把 MacBook 的游標移到熒幕右手邊,另一部 iPad 畫面左邊邊緣就會出現 Universal Control 的控制選項。
 ▲在另一部裝置上,出現 Universal Control 的控制項目,你只要繼續再向此方向移動便可,而中間有一條灰色的 bar,用以調校兩個裝置的高低差,設定完就可使用
▲在另一部裝置上,出現 Universal Control 的控制項目,你只要繼續再向此方向移動便可,而中間有一條灰色的 bar,用以調校兩個裝置的高低差,設定完就可使用
這時候你的游標進一步向右移動的話,就能確認 iPad 上的 Universal Control 控制選項,MacBook 左邊、iPad 右邊的控制格局就能完成。之後你的滑鼠游標,就能滑走於 MacBook 畫面右邊緣與 iPad 左邊緣之間,瞬間變成了「雙芒」的關係。
在這個情況下再接駁第 3 部裝置,例如 iMac。基於剛才設定的畫面配置關係,新加入的 iMac 便自動成為了左手邊裝置、最初的 MacBook 會在中間,而 iPad 則會在右手邊。
而在上面建立好的畫面配置關係之上,你可切換所控制的滑鼠鍵盤裝置,例如在 iMac、MacBook 與 iPad 並排之下你轉用了 iMac 上的鍵盤滑鼠,那麼你可直接用它們操作 3 部裝置。而畫面編排仍然是 iMac(左)、MacBook(中)、iPad(右)。
Universal Control 除控制 3 部主機,還可做甚麼?
有了 Universal Control 功能後,多部主機除了共通使用一副鍵盤滑鼠/觸控板,來控制每部機、輸入文字之外,主機與主機之間的檔案、多媒體都可透過 Drag and Drop 方式,從一部機增加到另一部機。
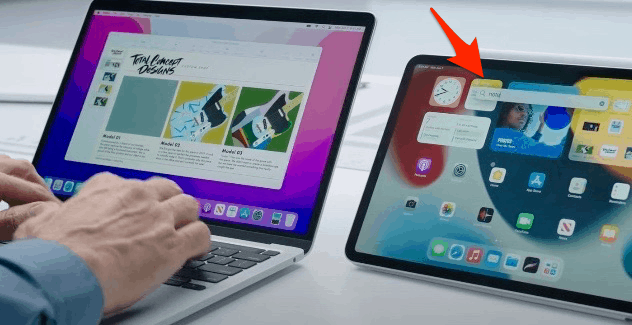 ▲打字範例:利用 Mac 電腦上的鍵盤按鍵盤捷徑按鍵叫出 Spotlight,再於 iPad 上打入搜尋關鍵字
▲打字範例:利用 Mac 電腦上的鍵盤按鍵盤捷徑按鍵叫出 Spotlight,再於 iPad 上打入搜尋關鍵字
例如你在 MacBook 製作 Pages 宣傳海報文件,只要在 iPad 的繪圖軟件上,把已完成的手繪項目,以 Drag and Drop 方式從 iPad 拖放到 MacBook 上 Pages 的指定位置上,你的手繪圖案就能加入到海報成為海部的一部份。
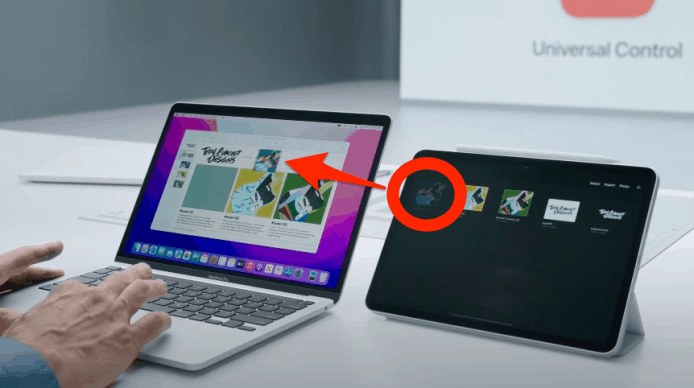 ▲從 iPad 上按住圖案,並拖放到 MacBook 上海報製作 App 的指定位置
▲從 iPad 上按住圖案,並拖放到 MacBook 上海報製作 App 的指定位置
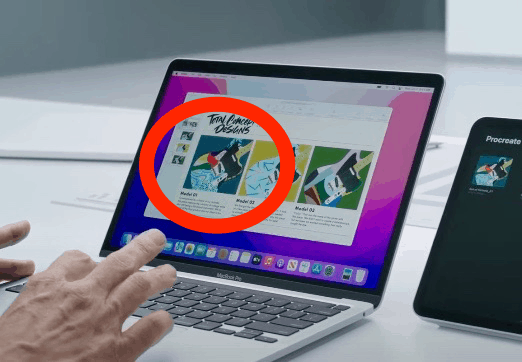 ▲放手之後,從 iPad 上搬運過來的項目,就成了海報的一部份
▲放手之後,從 iPad 上搬運過來的項目,就成了海報的一部份
如此類推,你亦可把 iPad 完成的手繪書寫文字,變成 iMac 主機上 Final Cut Pro 影片的其中一個透通標誌。首先按住 iPad 上你完成的手繪文字,把檔案穿越過中間的 MacBook,一路拖放到左手邊的 iMac 上 Final Cut Pro 的時間軸上貼上。你的手繪文字就成為了 Final Cut Pro 剪輯中影片出現的標誌。
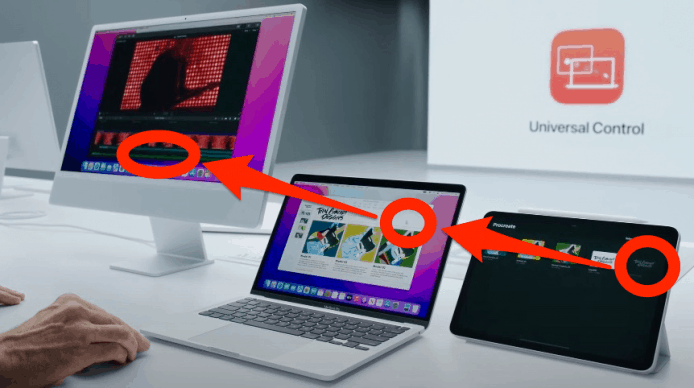 ▲iPad 上所製作的手寫文字圖案,拖放通過 MacBook 到達左手邊的 iMac,再於 Final Cut Pro 的時間軸適當位置放手便可
▲iPad 上所製作的手寫文字圖案,拖放通過 MacBook 到達左手邊的 iMac,再於 Final Cut Pro 的時間軸適當位置放手便可
 ▲iMac 上的 Final Cut Pro 就能匯入在 iPad 上製作好的手寫文字
▲iMac 上的 Final Cut Pro 就能匯入在 iPad 上製作好的手寫文字
Universal Control 幾時有得用?
搭載有 Universal Control 功能的 macOS Monterey 將會在 2021 年秋季推出正式版本。而開發者測試版目前已經通過相關管道取得,而公開測試版預計在 7 月推出。
點擊以下影片跳到 WWDC 2021 發表環節中提及 Universal Control 的部份:
分享到 :
最新影片