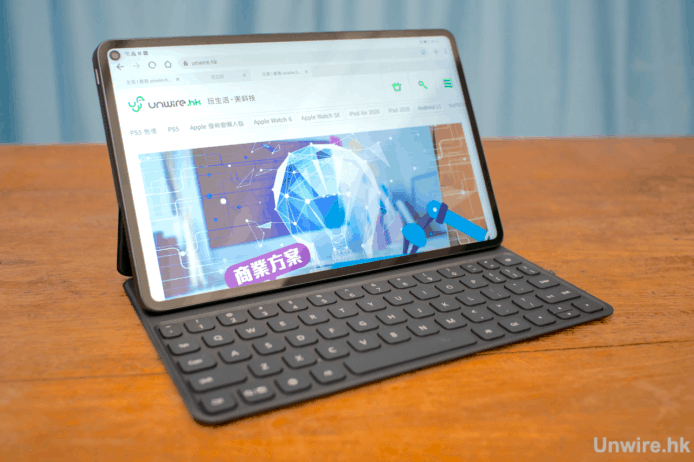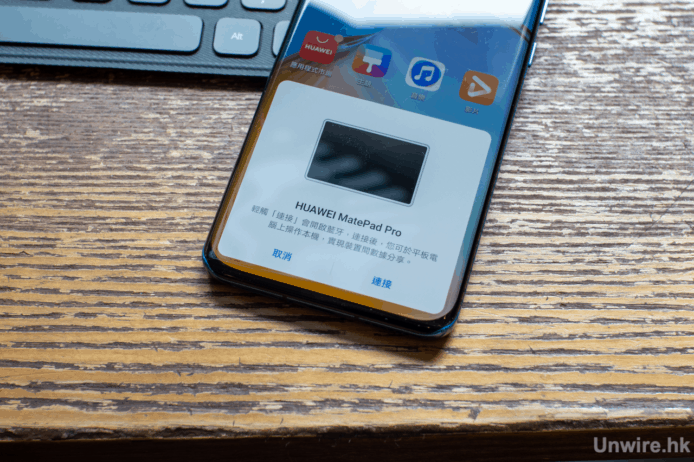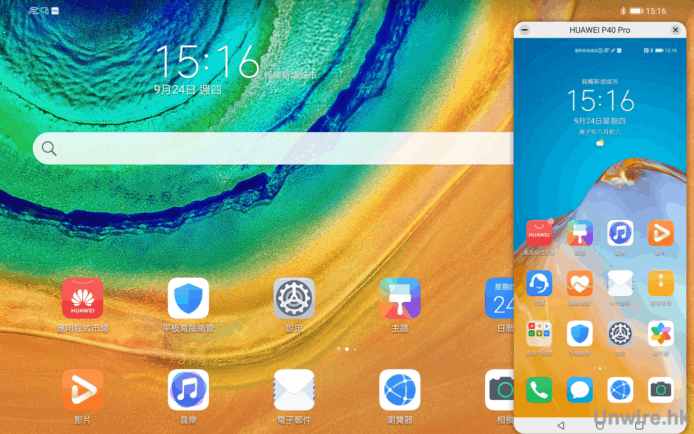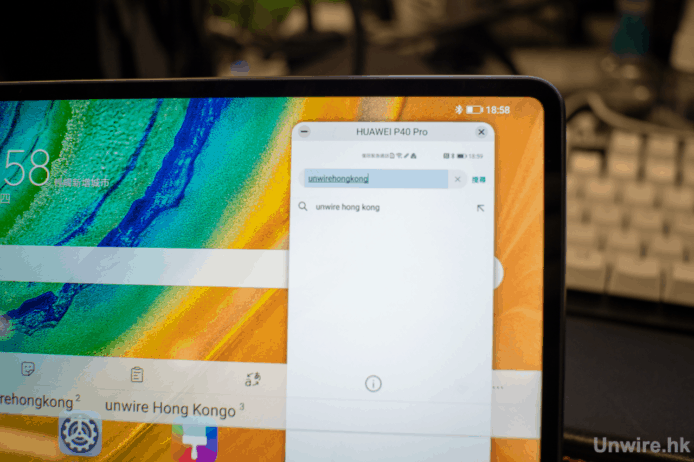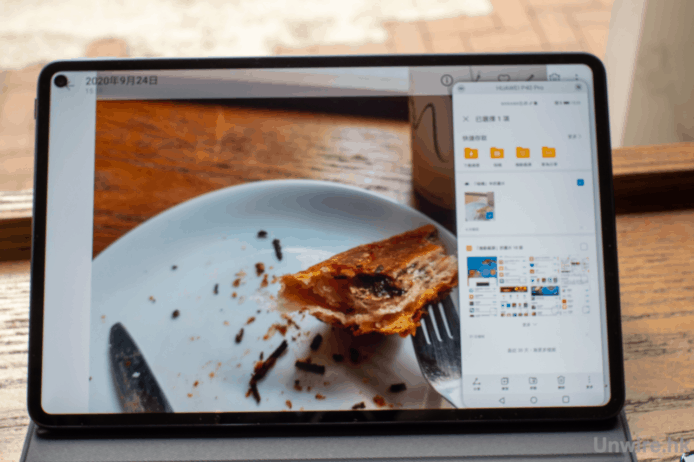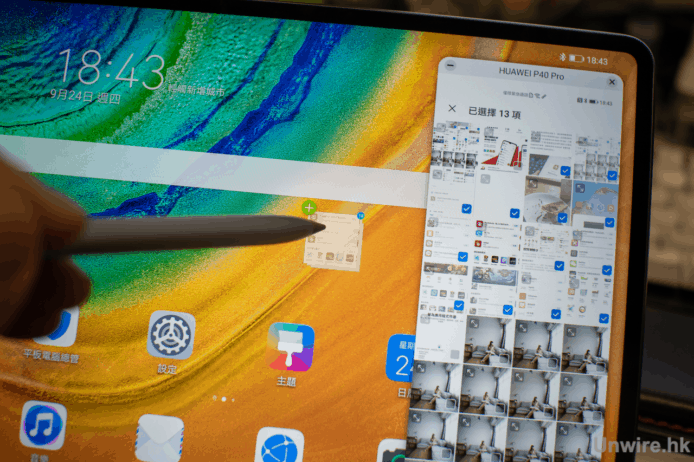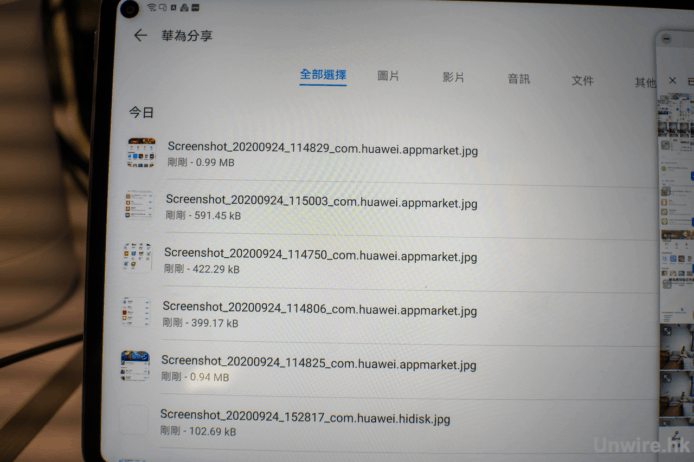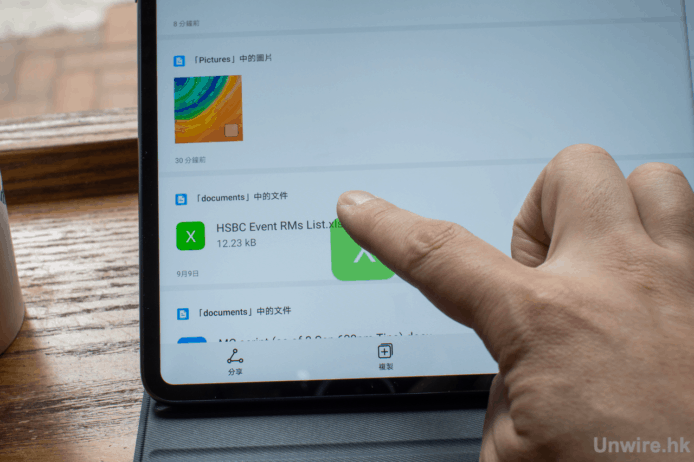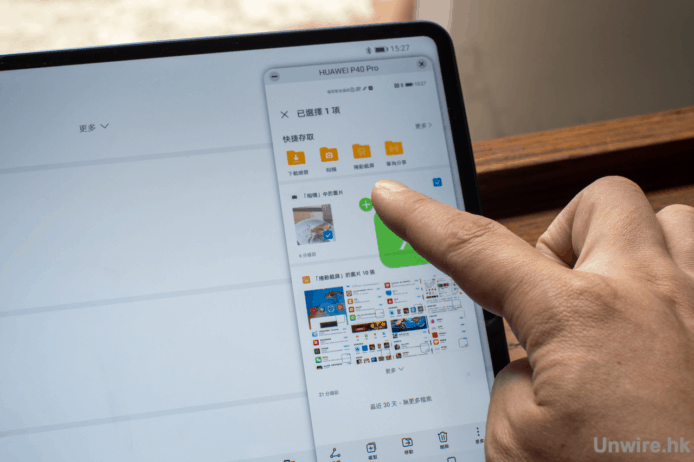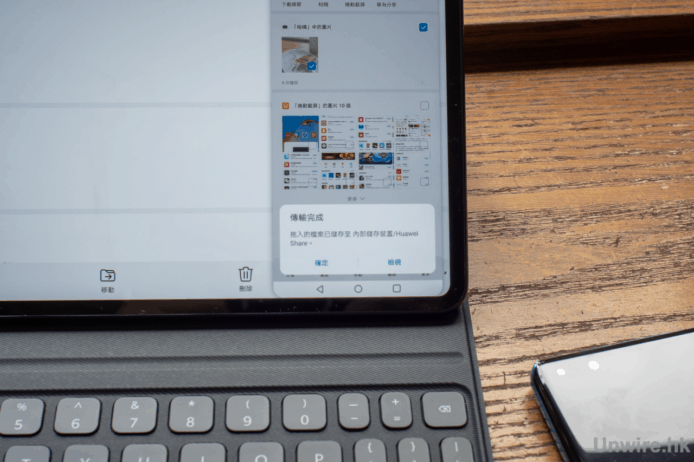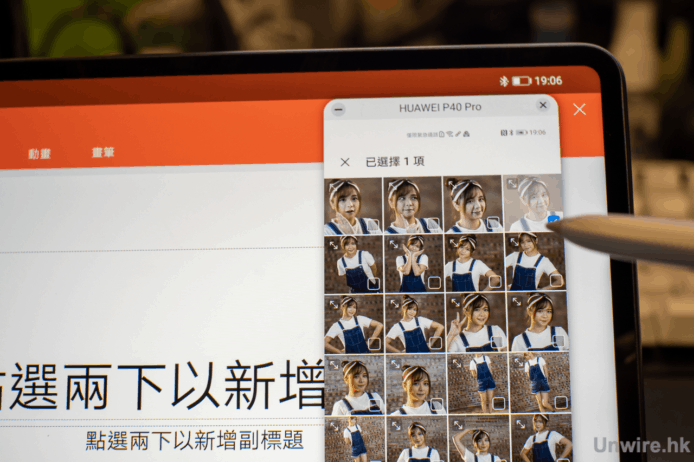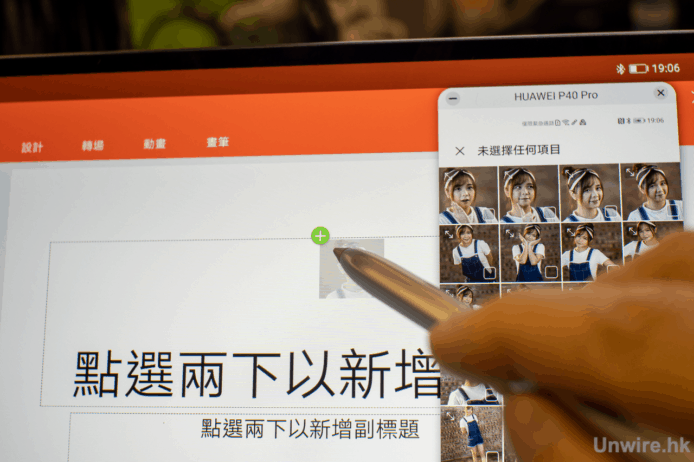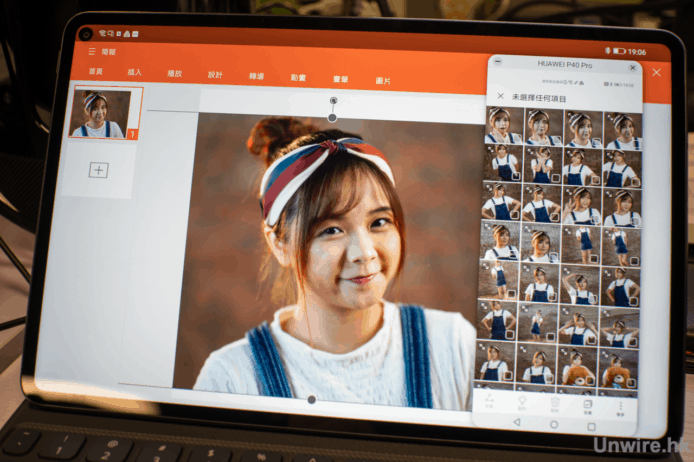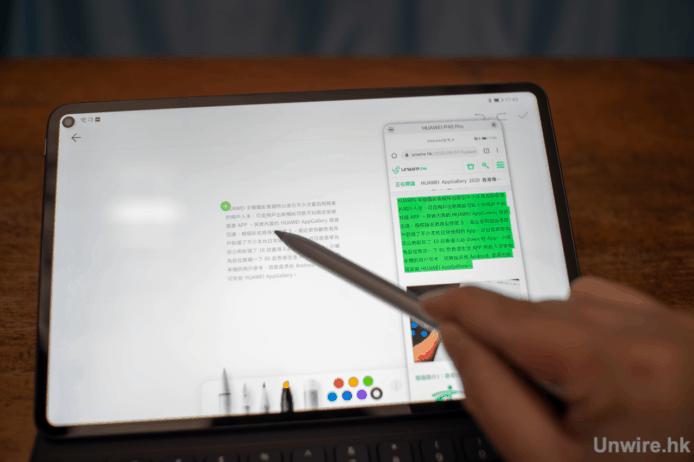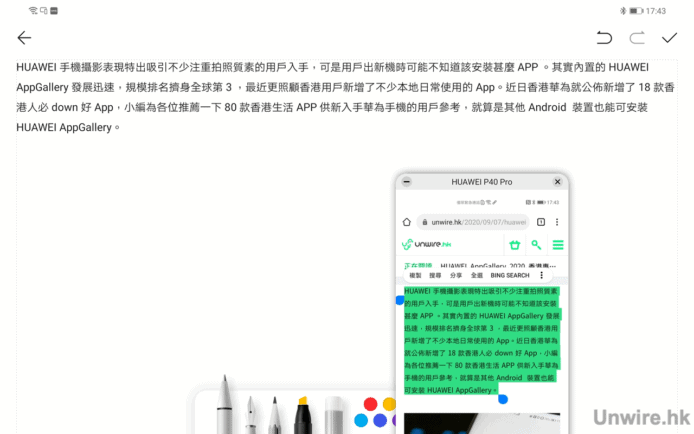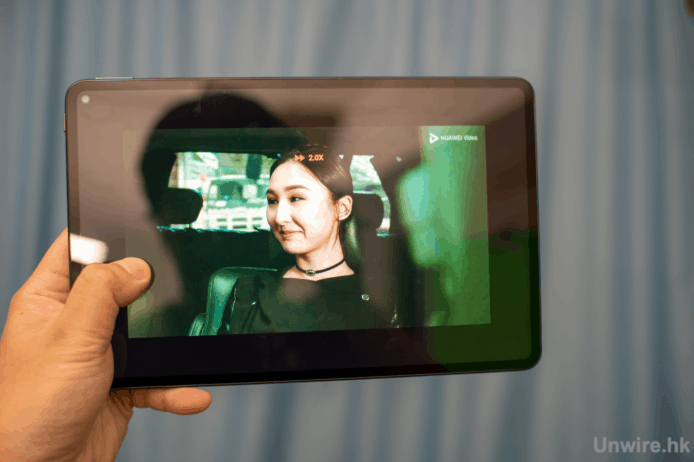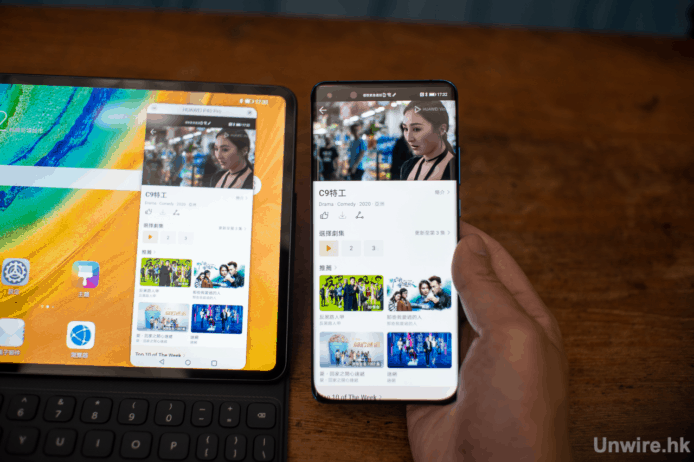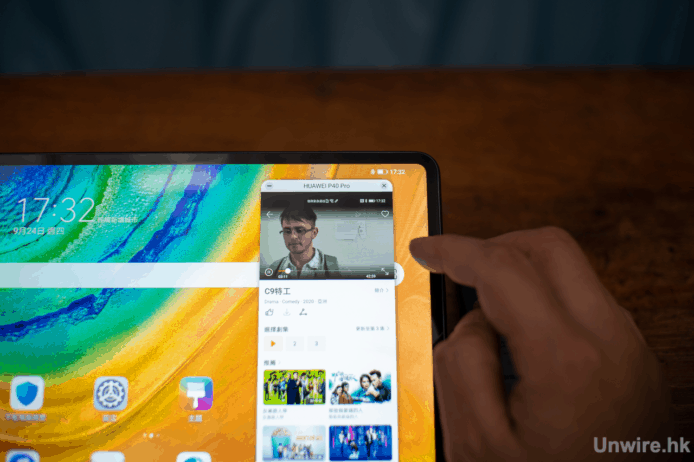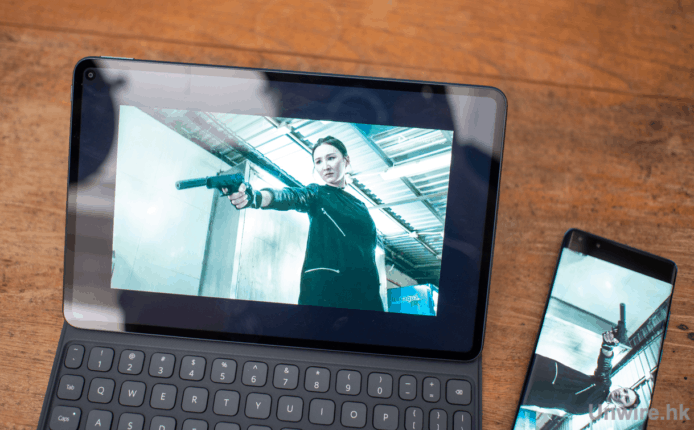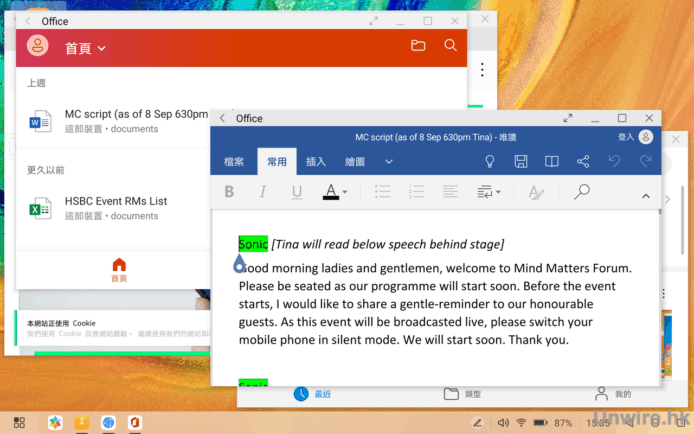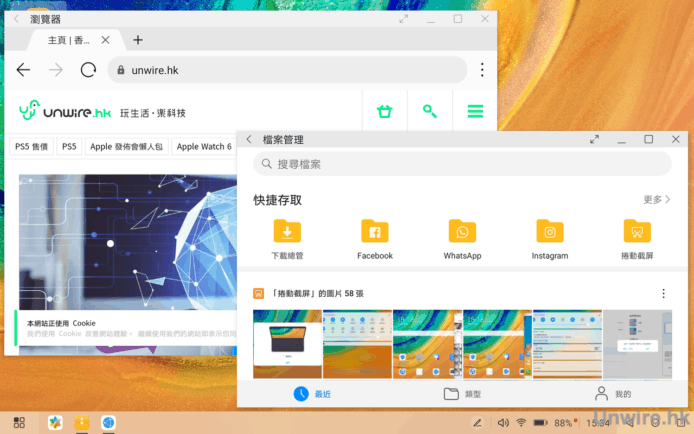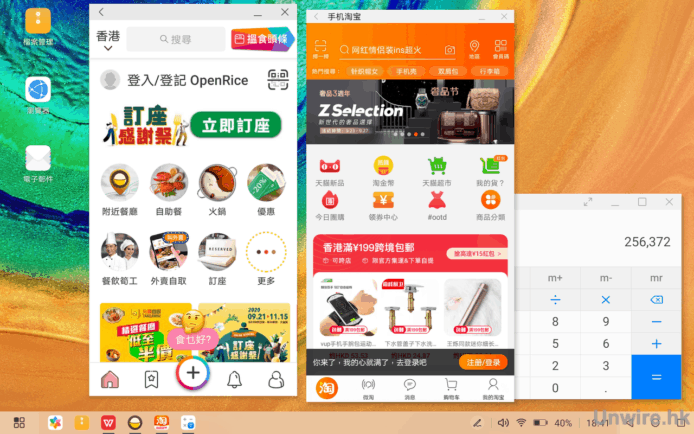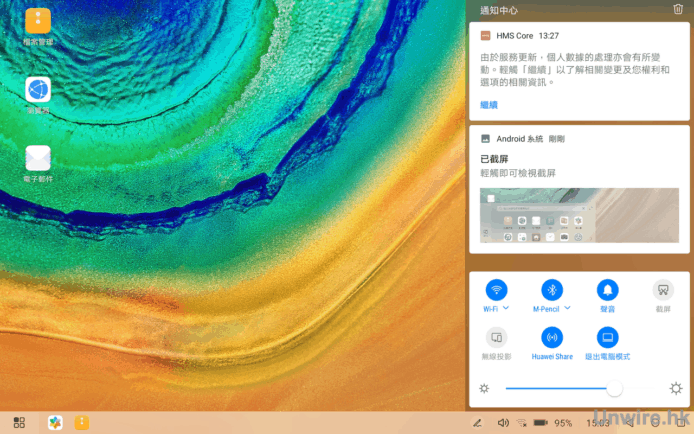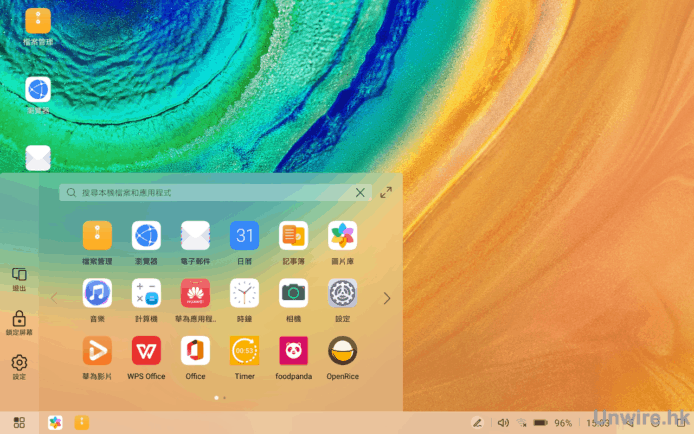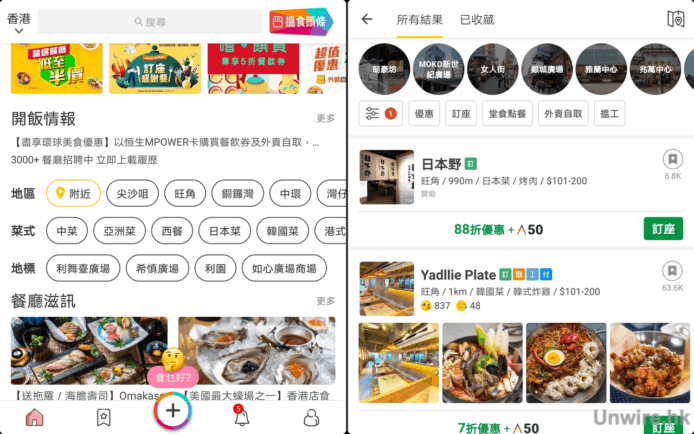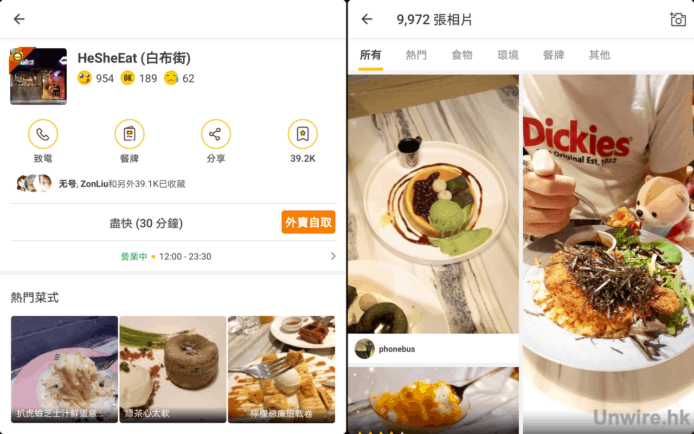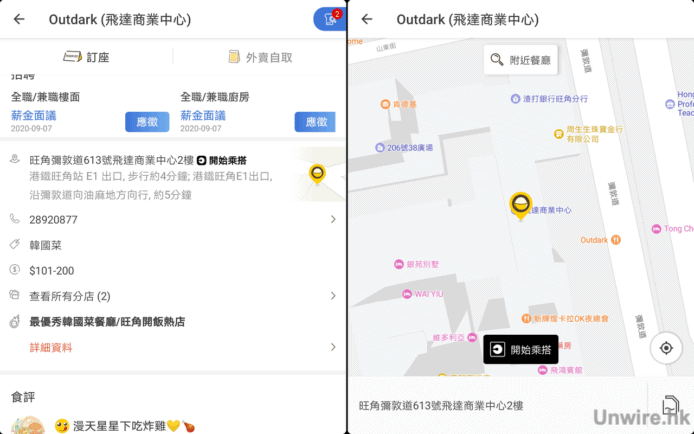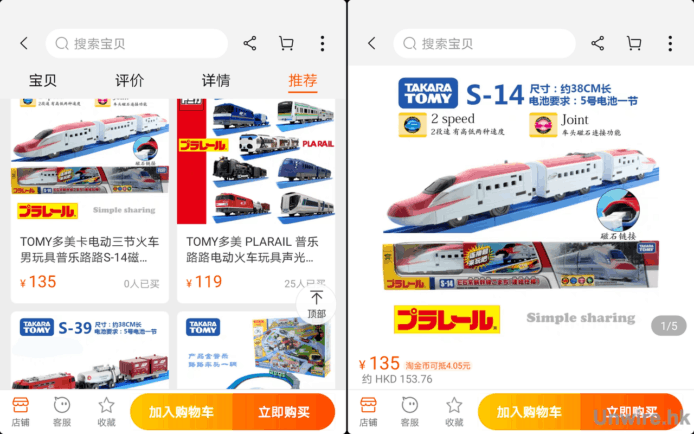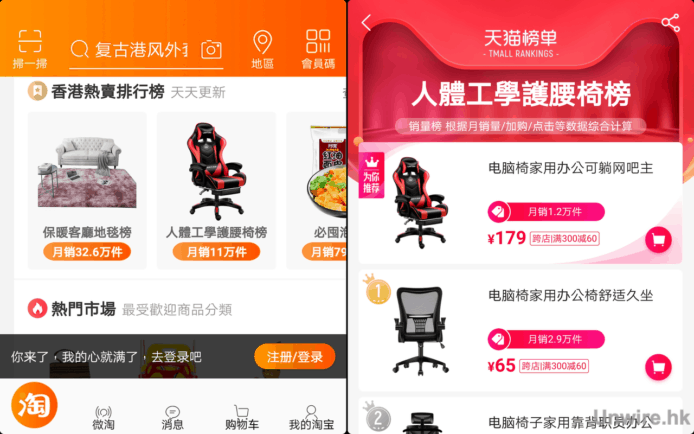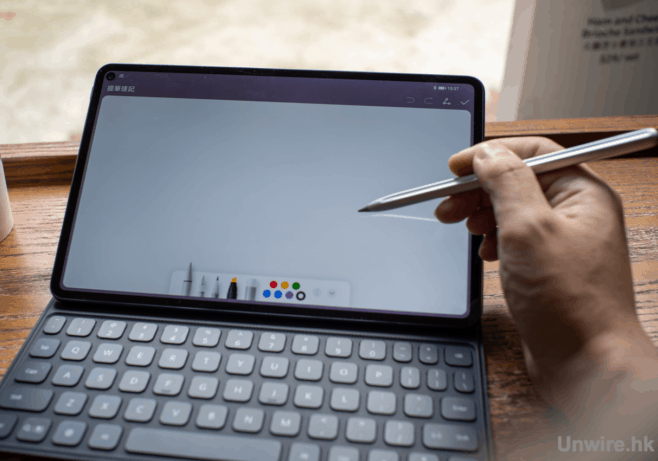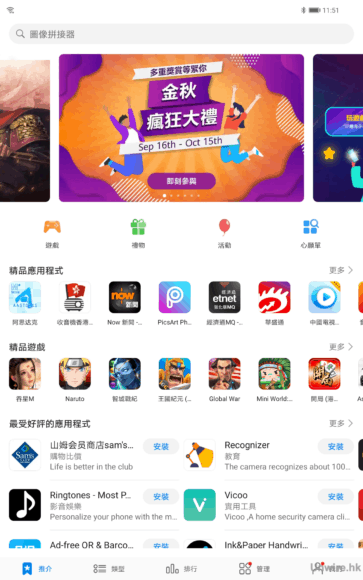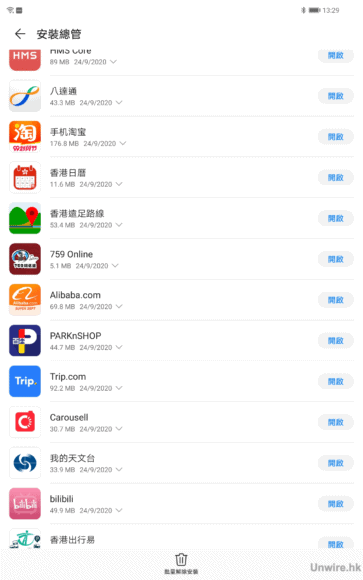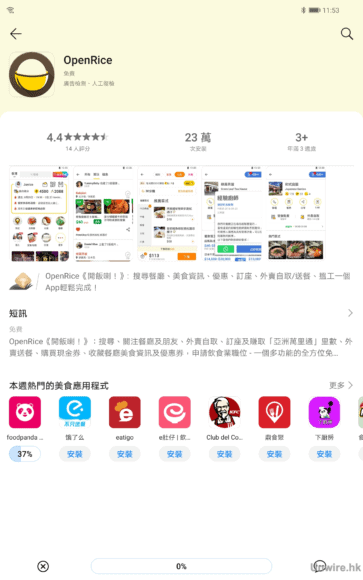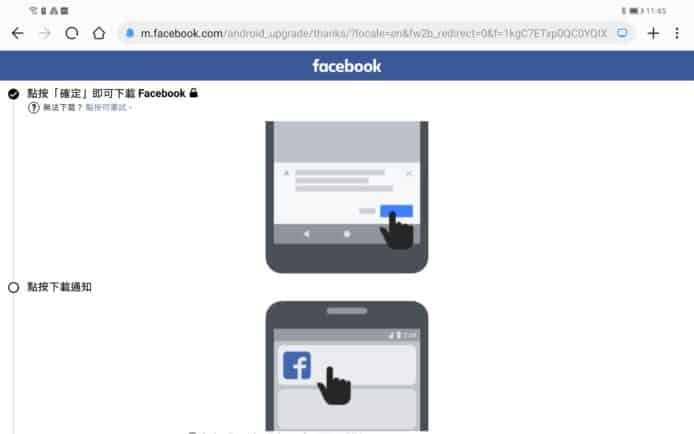今時今日工作已經不單只在辦公室的電腦上完成,在交通工具或咖啡室,利用智能手機、平板電腦編輯工作需要的檔案文件、記錄必要事項,又或者觀賞追看中的劇集。裝置之間的資料、檔案聯繫變得更為重要。華為平板電腦 HUAWEI MatePad 系列以及旗下手提電腦、智能手機,就透過 HUAWEI Share 共享方式以及著重「全場景智能體驗」的硬件設計,讓你的文件、相片,甚至娛樂用的影片,都能在各裝置之間便捷地移動。下面會了解一下如何透過 HUAWEI 智能手機、平板電腦之間多種聯動功能,提升我們在流動工作、娛樂上的體驗。
近期推出的 HUAWEI MatePad Pro 5G 平板電腦,配備有 14 吋 FullView 超窄邊全面屏熒幕、HUAWEI Kirin 990 八核心處理器,再配搭 HUAWEI M-pencil 與無線磁接鍵盤,可說是流動辦公、娛樂的出色工具。而 HUAWEI MatePad Pro 5G 同 HUAWEI 其他智能手機的多屏共享功能,提升了工作上的便捷性,你在手機上收到的文件可迅速在平板電腦上編輯,在平板上的創意繪圖亦可在一瞬間傳送到智能手機。
1. 多屏協同 手機一碰畫面顯示在 HUAWEI MatePad Pro 5G
我們在咖啡店工作放著平板電腦處理辦公文件,但突然需要從手機尋找資料,甚至接電話。HUAWEI Share 就讓你專心在平板電腦的畫面上完成所有事項。多屏幕協同功能,可讓你把手機畫面直接以小視窗方式,在平板電腦上呈現。你可在平板電腦畫面上直接操作你的手機,用平板的鍵盤在手機 App 上打字,在平板畫面上撥電話等等。
Step 1
首先確認手機、平板的「華為分享」功能已經開啟,然後把你的手機放在鍵盤的 NFC 接觸位置(或平板上的NFC接觸位置),便會出現連接畫面。
相關文章:
受保護的文章:【評測】Huawei Mate X6 詳細評測 紅楓原色鏡頭還原肉眼所見顏色 受保護的文章:Draft: 【評測】HUAWEI Pura70 Ultra@天通衛星通訊 香港表現詳細評測(下) 天通衛星市區表現@ 全面評測 + EMUI OS 簡介
Step 2
連接成功後,平板上的畫面就會顯示出手機熒幕小視窗。
平板電腦上直接操作手機畫面
當你透過上述方法讓平板電腦與手機一碰連接後,你便可直接在平板電腦操作手機,例如打電話,開啟手機App等。手機的音訊更可在平板上輸入/輸出。
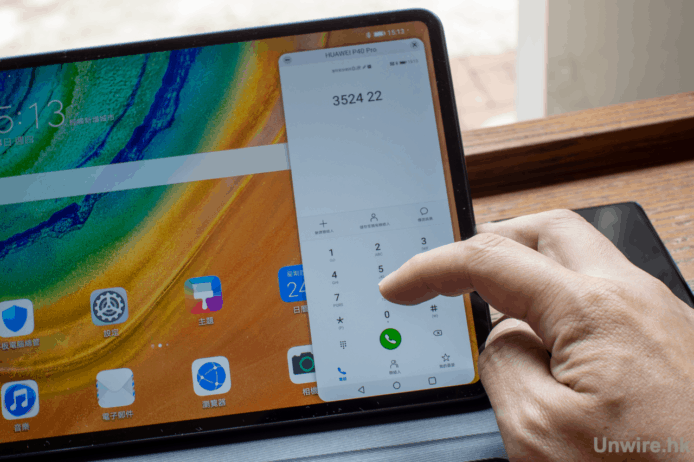 ▲你可在平板電腦的手機畫面上直接撥打電話,音訊視訊都可透過平板接收/傳送
▲你可在平板電腦的手機畫面上直接撥打電話,音訊視訊都可透過平板接收/傳送
2. 手機一碰與平板相互傳輸檔案、相片
在咖啡店工作突然需要手機上的一個檔案,用 HUAWEI Share 就可在一次 Drag and Drop 拖放中完成。
手機傳平板
相關文章:
受保護的文章:【評測】Huawei Mate X6 詳細評測 紅楓原色鏡頭還原肉眼所見顏色 受保護的文章:Draft: 【評測】HUAWEI Pura70 Ultra@天通衛星通訊 香港表現詳細評測(下) 天通衛星市區表現@ 全面評測 + EMUI OS 簡介
Step 1
手機、平板通過上面介紹的方式連接好。打開手機的檔案總管或者圖片庫,按著需要傳送的相片/檔案(可多選 2 個檔案或以上)。
Step 2
然後拖放到平板電腦的桌面。你可看到檔案已傳送到你的平板電腦上,並可即時開啟。
平板傳手機
Step 1
同樣在平板開啟檔案總管或圖片庫 App,拖放你需要移動的文件。
相關文章:
受保護的文章:【評測】Huawei Mate X6 詳細評測 紅楓原色鏡頭還原肉眼所見顏色 受保護的文章:Draft: 【評測】HUAWEI Pura70 Ultra@天通衛星通訊 香港表現詳細評測(下) 天通衛星市區表現@ 全面評測 + EMUI OS 簡介
Step 2
在手機熒幕的小視窗中放下你的文件,這個文件就能傳送到你的手機。
3. 手機一碰與平板共用剪貼簿
除了共用檔案,手機、平板更可共享文字、圖片內容,把內容拖放,就能把手機上的圖片貼上平板的簡報文件、在手機網頁看到的文字,可直接貼到平板的文字編輯器上。
使用例子1:手機相片貼到平板的簡報文件
Step 1
手機打開圖片庫 App,並選取你想加入到簡報的圖片(可選取1張或多張圖片)。
相關文章:
受保護的文章:【評測】Huawei Mate X6 詳細評測 紅楓原色鏡頭還原肉眼所見顏色 受保護的文章:Draft: 【評測】HUAWEI Pura70 Ultra@天通衛星通訊 香港表現詳細評測(下) 天通衛星市區表現@ 全面評測 + EMUI OS 簡介
Step 2
把圖示拖放到你的文件上,今次以WPS Office 做示範。
Step 3
相片就能成功加入簡報文件,之後適當調整大小便可。
使用例子2:手機網頁文字貼到平板的文字編輯器
Step 1
在平板打開任何一個文字編輯器。在手機上圈取你想複製的文字,然後直接拖放到平板電腦的畫面。
相關文章:
受保護的文章:【評測】Huawei Mate X6 詳細評測 紅楓原色鏡頭還原肉眼所見顏色 受保護的文章:Draft: 【評測】HUAWEI Pura70 Ultra@天通衛星通訊 香港表現詳細評測(下) 天通衛星市區表現@ 全面評測 + EMUI OS 簡介
Step 2
在放手之後,你會看到文字在平板的文字編輯器上出現,成為文件的一部份。
4. 平板大畫面播放手機影片
不只文件、相片,你在交通工具上追看的劇集影片,到了咖啡室安頓好之後,同樣可便捷在平板上繼續收看。
Step 1
一碰連接成功後,在平板上出現手機畫面。
Step 2
在平板/手機上操作你手機上播放的影片放到全熒幕大小;
相關文章:
受保護的文章:【評測】Huawei Mate X6 詳細評測 紅楓原色鏡頭還原肉眼所見顏色 受保護的文章:Draft: 【評測】HUAWEI Pura70 Ultra@天通衛星通訊 香港表現詳細評測(下) 天通衛星市區表現@ 全面評測 + EMUI OS 簡介
Step 3
再按一下手機畫面小視窗放大至全熒幕的畫面;
Step 4
你可在平板電腦上以全熒幕繼續觀賞影片。
上面使用「華為影片」作為示範,其實其他類似的影片播放App都能做到一樣的效果。
5. 輕鬆切換「PC模式」與「平板模式」
HUAWEI MatePad Pro 5G 除了上面與智能手機的多屏協同功能外,也擁有眾多特別功能,提升你的工作、娛樂甚至創作體驗。首先介紹一下 HUAWEI MatePad Pro 5G 的電腦模式。你只要在通知中心的下拉選單中,選擇電腦模式就能啟動。
▲在電腦模式中,你可同時開啟兩個或以上的App、文件。你除了可隨意拖放、放大縮小這些視窗,更可在畫面下方的工作列隨時快速切換不同App畫面。
▲它的通知中心操作方式就有如電腦一樣,這裡亦可留意WiFi連線狀況。
▲開啟App的方式就類似「開始」功能表。
6. 「平行視界」同一款App可開兩個畫面
HUAWEI MatePad Pro 系列產品的平行視界功能讓你同一個 App 顯示出兩個畫面。有幾方便?例如在 OpenRice 主頁選擇旺角食店,畫面右方就會彈出搜尋結果,而左方的主頁保持不變。你可在右畫面繼續找旺角食店,或者在左畫面選擇其他地區。
▲在左畫面選取食家上傳的相片,在右畫面觀看相片。你可在左畫面選取其他食評相片。
▲在左畫面顯示出食肆資料,點擊地圖按鈕,在右畫面顯示地圖,而左畫面的資料卻不會消失。
▲另一個例子是淘寶購物。在左畫面我們可搜尋想買的東西,點擊搜尋結果後,在右畫面顯示出貨品的詳細網頁。
▲在熱賣排行榜中點選其中一個項目,例如電競椅,就可在右畫面瀏覽更多相關產品,而你可在左畫面繼續選取其他種類熱賣產品。
相關文章:
受保護的文章:【評測】Huawei Mate X6 詳細評測 紅楓原色鏡頭還原肉眼所見顏色 受保護的文章:Draft: 【評測】HUAWEI Pura70 Ultra@天通衛星通訊 香港表現詳細評測(下) 天通衛星市區表現@ 全面評測 + EMUI OS 簡介
7. HUAWEI M-Pencil 提筆馬上寫字繪圖
HUAWEI MatePad Pro 用戶可同時選購 HUAWEI M-Pencil 觸控筆,這支筆好用之處,就是即使平板在鎖機黑屏的狀態,只要你用觸控筆輕觸一下熒幕,就能馬上記錄你的重要訊息,又或者即時將圖畫的靈感勾畫出來。
8. HUAWEI AppGallery 下載好用軟件
HUAWEI MatePad Pro 系列產品內置有 HUAWEI AppGallery 應用程式市場。在這裡你可下載到熱門應用程式,例如免費的辦公室軟件 WPS Office,香港天文台、香港出行易等資訊App,日常用的 Foodpanda、OpenRice、Carousell 都可輕鬆安裝。
如果你想安裝 Facebook App,亦可在 AppGallery 內搜尋,它會提供官方 App 下載連結,依照指示便可下載並安裝到你的 HUAWEI MatePad Pro 系列產品中。
總結:為用戶帶來全新辦公、娛樂「全場景體驗」
華為 HUAWEI MatePad Pro 5G 提供了各種操作方便的實用功能,例如上面介紹的 HUAWEI M-Pencil 與智能磁吸鍵盤在第一次使用時,都可一拍即連接。再加上上面介紹的手機一碰連接、檔案與圖片輕鬆傳送等,智能手機、平板電腦與周邊裝置的聯動性進一步增強,實現了出色的辦公、娛樂「全場景體驗」。
相關文章:
受保護的文章:【評測】Huawei Mate X6 詳細評測 紅楓原色鏡頭還原肉眼所見顏色 受保護的文章:Draft: 【評測】HUAWEI Pura70 Ultra@天通衛星通訊 香港表現詳細評測(下) 天通衛星市區表現@ 全面評測 + EMUI OS 簡介
分享到 :
最新影片