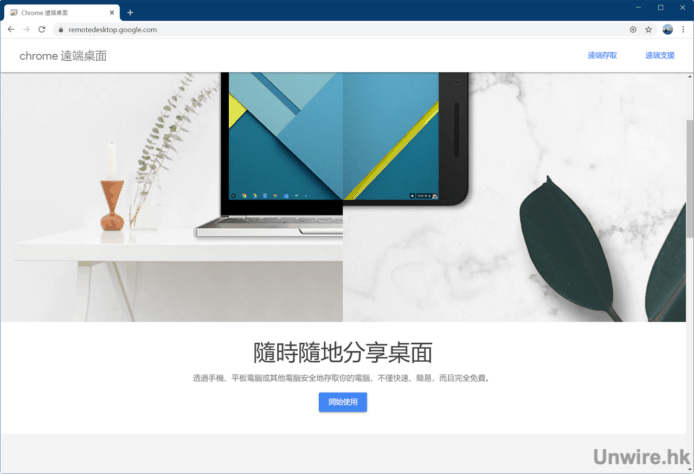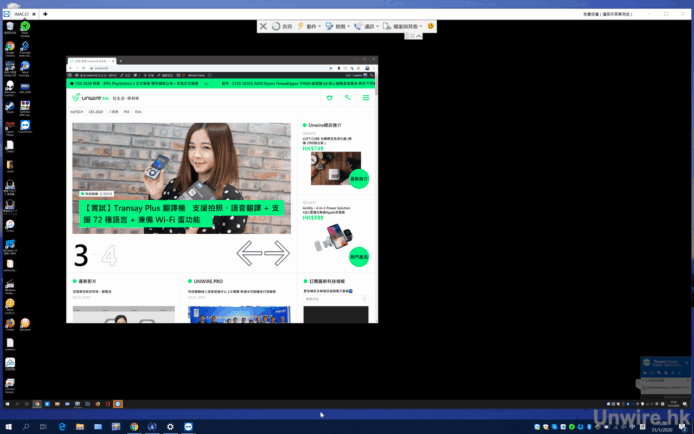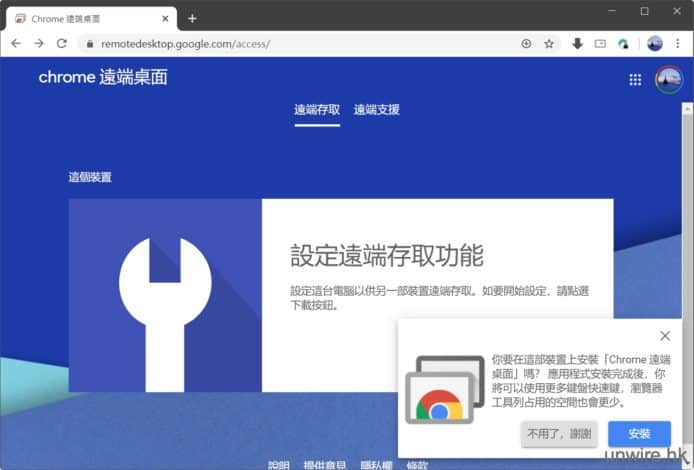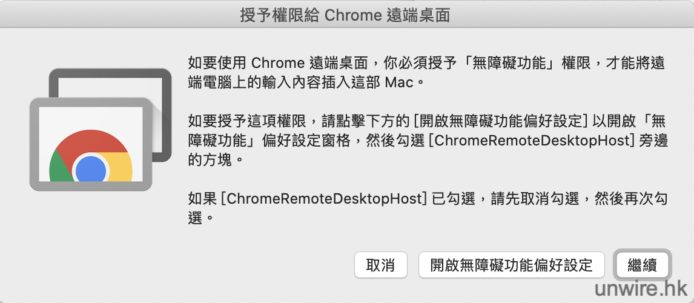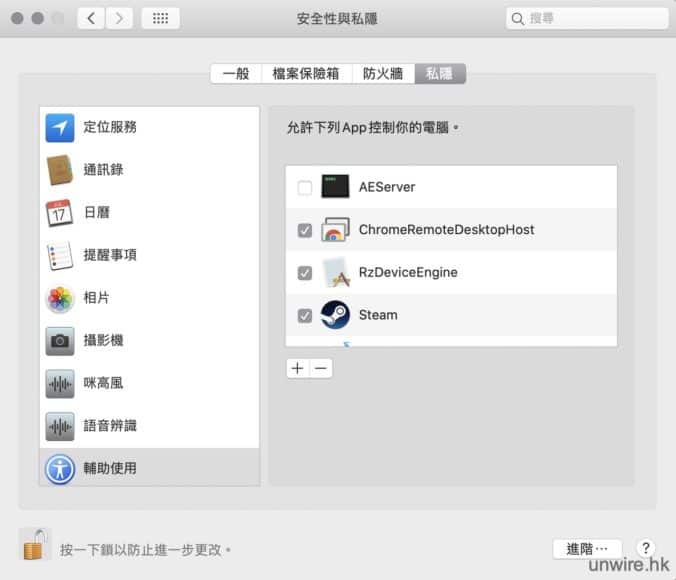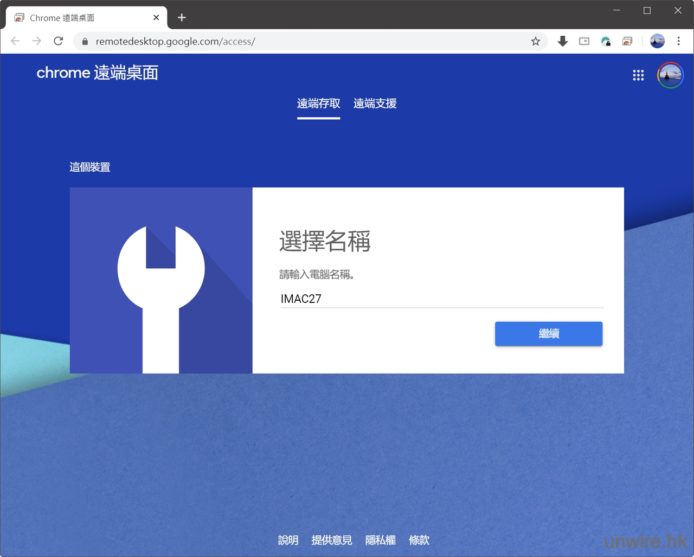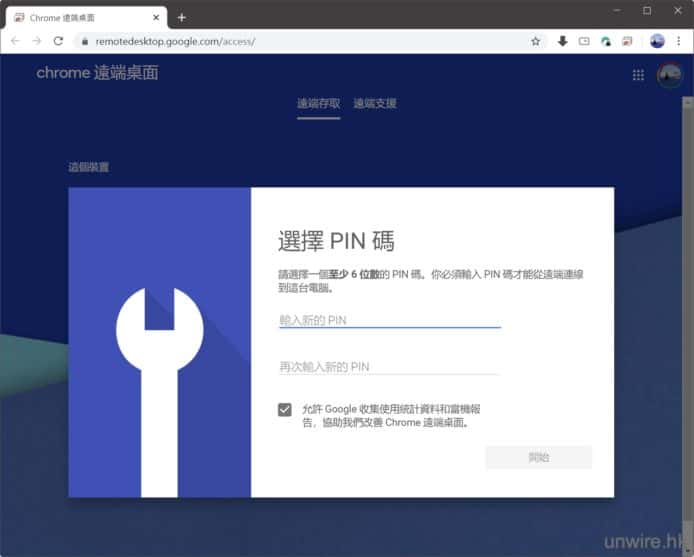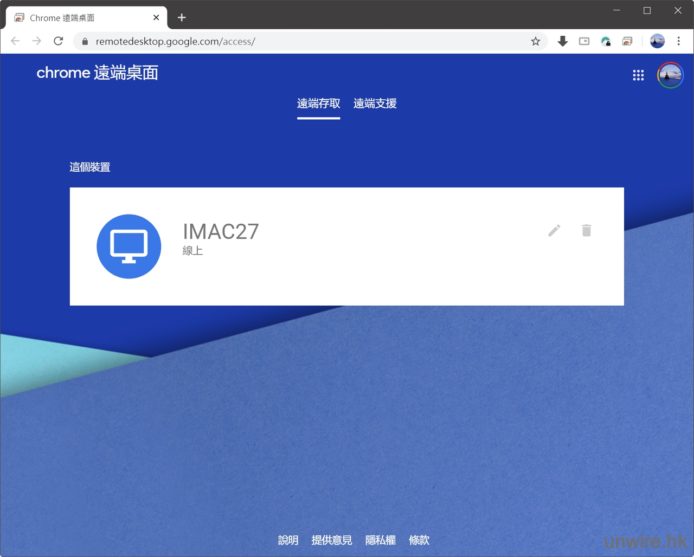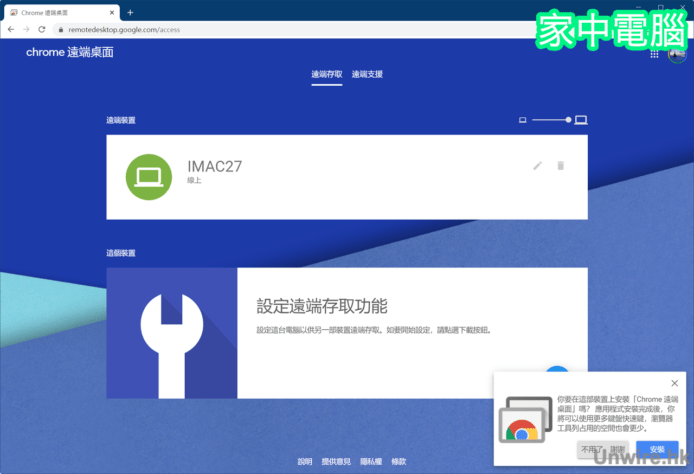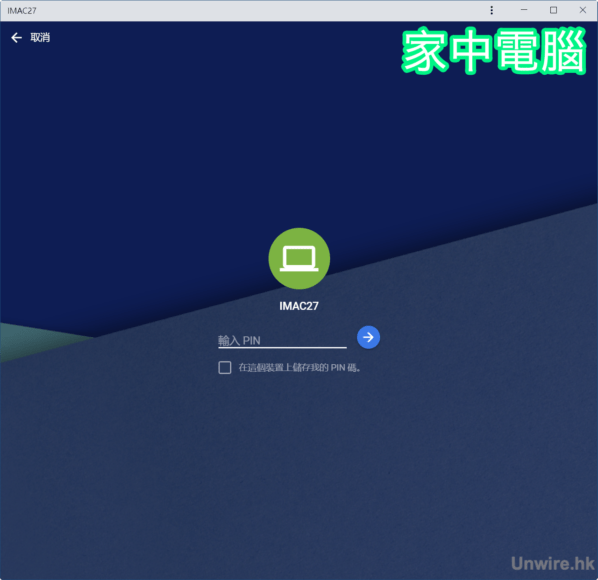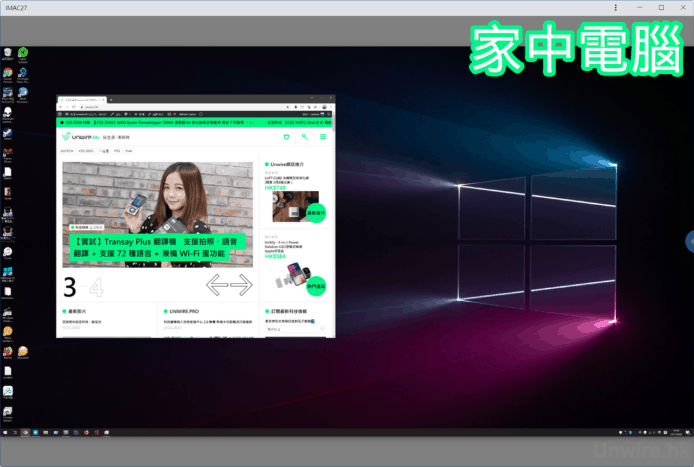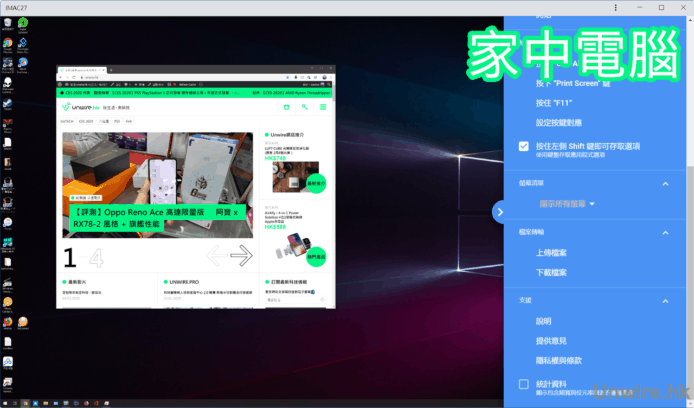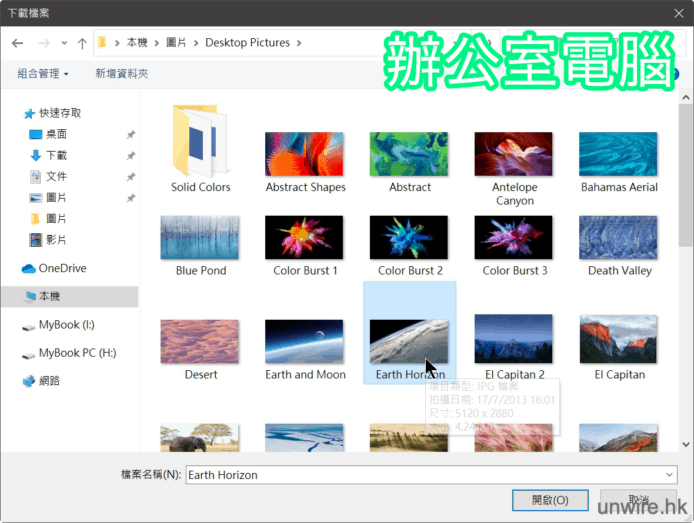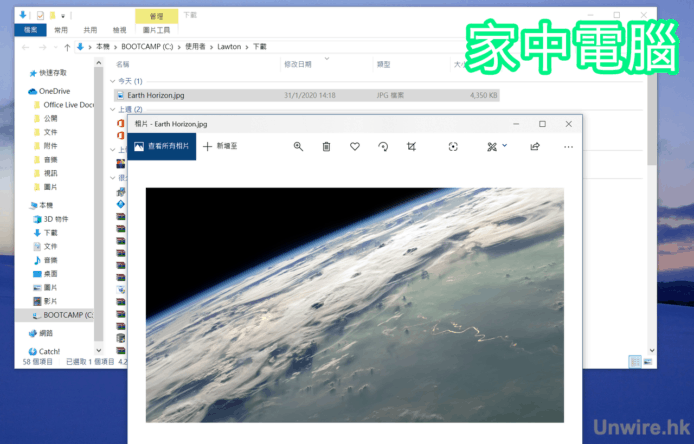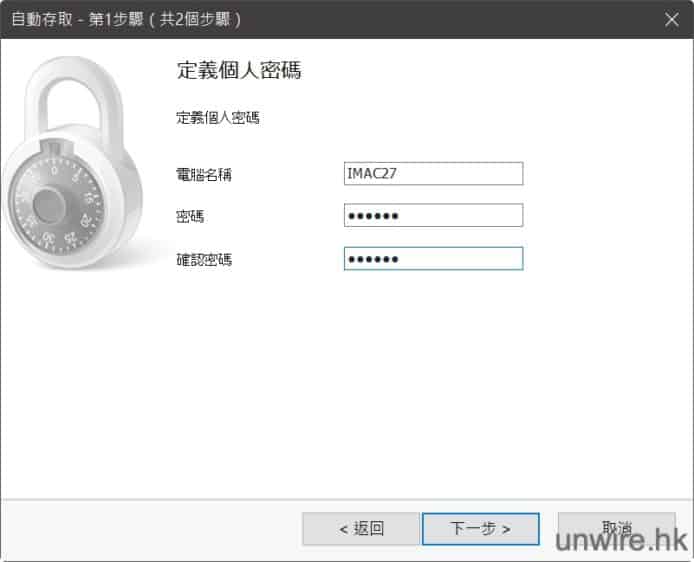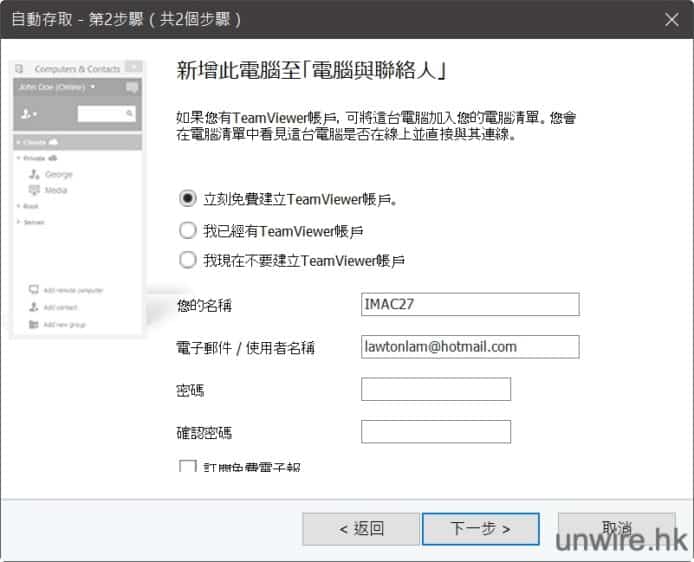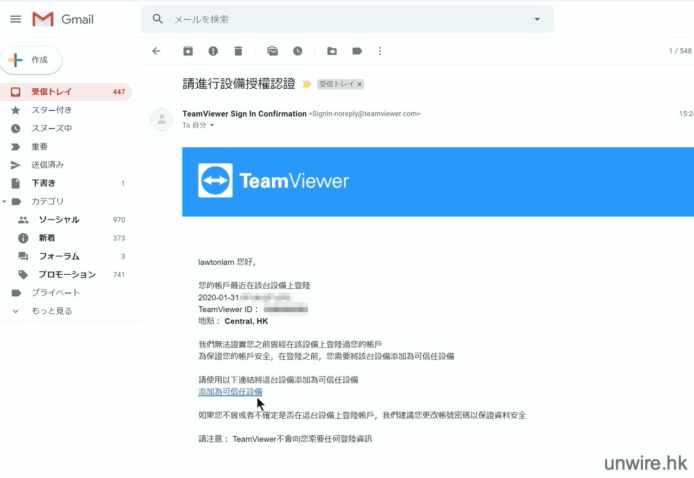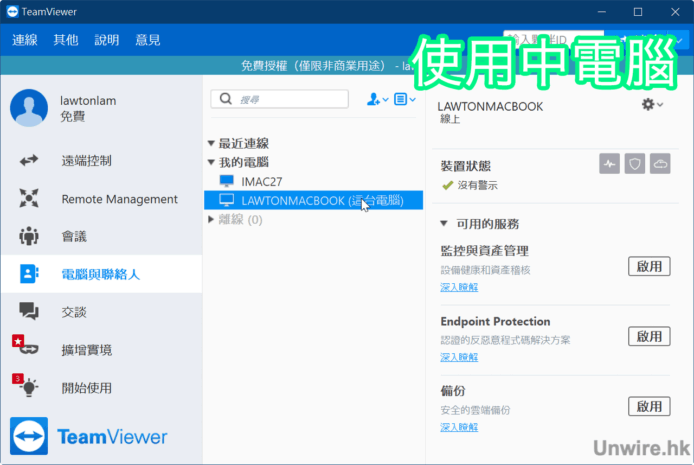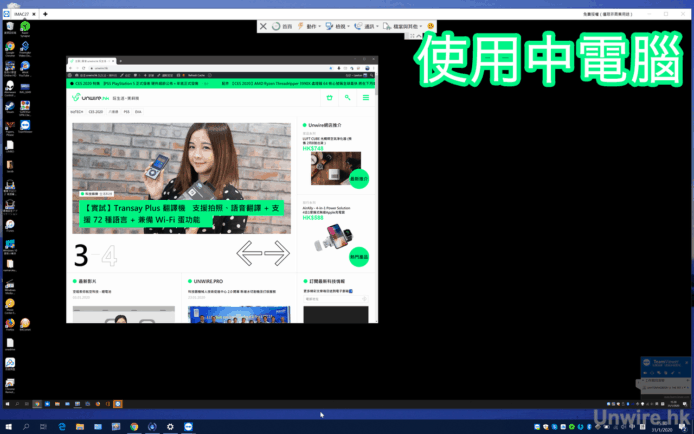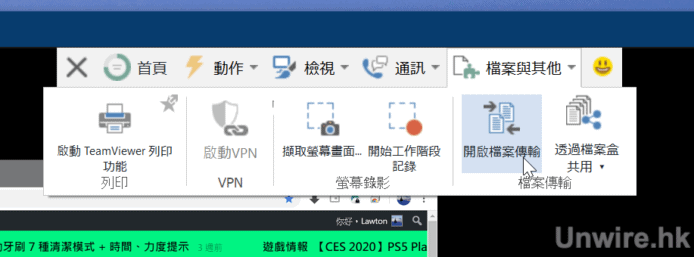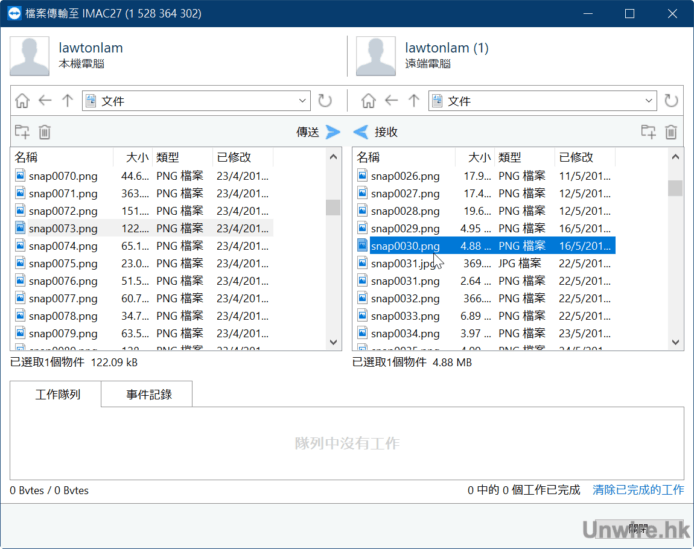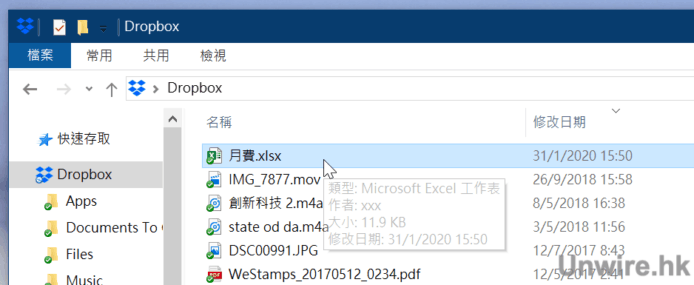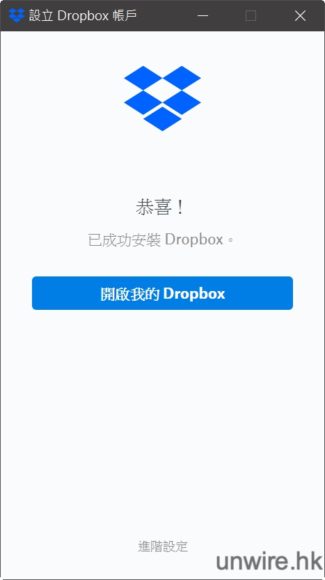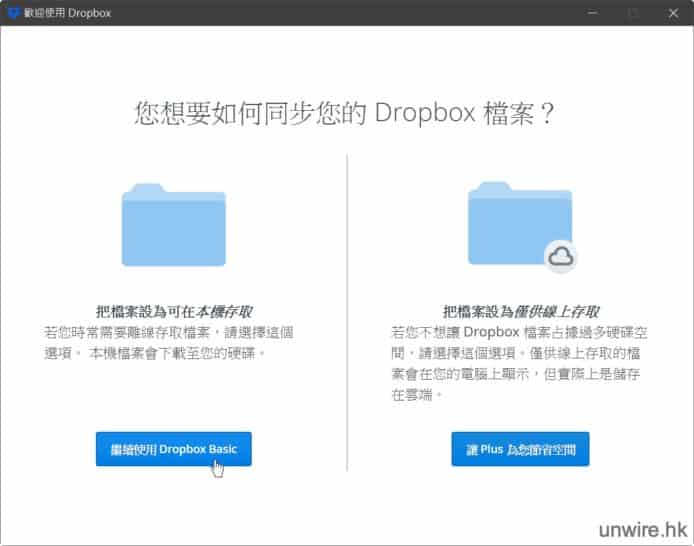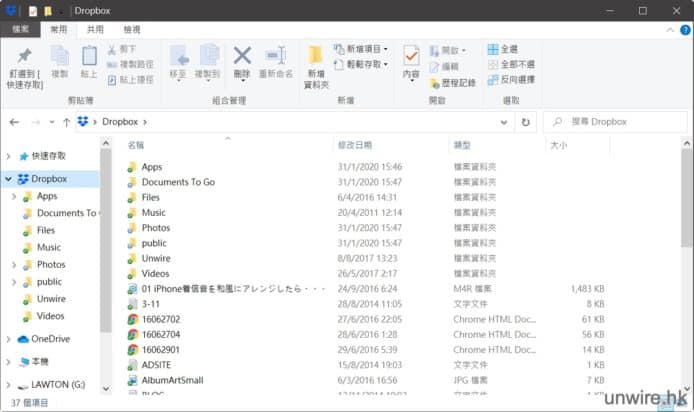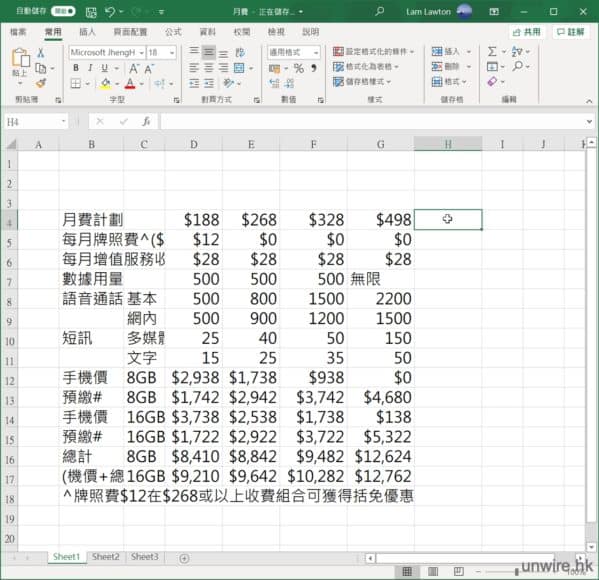近日新型冠狀病毒肆虐全球,令人擔心到出門容易感染。如非必要當然留在家中比較安全,但想在家 Home Office,在工作上需要使用公司電腦某些特定軟件、讀取公司電腦檔案,或者公司伺服器檔案,那麼你就需要一個遠端控制辦公室桌面電腦的軟件。以下就介紹兩個安裝、使用都比較方便,而且數據保安上較為多人信賴的兩款遠端桌面 App,還有 Home Office 時處理檔案最好方便的雲端同步檔案方法。
首先第一個是完全免費,由 Google 開發的「Chrome 遠端桌面」。你只需要有 Chrome 瀏覽器,並且安裝它的插件,就能在家控制屬於同一 Google 帳戶下的辦公室電腦。在 Home Office 的使用情景中,你分別要在你主電腦(家中的電腦)與被控制的電腦(辦公室電腦)做設定。下文將假設被控制的電腦為「辦公室電腦」。當然在實際運用上,辦公室電腦操控家中電腦所做的設定步驟也是一樣的。
Google Remote Desktop 初始設定
Step 1
首先你需要在家中電腦與辦公室電腦都進入「Chrome 遠端桌面」的官方網站。然後接受安裝 Google Remote Desktop。
網址:http://remotedesktop.google.com
你會安裝到一個 Chrome 瀏覽器的插件,畫面右下角更會提醒你需要安裝電腦應用程式(提供PC版、Mac版,請依照指示安裝好)。
Mac用戶多一步設定:
Mac用戶使用 Google Remote Desktop 需要授予此 App 權限,在彈出來的對話盒開啟系統偏好設定中的「無障礙功能」與「螢幕錄影」私隱設定畫面,再分別在「ChromeRemoteDesktopHost」的項目上打剔。
Step 2
第一次為電腦設定 Google Remote Desktop 時,需要為電腦自訂一個以供你自己識別的名稱,然後再自訂一組 6 位數字的密碼。
Step 3
就這樣你的辦公室電腦出現「線上」字樣,便代表電腦可接受你的另一部電腦進入。
Google Remote Desktop 使用方法
依照上面的步驟在辦公室電腦成功開啟 Google Remote Desktop 後,便可在家中或任何地方,進入你的辦公室電腦桌面。
Step 1
首先在家中電腦開啟 Chrome 瀏覽器,瀏覽器需要用相同的 Google 帳戶登入。點擊一下工作列上 Google Remote Desktop 的圖示,或進入服務的網站(網址:http://remotedesktop.google.com)。你會看到「遠端裝置」項目中,辦公室電腦已提供連接。點擊一下這個項目。
Step 2
輸入之前設定好的 6 位密碼。
Step 3
設定完成後,你就可在 Google Chrome Desktop 開始操作你的辦公室電腦桌面。在此畫面內,將有如直接操作公司電腦一樣,例如打印文件、讀取公司伺服器檔案等等。
Google Remote Desktop 檔案傳輸
當家中電腦與辦公室電腦聯繫上之後,雙方就可直接互相傳輸檔案。
Step 1
畫面右手邊的選單中,可選擇「上傳檔案」(從現在操作中的電腦傳送檔案到目標電腦)或「下載檔案」(從目標電腦取得檔案並下載到現時操作中的電腦)。
Step 2
例如想從辦公室傳輸檔案到當中電腦,就按「下載檔案」,此時辦公室電腦會出現圖中的對話盒,請選取一個檔案(每次只可選取一個檔案,如想傳送多檔案,請事先自行壓縮)。
Step 3
下載得來的檔案將會儲存在 Chrome 的下載資料夾中。
更安全的遠端桌面軟件:TeamViewer
TeamViewer 是另一款較多人信賴的遠端桌面 App,個人用戶在個人非商業應用範圍下免費使用。但留意如果應用在商務範疇則需要購買授權。
TeamViewer 安裝方法
Step 1
首先你需要在被控制電腦(例如家中的電腦)與使用中的電腦(如手提電腦)都下載與安裝好 TeamViewer。
官方網站:http://www.teamviewer.com
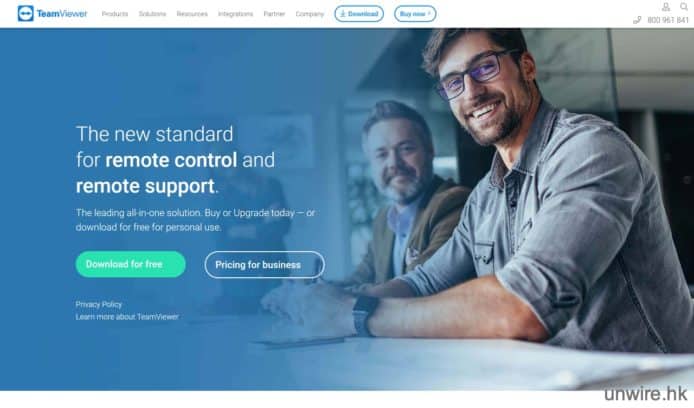
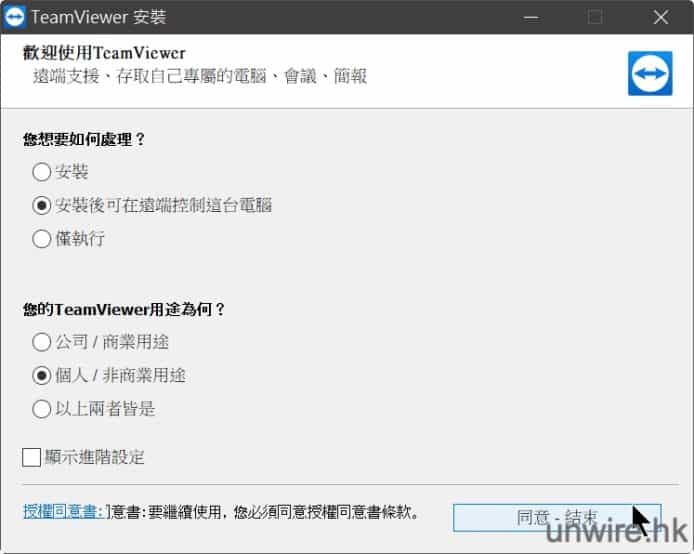 ▲個人用戶,非商業用途的情況下可免費使用 TeamViewer 遠端桌面
▲個人用戶,非商業用途的情況下可免費使用 TeamViewer 遠端桌面
Step 2
在初始設定時,你需要為電腦自訂一組密碼。
Step 3
然後你需要申請一個 TeamViewer 帳戶,依照畫面指示登記。
Step 4
為了保安原因,你需要認可使用中的電腦/手機為可信任的裝置。請打開你登記 TeamViewer 的電郵信箱,並在 TeamViewer 發送過來的電郵上,點擊核實連結,再依照指示確認裝置為可信任。
TeamViewer 使用方法與檔案傳輸
打開 TeamViewer,在畫面左手邊進入「電腦與聯絡人」,展開「我的電腦」項目,就會找到已登記,且正在線上的電腦。雙擊電腦就能開始操控。
在遠端桌面畫面上,你可直接操控被控制的電腦。如果你想傳輸檔案,可直接將檔案圖示以 Drag and Drop 方式拖放到目標視窗便可。
你亦可使用 TeamViewer 畫面頂部的檔案傳輸工具傳送檔案。
Dropbox 同步處理檔案:家中、辦公室編輯文件
好多時 Home Office 都需要把公司的文件下載到家中的電腦繼續作業。不過檔案一來一回有時候比較麻煩。活用 Dropbox、Google Drive、One Drive 等雲端硬碟,就可讓你隨時可編輯同一個檔案,免除抄來抄去之苦。
Step 1 安裝 Dropbox 電腦 App
今次以 Dropbox 作為例子,我們可在電腦(PC/Mac)安裝它的應用程式,使其整合 Windows檔案總管或 Mac 的 Finder,檔案管理更加方便。進入 Dropbox.com 按「下載」便可得到它的電腦 App 安裝程式。
Step 2
安裝完成後,詢問如何同步檔案,請選擇「把檔案設為可在本機存取」。
Step 3 在檔案總管讀取 Dropbox 檔案
打開 Windows 檔案總管或者 Mac 的 Finder,你可找到 Dropbox 已經完成整合。點擊 Dropbox 的文件夾,把你的文件放入去便可。
Step 4
之後你可以在家中開啟 Dropbox 資料夾,開啟並直接編輯檔案,到完成之後,會自動上傳回 Dropbox 雲端硬碟,這樣你無論何時都有最新版的文件使用。
分享到 :
最新影片