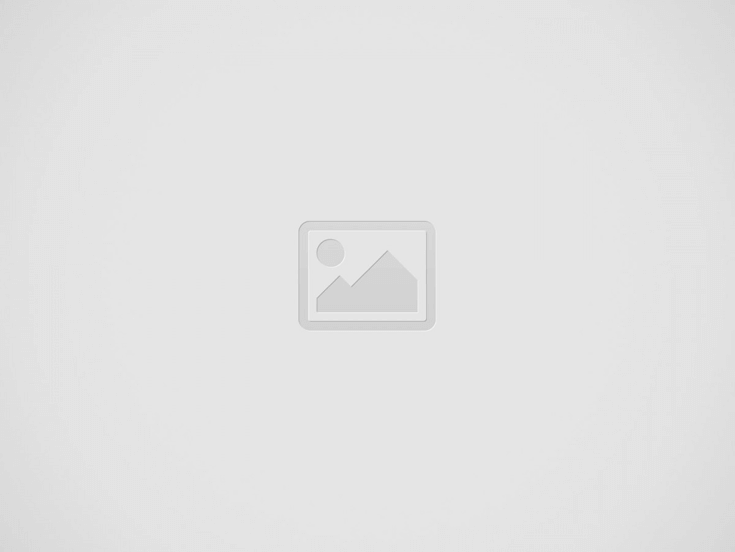
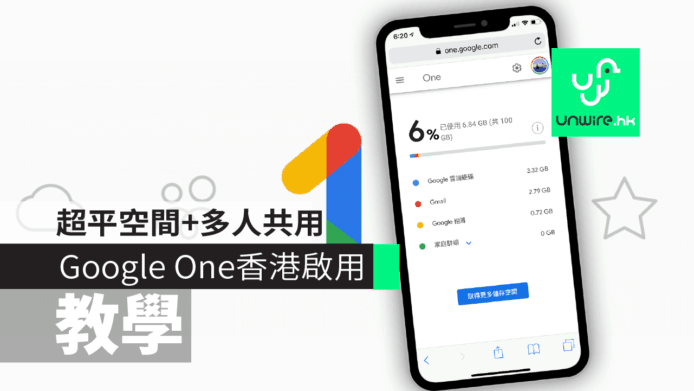
香港手機用戶一直可用 Google Drive 儲存相片、文件,免費空間最多只有 15GB。如果你覺得現有空間不夠用,想升級付費的雲端空間,又一直覺得收費太貴,現在就有好消息。Google One 正式在香港啟用,取代以往的 Google Drive,提供全新價格,對比以往收費最多可便宜一半,更可最多 6 人共享一個雲端空間,幾位朋友一齊夾會超級抵用。以下就來閱覽最新平 Plan 同講解共享空間方法!
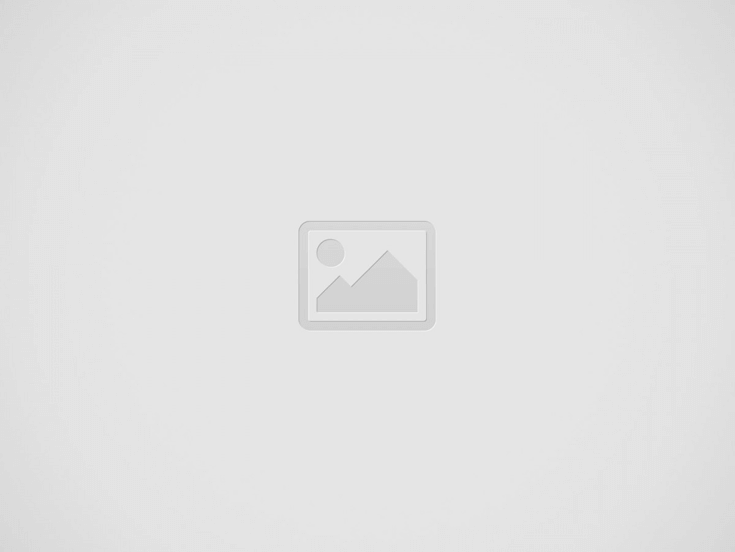
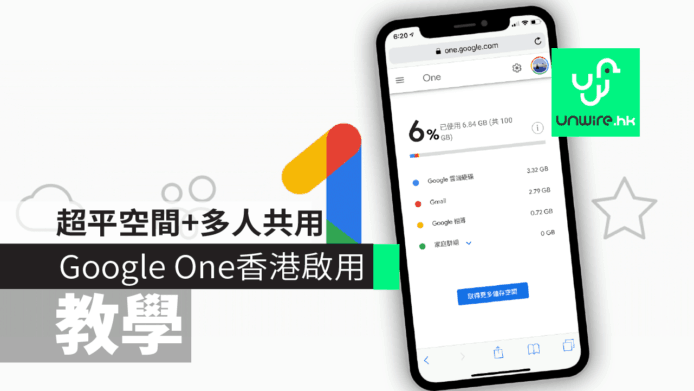
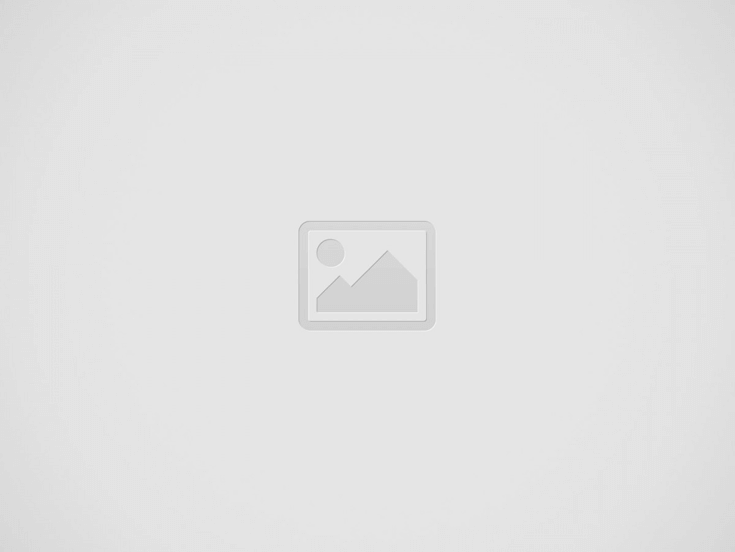
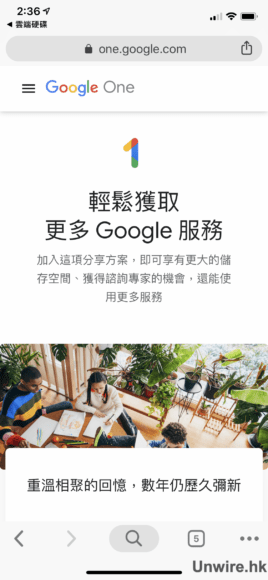
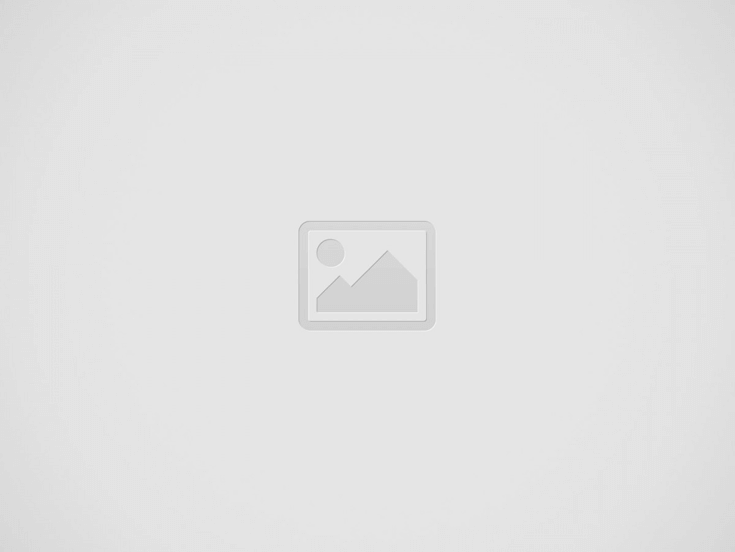
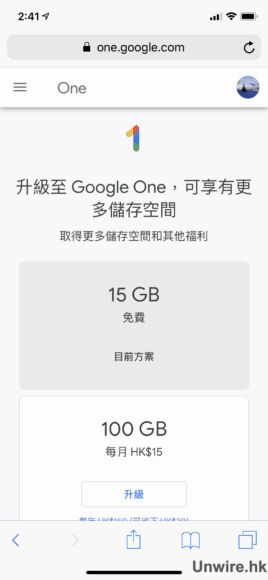
相關影片:
Google One 在外國推出多時,如今終於正式來到香港。它其實是 Google Drive 的進化版本,對於一般用戶來說有兩大 upgrade:全新價格,最多 6 人共享同一雲端空間。不講太多,先比拼一下全新 Google One 與 Google Drive 在價錢上的分別:
Google One 同 Google Drive 在價錢上最大的分別,就是新增 200GB 的選項,讓一些 100GB 不夠用,但買 1TB 又覺得太多、太貴的用戶,以較實惠的收費升級:只要每月多付 8 元,就有多一倍空間用了。而另一方面,Google One 也將原本 1TB 的套餐直接升級到 2TB,而以往的 2TB 套餐原價 HK$159,現在就變成 HK$79。而且現在 Google One 每個收費套餐都支援「新增家庭成員」服務,你可同朋友、家人共享一個雲端空間,大家夾錢更加抵用。
▲Google One 可透過「家庭群組」同最多 5 位家庭成員(即共 6 人)共享一個雲端空間
Google One 延續了 Google Drive 免費無限量儲存「高畫質」相片的政策。只要在「Google 相片」App 內設定以「高畫質」(約1,500萬像素)備份相片,便可得到無限量儲存。但留意如相片以「原始畫質」上載的話,就要扣掉 Google One 裡面的雲端空間,這同以往 Google Drive 是一樣的。
Google One 雲端空間的升級手續簡單,透過手機、電腦都可以辦理。但留意,由於現時 Google Drive 的頁面還未消除,請確認你申請時的頁面是 Google One 還是舊有 Google Drive。
Step 1
用瀏覽器打開以下網址:http://one.google.com/storage
(1月12日更新:用戶透過任何Google App裡面的雲端空間升級項目,都能連結到 Google One頁面)
留意 iOS 平台務必使用 Chrome 瀏覽器打開頁面,否則會去不到付款的項目。點擊想升級的項目,確認條款。
Step 2
如果你已經把信用卡加入到你的 Google 帳戶,就會進入圖中的付款頁面。點擊「訂閱」按鈕後就會進行付款手續。(如未加入信用卡,請參考本文最底部的教學)
Step 3
今次小編從免費的 15GB 計劃升級到 100GB 計劃,你會看到 Google 帳戶的容量已升級。
打開 Google Drive 你也可看到雲端空間的使用狀況:
同時你的 Gmail 會收到付款收據。在歡迎電郵與 Google One 頁面當中,更發現訂購 Google One 會送 Google Play HK$35 的 credit。
Google One 雲端空間除了價錢實惠,空間更可同最多 5 位家庭成員分享(即 6 人共同使用一個雲端空間)。但你要留意,Google 帳戶裡面設定的名稱、年齡、電郵地址與個人檔案相片都會被其他家庭成員知道。
Step 1
首先進入 Google One 服務(進入網站:http://one.google.com),然後按畫面右上方的齒輪按鈕;
Step 2
在彈出來的「Google One 設定」選單,開啟「與 Google One 分享給家庭成員」的選項。
負責付款的家庭群組戶主,可隨時查閱每位家庭成員的空間使用狀況。方法是在 Google One 頁面(http://one.google.com)中,點擊「家庭群組」:
在「家庭」裡面付款購買 Google One 雲端空間的 Google 帳戶就是家庭的戶主,而你要在戶主帳戶內加入其他家庭成員,空間就能跟家庭成員共享。
Step 1 家庭戶主設定
在 Google One 頁面(http://one.google.com),會看到與家人共享內容的項目,點擊「建立家庭群組」;
Step 2
確認畫面再按一次「建立家庭群組」;
Step 3
你可邀請聯絡人清單的朋友,或直接輸入對方 Google 帳戶的電郵發出邀請。
Step 4 家庭成員設定
家庭成員會在 Gmail 帳戶收到家庭群組的邀請,在電郵裡面點擊「接受邀請」;
Step 5
確認接受邀請;
Step 6
如果家庭戶主已經分享了 Google One 的共享,你就可在 Google 帳戶畫面,以及 Google 相簿的同步設定選項中,看到可用的儲存空間已變成了總共享空間+現有免費空間的大小。
Google Drive 以往的規矩是上載經調整大小的「高畫質」相片,可免費無限儲存。而這個規則亦保留到現有的 Google One。當然升級了大容量的空間,就可更自由地上載未經壓縮的「原始畫質」相片。在「Google 相片」或「Google 相簿」App 的設定畫面中,進入「備份及同步處理」。
剔選使用之後,再把「上載尺寸」選項改為「原始」,你就可以完整的解像度上載你的相片了。再一次提醒你這些相片會使用到你的雲端空間配額。
各位要留意,你共享給其他家庭成員使用的雲端空間大小,是總空間大小減去帳戶原先免費使用的 15GB。例如今次小編升級到 100GB,可供共用的空間大小就是 85GB。家庭戶主、成員各自擁有的免費 15GB 空間不受影響。
假設家庭戶主訂購了100GB計劃:
家庭戶主可用空間=原本免費的15GB+所有家庭成員的共享空間85GB
家庭成員可用空間=原本免費的15GB+所有家庭成員的共享空間85GB
Google Pixel 2 同 Pixel 3 手機用戶在購機時都會收到 Google 提供的免費無限空間。不過大家要留意其實這個免費空間是有限期的,無論你的購機日期是何時,Pixel 2(含XL,下同)免費空間的限期是 2020 年,而 Pixel 3 的限期則為 2022 年,只有 Pixel 用戶可享有無限期、無限量的免費空間。再提醒你一次,任何帳戶都可上載無限量的「高畫質」相片。
你需要把信用卡加入到你的 Google 帳戶,才能為 Google One 付款。如果你在其他頁面新增信用卡有困難(尤其是 iOS 用戶),請依照下面的方法加入。
為甚麼要加這個教學?原因是小編在 iOS 平台到了 Google One 付款頁面要新增信用卡時,在輸入資料後,申請表卡住按不到確認按鈕!希望 Google 快點解決這些低級問題吧…
Step 1
打開 Google Pay 頁面(網址:http://pay.google.com),點擊左上角選單,按「付款方法」。然後在此頁面按「+新增付款方法」;
Step 2
依畫面指示輸入信用卡資料,再儲存好資料。
Step 3
你會看到付款方法已新增你的信用卡。