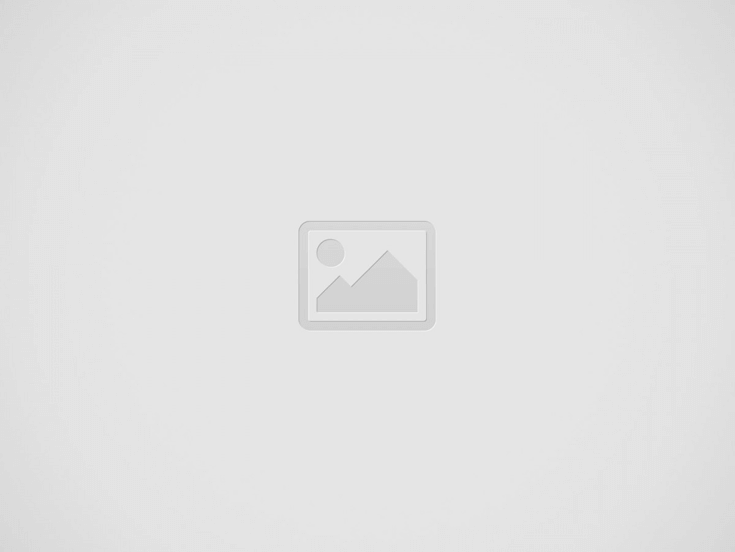
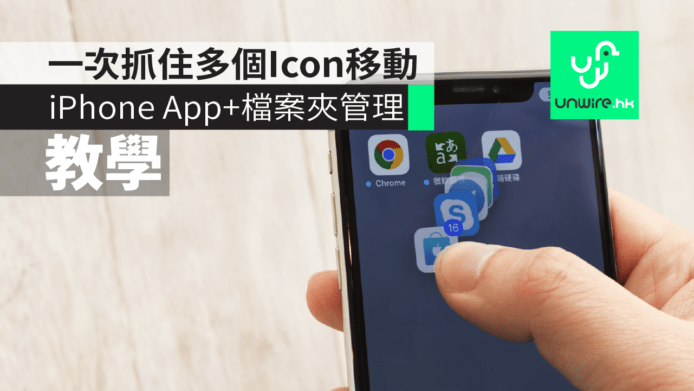
iPhone、iPad 介面相對簡單,只有一大堆 App 圖示放置於桌面。大部份用家會將 App 整齊分類放好,或者製作檔案夾,令 Apps 在主畫面排得整整齊齊。而今次就會示範一些一般 iOS 用家比較少接觸,你從未用過,但其實非常實用的 iOS Apps、檔案夾的管理技巧,特殊操作方式。學會這些技巧,或者會讓你一生受用!(假如你一直都係用iPhone的話!)
以往我們要把 App 從一頁移到另一頁,都習慣將圖示拉到主機熒幕邊緣,再等它轉到上一版或者下一版。而更便利的方法就是,用一隻手指按住你想移動的 App,然後用另一隻手(或另一隻手指)在畫面空白位置向左、右滑動。
Step 1
首先一如以往,用手指按住任何一個 App,直到所有 App 都開始晃動,進入編輯模式;
Step 2
一隻手指抓住一個 App 之後(今次示範為右手),用另一隻手指(今次示範為左手)向左或右滑動;
Step 3
畫面就會順著滑動的方向換頁。例如今次示範用手指向左掃,就會移到下一版。
Step 4
你會發現,切換頁面的速度加快不少!你的手指還抓著的 App,可在你認為適合的頁面釋放。這樣就算由主畫面第 1 頁移到第 10 頁,都是輕而易舉的事。
▲這樣就非常方便地,在主畫面中移動 App 到任何位置了。
有沒有試過要把一堆 App 從一頁移到另一頁呢?以往我們都習慣逐個逐個移動,麻煩得很。這裡有個更便利的方法。
▲這個秘技會讓你方便捉住一堆 Apps 周圍郁!
Step 1
先像平時一樣進入圖示編輯模式,令所有 App 晃動,然後用一隻手指先抓著一個 App,抓起它之後隨意移動一下(這點很重要,請留意圖示左上角的(X)已經消失)。
Step 2
然後用另一隻手指,直接點擊你想一起移動的 Apps。每點擊一個 App 圖示,它就會加入你的隊列當中。
Step 3
你手持著 Apps 的手指,上面會有數字顯示出你正抓著多少個 Apps。
好了,你可以把你抓著的 Apps 來個大移動!按平時一樣將它拉到邊緣,移去下一版又得;
Step 4
結合上面介紹的秘技(1),快速移動到其他頁面亦得(方法是不要放開抓著 Apps 的手指,用另一隻手指在空白位置左、右滑動)。
Step 5
找到適當的頁面,就可放開抓著圖示的手指。你手持的所有圖示,都會移到這一頁。
相信各位都懂得檔案夾的基本操作。但檔案夾一個頁面只能放 9 個 App 圖示,萬一你需要把一個 App 從其他地方移到檔案夾的最尾一頁,就比較麻煩了。而更快的方法,就是活學活用上面介紹過的秘技(1)。
首先將一個 App 從外部拖放入資料夾,操作同平時一樣。
▲進入圖示編輯模式,然後抓著一個 App 圖示
進入檔案夾後,按住你的 App 不要放手,用另一隻手指在資料夾(白色的位置)向左、右滑動,你會發現比平時的移動方法,這樣會快得多。
▲照平時一樣塞入檔案夾裡面,但不要放手,用另一隻手指(圖中示範的左手)左、右滑動檔案夾裡面的空白位置
▲這樣就令 App 快速游走於檔案夾不同頁面
▲放手就可將 App 放置於喜歡的頁面
上面介紹過拎著一大抽 Apps 圖示移來移去。而這個方法亦適用於將大量 Apps 移到檔案夾當中。
Step 1
首先你按著任何一個你想移動的 App,讓所有 Apps 晃動,再稍為移動一下(請留意圖示上的(X)已經消失)。
Step 2
之後同上面介紹的秘技一樣,用另一隻手指點擊你想加入移動大隊的 App。你會看到抓著 App 圖示的手指,會顯示出現正持有的圖示總數。
Step 3
接下來就好像平時一樣,移到你想將圖示轉移到的檔案夾,放在上面放手就行。
▲你可看到一大堆 Apps 已經送入檔案夾
這個方法亦可運用於用大量 Apps 製作檔案夾。只要抓著一堆圖示,拖放到另一個圖示頭上,就可製作新檔案夾。
要在 iOS 刪除一個檔案夾,你需要將所有 App 圖示移走,以讓檔案夾自動消失,就算移剩 1 個 App 都不行。萬一你的檔案夾爆滿,塞了廿幾個 Apps,就可用這個方法:
Step 1
打開檔案夾,然後按住任何一個圖示,直到所有 App 晃動,讓 iOS 進入 App 圖示編輯模式。然後拖動幾下,讓它身上的(X)消失。
Step 2
之後就用另一隻手指,點擊檔案夾內其他圖示,這些圖示都會走進你手指上的 Apps 大隊。
▲就這樣,檔案夾內幾十個 Apps 就送到你的手指頭上
Step 3
抓住了整個檔案夾的 Apps,然後像平時一樣拉離檔案夾,返回主畫面,並移動到適合的位置。
Step 4
一放手,整個檔案夾的幾十個 Apps 就成功從檔案夾解放出來,而原本的檔案夾當然也就會消失。
就以上所見,兩個小小的操作方法,包括按著 App 後用另一隻手指左右掃,還有一次抓住多個 Apps 一起移動,就能令平時的 iPhone Apps、檔案夾管理工作更加方便。小編都很想念以前 iTunes 管理 App 圖示排列的功能,但現在學懂了上面介紹的小秘技,總算叫方便了一點吧!