Google Chrome 等瀏覽器,都會儲存起用戶登入各種帳戶的密碼(當然要得你允許),下次就可以毋須輸入密碼馬上登入。這些資料更可通過同步處理方式,在你手中多部裝置,例如電腦、手機互通。不過有時密碼愈儲愈多,連你自己都忘了曾經在甚麼網站儲存了密碼,又或者你正在更換密碼,部份網站已轉用密碼B、但仍有網站使用密碼A。這時候你就需要一個詳細列表,一次過顯示你所有網站使用的登入帳戶名稱、密碼,作為必要時的參考。Google Chrome 內置的其中一個實驗性功能,就能幫你把密碼清單,一次過匯出到一個 Excel 檔案,讓你隨時瀏覽。
Google 正在 Chrome 瀏覽器的開發者測試版當中,推出一個名為「匯出完整帳號密碼」功能,讓你所有帳戶密碼清單一次過匯出。而一般用戶,亦可通過解鎖實驗性功能,而利用到這個功能。你可將 Chrome 瀏覽器中人儲存的帳戶名稱、密碼,儲存到一個以 CSV 結尾的檔案,此類檔案可在 Microsoft Excel 內開啟,亦可匯入到「Google 試算表」,亦可用 Windows 內置的 Wordpad 開啟(但裡面的排版就會比較混亂)。最大用處是讓你宏觀地掌握在哪些網站正在利用哪個密碼。
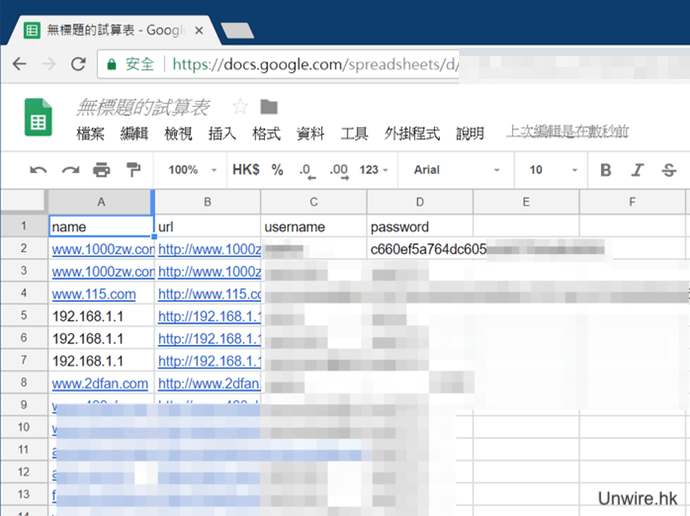
▲使用 Chrome 內置功能,你可將已儲存的密碼清單,匯出成 CSV 檔案,可在 Excel 閱覽
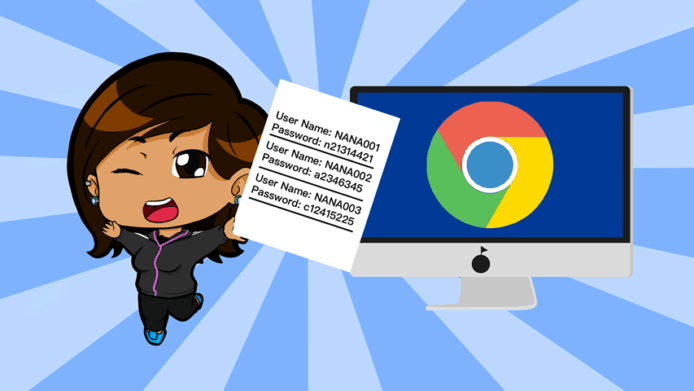
啟用「Password Export」密碼匯出功能
Step 1
在一般用戶安裝的穩定版 Google Chrome 當中,目前仍然以實驗性功能的方式提供。首先在網址列輸入「chrome://flags」;

Step 2
在出現的畫面上的搜尋欄上,輸入「Password export」。畫面會為你找到一個名為「Password export」的功能。
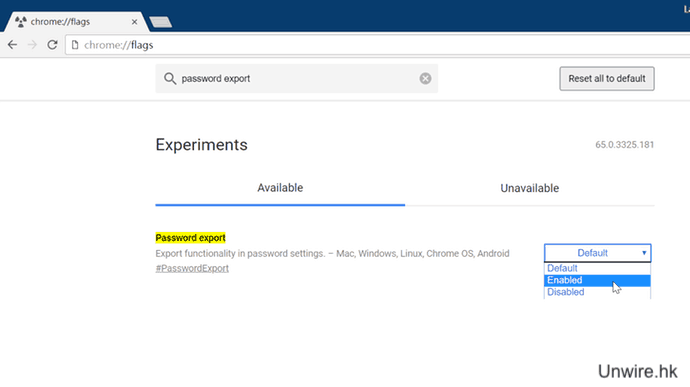
▲請在此功能的拉下式選單中選「Enabled」選擇使用。
Step 3
你需要重新啟動 Chrome 瀏覽器才會生效,按瀏覽器下底「RELAUNCH NOW」做到相同效果。
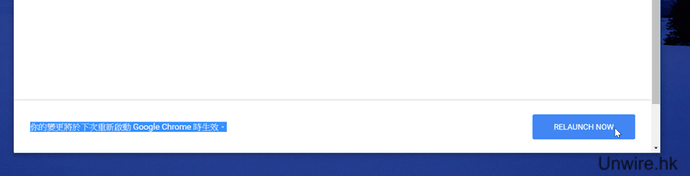
把密碼清單匯出成CSV檔案
Step 1
接下來我們在 Chrome 的選單就會找到今次用到的功能。首先按右上角三點按鈕打開選單,進入「設定」。
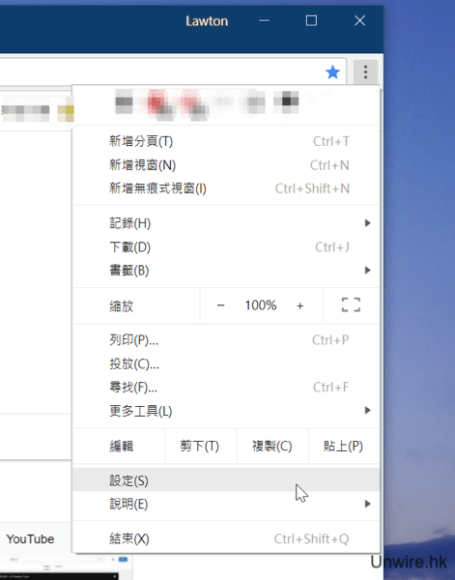
Step 2
設定畫面首頁捲到最底,按「進階」讀入更多設定。你會找到一個「管理密碼」功能,點擊內進。
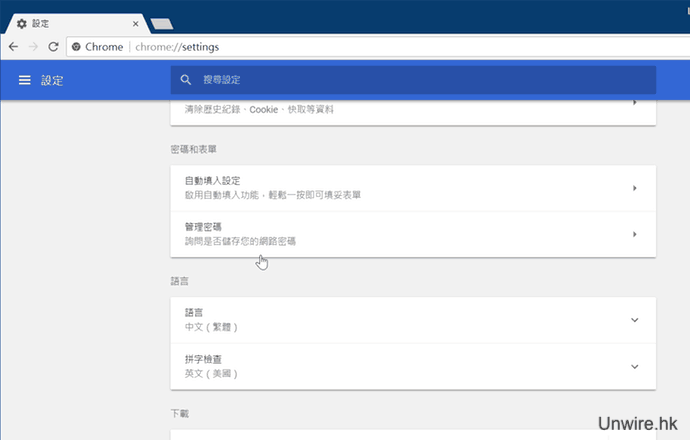
Step 3
畫面上會顯示出你曾經儲存過的密碼,列出網站的網址、使用者名稱,而密碼就需要你點擊旁邊的眼晴按鈕才會顯示。但你開通了「Password export」功能後,就會在「已儲存的密碼」旁邊,找到三點選單按鈕。
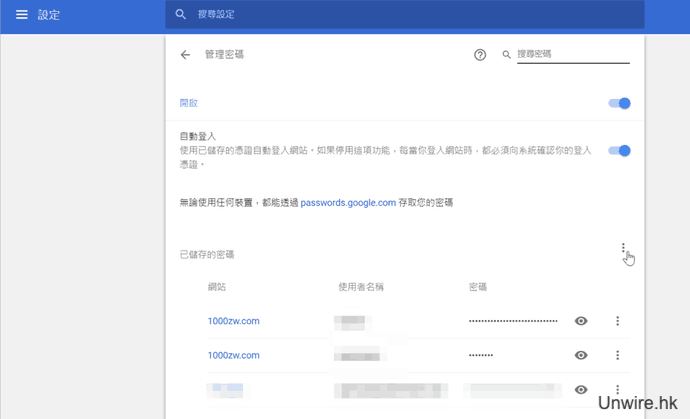
Step 4
點擊三點選單按鈕,再選「匯出」。

Step 5
Chrome會提示你「凡是可打開該匯出檔案的人,都能看到你的密碼」,警告你要妥善保管匯出的檔案。如確認要做,請按「匯出密碼」。

Step 6
你會得到一個 CSV 檔案。如果你的電腦有安裝 Microsoft Excel,可馬上開啟。否則亦可選擇使用 WordPad 開啟。
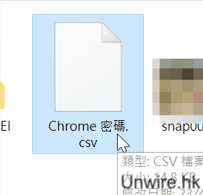
利用 Google 試算表瀏覽密碼檔案(沒裝Excel的話就用這個)
Step 1
如果你的電腦沒有安裝 Microsoft Excel,你亦可將之上載到「Google 試算表」,這個網上試算表程式可直接讀取 CSV 檔案,並整齊排列。在打開 Google 試算表介面後,點擊選單按「匯入」。
Google 試算表網址:https://docs.google.com/spreadsheets
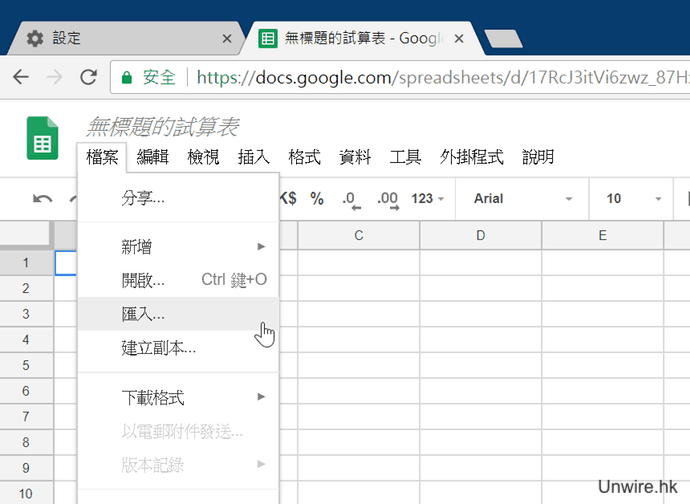
Step 2
在匯入資料後,你便會發覺一個列出了你所有曾在 Chrome 瀏覽器中儲存過的網路帳戶密碼,毫無保留地呈現在你眼前。由於涉及你的重要資料,在使用完畢後,建議你馬上刪除有關檔案。(如能在電腦離線瀏覽更好)
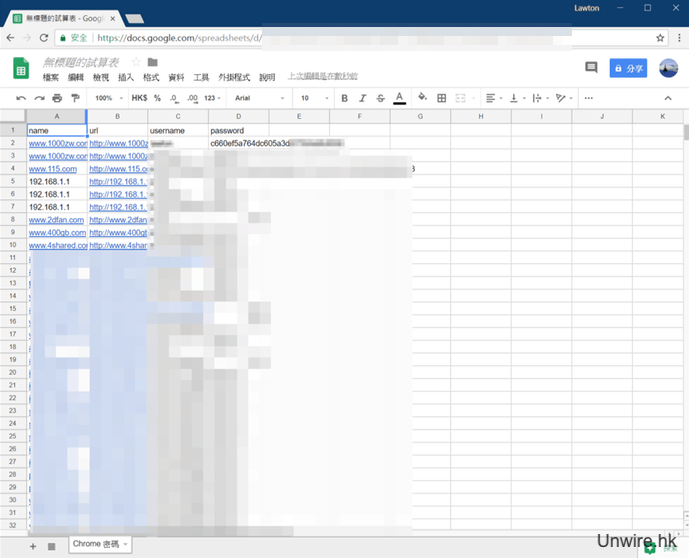
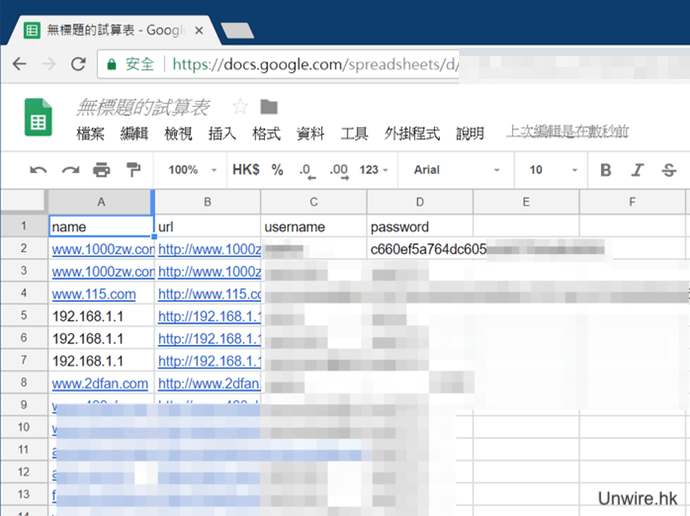
Step 3
你可在 Google 試算表將檔案再匯出成 PDF 檔案留底。以後便不用再把檔案上傳。
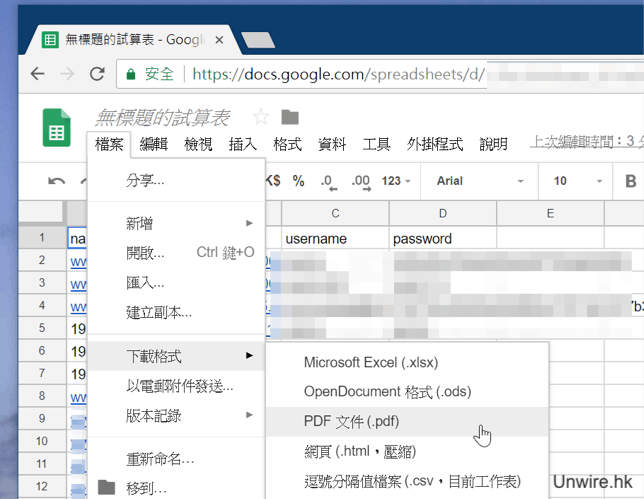
Step 4
用完的檔案,由於涉及個人重要資料,如非必要,建議你趕快從 Google 上刪去。方法是進入 Google 雲端硬碟頁面。在檔案項目上滑鼠右擊,再選「移除」。
Google 雲端硬碟網址:https://drive.google.com
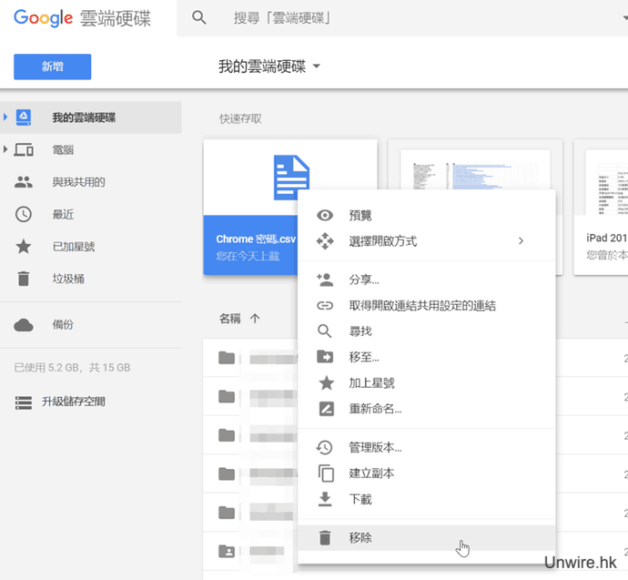
Step 5
此時你的檔案仍然未被真正移除,請跳到垃圾桶,再選擇「清空垃圾桶」,你的檔案才會被完全刪除。
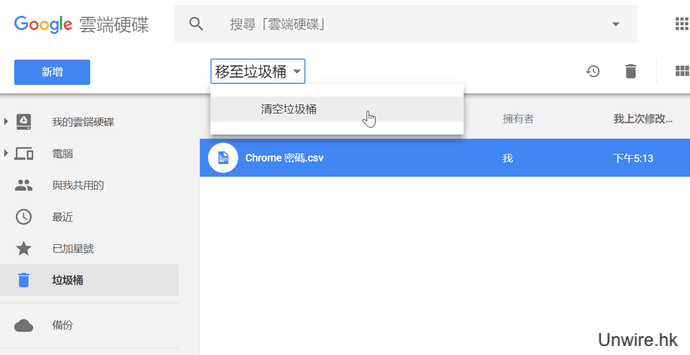
總結:妥善保管自己的密碼
今次教學就介紹過如何取得自己 Chrome 瀏覽器的密碼清單。這個清單可幫助你管理屬於你的密碼。但請留意,這個檔案不能亂放,最好也不要隨便上載到一些不能信任的雲端網路,更加不要傳送給其他人。而在使用完畢後,建議你將檔案徹底刪除,又或者保管到一隻別人不能觸及的 USB 手指,離線擺放,並好好保存。
分享到 :
最新影片


