各位 PlayStation 4 玩家平時返家想開機打芒亨,但 Load Game 時間之久真的很掃興。其實可將 PS4 Pro機內的硬碟換成 SSD,無論在最初遊戲載入、資料讀取的速度都會大幅改善,以下是簡單教學。
MHW SSD vs 內置硬碟參考影片 :
方法一 : 外置 USB SSD
這個方法好處是不用拆機,亦是最省錢的!因為只需要買一些低容量的 SSD ,如 256 或 512GB足夠放 MHW 或一隻你現在想加速的 GAME 便足夠,此方法請參考之前 unwire.hk 所寫的文章
https://check.unwire.hk/2017/03/10/ps4-pro-connect-ext-hdd-ssd-review/game-channel/
方法 2 : 更換內置高容量 SSD
如果想一次過升級,小編建議把內置的硬碟升級成 SSD 最方便,以後開機及所有遊戲都得到提升! PlayStation 4 Pro 把資料傳輸介面升級到 SATA III,傳輸速度可達 6 Gbps,存取速度大幅提升,為 PS4 Pro 升級 SSD 會得到更顯著的效果。不過很多人都會擔心到,更換儲存裝置時,PS4 資料轉移的問題。

工具準備:
- USB 手指一隻 (至少 3GB 空間,8 GB 手指或以上較佳)
- 十字螺絲批一支
- micro USB線一條
注意 : 以下升級會破壞保用及有機會損壞主機,請自行評估風險,升級中有任何損壞本網恕不負責
為 PS4 更換新 SSD 或者新 HDD,需要用到一隻起碼有 3 GB 空間的 USB 手指或者 USB 硬碟作為輔助工具,最主要是用於安裝新儲存裝置後,重新安裝 PS4 系統軟件。而 USB 手指亦可用於備份你的資料,從舊硬碟轉移到新 SSD 上。在更換 SSD 的過程中需要一支十字螺絲批。另外你亦需要一部電腦(或其他工具)下載 PS4 系統軟件的安裝檔案,並寫入到 USB 手指內。而在重設主機後後為了連接 PS4 手掣,你需要一條 Micro USB 傳輸線。

舊 PS4 1TB 硬碟處理方法
更換出來的舊 PS4 Pro 硬碟,可以購買 USB 外置硬碟 CASE 供電腦使用,不用浪費
選購 1TB 或以上容量 SSD
首先在選購 SSD 時,你需要選購一款 PS4 的支援種類。各位可參考以下的基本需求,而今次示範安裝的是一隻 1000GB、SATA III 介面的 2.5 吋 SSD。以下小編推薦這款 Crucial MX500 的 1TB SSD,售價不到 $2,000 是暫時最抵玩的一款,也許它的效能未及貴價貨,但其實 PS4 Pro 沒有 PC 那樣可以用盡 SSD 的速度,太快的 SSD 在 PS4 Pro 上反為是浪費。
PS4/PS4 Pro 支援的內置儲存裝置
1. 2.5 吋內接式
2. Serial ATA (SATA)

同步獎盃
PSN 設有獎盃同步功能,讓你把獎盃儲存上 PSN。用戶在更換儲存裝置前,建議手動同步一次,確保你的獎盃能夠成功過渡到新 SSD。
Step 1
從主選單進入「獎盃」;
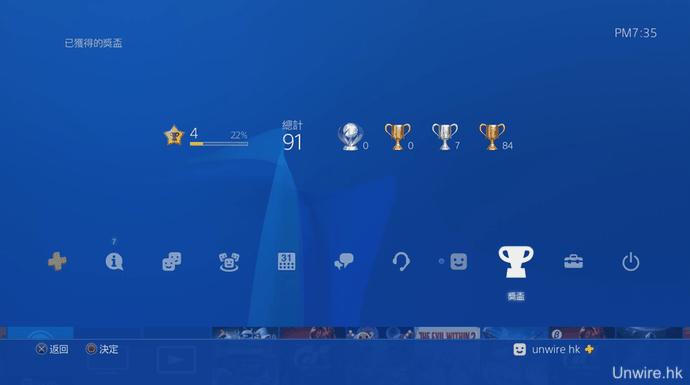
Step 2
在獎盃選單中按手掣 OPTIONS 按鈕打開選單,並選取「與PlayStation Network同步」。
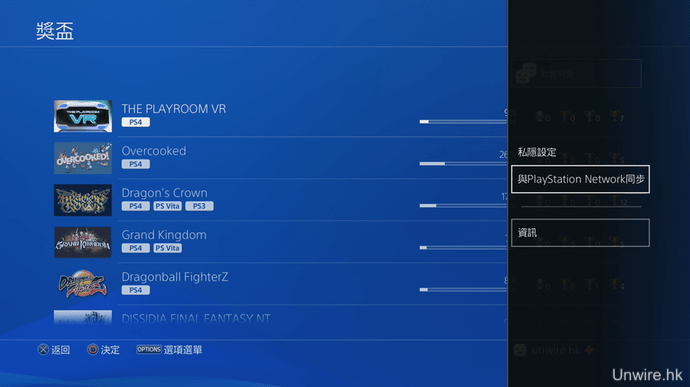
備份資料
硬碟儲存有遊戲進度、PS4 主機設定、遊戲檔案與應用程式、用戶拍攝的遊戲截圖與影片、PS4 主題等等。由於遊戲檔案容量龐大,你可選擇安裝新 SSD 後再行入碟安裝,只備份重要的資料。
Step 1
進入 PlayStation 4 設定畫面,進入 [系統] > [備份/復原],再選擇「備份 PS4」;
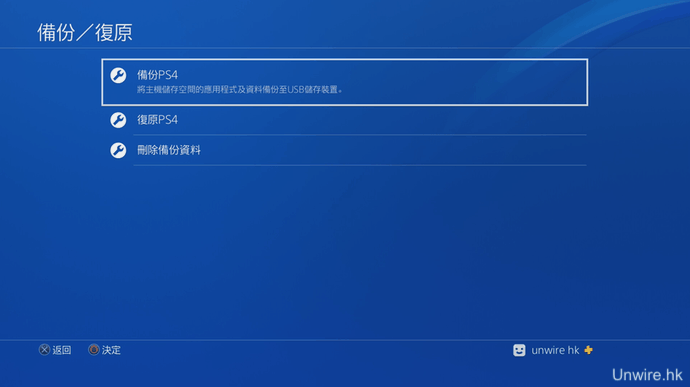
Step 2
稍候片刻,畫面便會讓你選取你希望備份的資料。由於遊戲資料與應用程式本身的檔案容量甚為巨大,你的 USB 手指未必夠位;
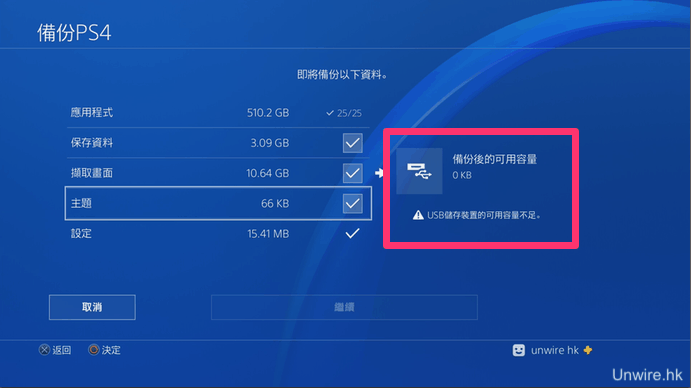
Step 3
此時你可進入「應用程式」的項目,將所有希望備份的遊戲資料、應用程式反剔選。

Step 4
最後再確認你需要備份資料的總檔案大小,決定後按「備份」,你的 PS4 主機會重新啟動;
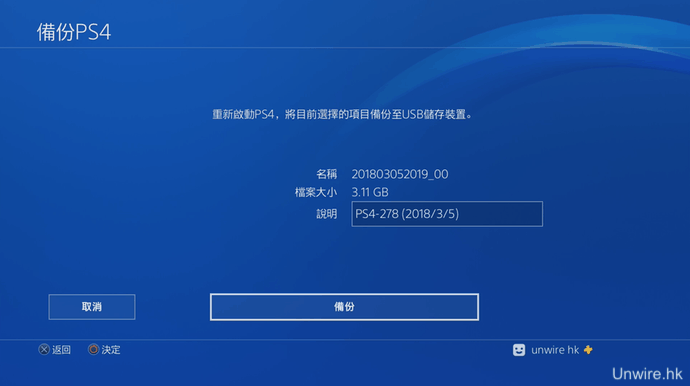
Step 5
當 PS4 重新啟動後,便會進行備份工作,請耐心等候備份工作完成。
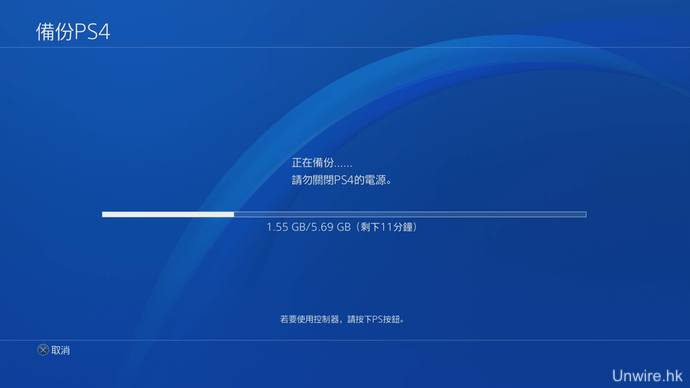
利用 PSN Plus 備份遊戲進度
如果你有使用到 PSN Plus 付費服務,你可將遊戲進度資料上傳到 PSN Plus 伺服器,不一定要用 USB 手指備份。當然如果你決定用 USB 手指來備份的話,就可省略這個部份。(小編建議也照以上方法備份「設定」,升級後不用重新設定一遍)
Step 1
進入 PS4 設定畫面,進入 [應用程式保存資料管理] > [主機儲存空間的保存資料] > [上傳至線上儲存空間];

Step 2
選取你希望上傳的遊戲進度資料,按「上傳」;

Step 3
如果你的網上儲存空間已經有相關進度,而檔案日期比你上載還要新的話,會詢問你是否覆寫。如你認為主機內的遊戲進度是最新的話,就剔選「全部適用」,再按「是」便可。
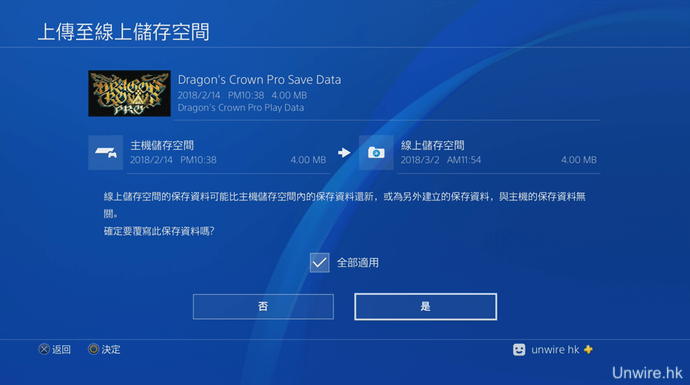
拆開 PS4 主機安裝新 SSD
當資料備份完成後,就可裝設新買回來的 SSD。事先請準備好一支十字螺絲批。
Step 1
今次將以 PlayStation 4 Pro 主機(下稱 PS4 主機)作為示範。首先在機身背面打開內置儲存裝置的外蓋,你可用一塊膠片輔助。

Step 2
反轉 PS4 主機,並把固定儲存裝置的螺絲批鬆開,並將盛載儲存裝置的金屬盤取出;


Step 3
將金屬硬碟架固定原來硬碟的 4 粒黑螺絲鬆開;

Step 4
跟著就可把原本的硬碟從金屬硬碟架中取出。

Step 5
把新買的 SSD 套回金屬硬碟架,並把 4 粒黑螺絲裝回;

Step 6
把裝設了 SSD 的金屬硬碟架重新組裝到 PS4 主機,並把原本的螺絲裝回。最後把原先的外蓋重新蓋上,安裝 SSD 的工作就大致完成。接下來就輪到安裝 PS4 系統軟件的工作。

安裝 PS4 系統軟件
PS4 把系統軟件儲存到跟來的硬碟,安裝新 SSD 後,你就要重新安裝,就像電腦換 HDD 要再裝 Windows 的原理一樣。但安裝 PS4 系統的過程會簡單得多。
Step 1
首先到 PlayStation 官方網站關於系統軟件更新的頁面,找出網頁「重新安裝系統軟件」的部份,並按「下載更新檔案(新安裝)」的按鈕。留意不要按錯其他按鈕。
PlayStation 4 系統更新網址:https://asia.playstation.com/cht-tw/ps4/system-update/
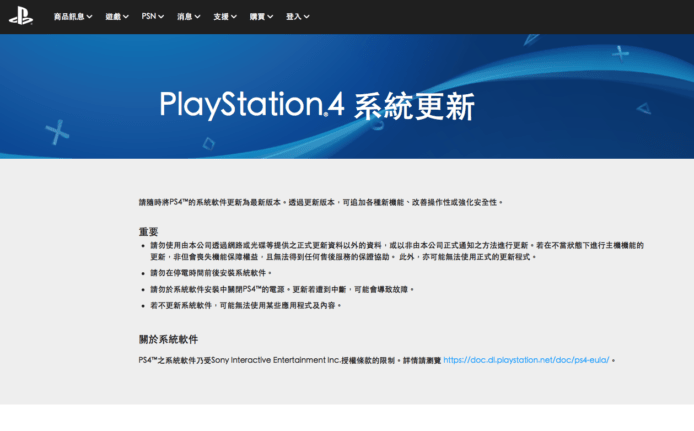
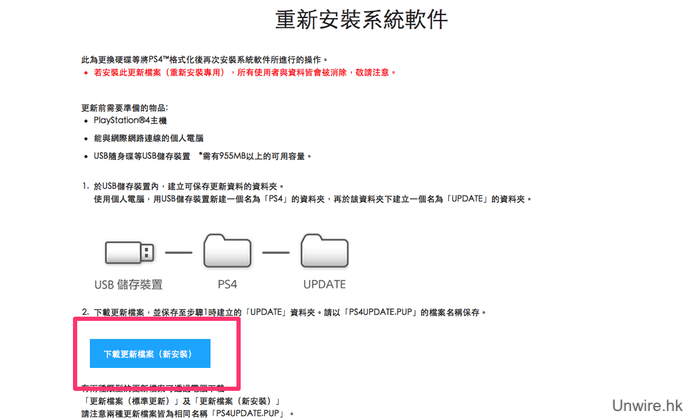
Step 2
你會下載到一個名為「PS4UPDATE.PUP」檔案。請將它收納到 USB 手指上的 \PS4\UPDATE 資料夾裡面。如果你的手指沒有對應資料夾,請自行建立。(使用電腦,先在 USB 手指建立一個「PS4」資料夾,再內進建立多一個「UPDATE」資料夾)
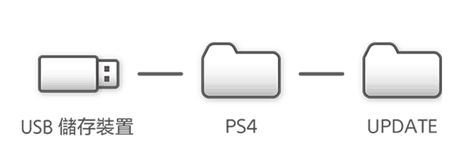
Step 3
先把 PS4 主機的電源完全關閉(即不會亮著任何顯示燈),將 USB 手指插上 PS4 主機。(如顯示橙色顯示燈,則長按 PS4 電源按鈕 7 秒以上,直到聽到兩下嗶聲)以「安全模式」啟動 PS4 主機。方法是在 PS4 主機完全關閉電源的情況下,長按電源按鈕 7 秒或以上。

Step 4
你會進入 PS4 系統軟件安裝畫面,選擇「替 PS4 格式化」,之後按畫面指示操作便可。
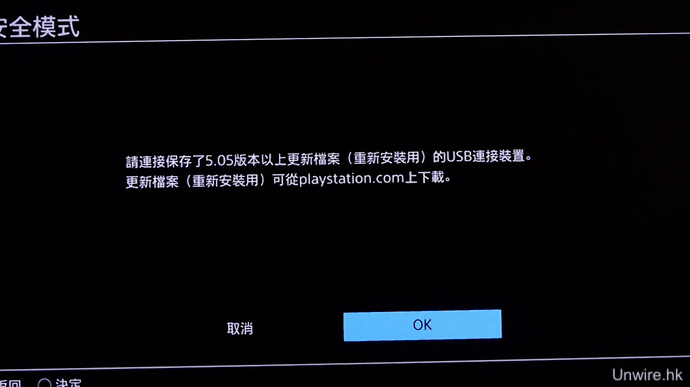
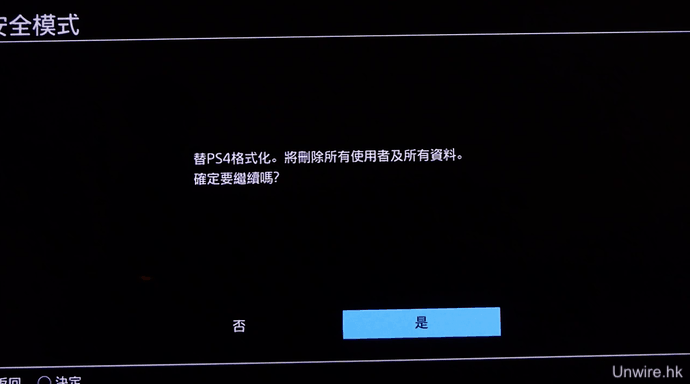
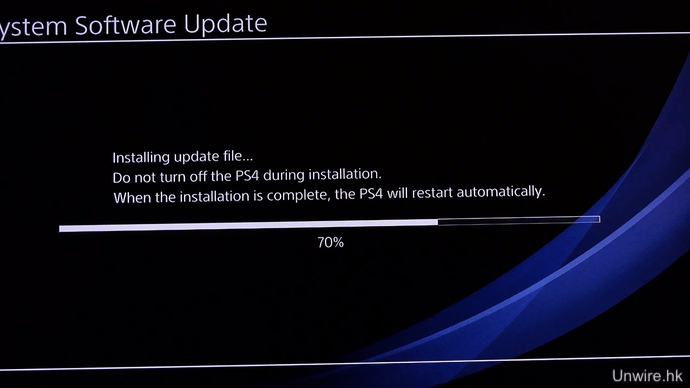
Step 5
重設完成後,你便可設定 PS4。最初你需要一條 USB 線把 PS4 手掣連接到 PS4 主機。

把備份資料回復到 PS4
原本硬碟上儲存的 PS4 主機設定、主題、遊戲進度等,都可從你的 USB 手指或硬碟回復到 PS4。
Step 1
進入 PS4 設定畫面的 [系統] > [備份/復原] > [復原PS4];

Step 2
選擇想回復的資料,如你已經插好剛才備份用的 USB 手指或硬碟,就可選取之前備份好的檔案。
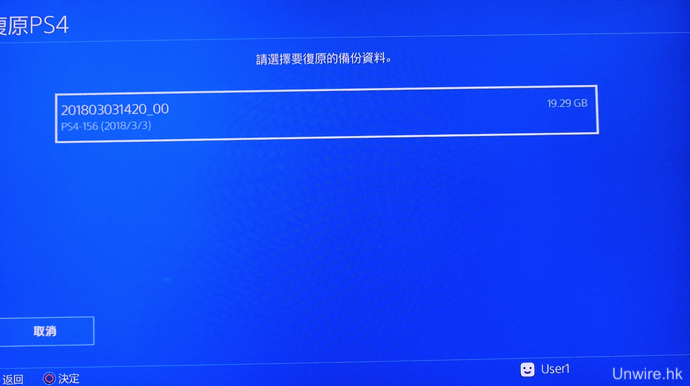
Step 3
確認要回復資料後,PS4 主機會重新啟動。
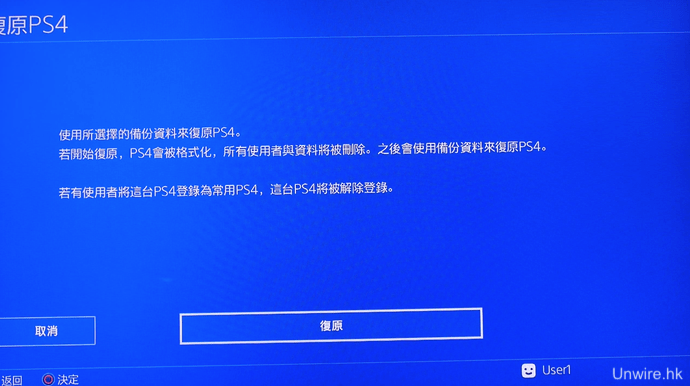
Step 4
等候資料復原。當所有復原工作完成後,PS4 主機會重新啟動,回復你備份好的資料。
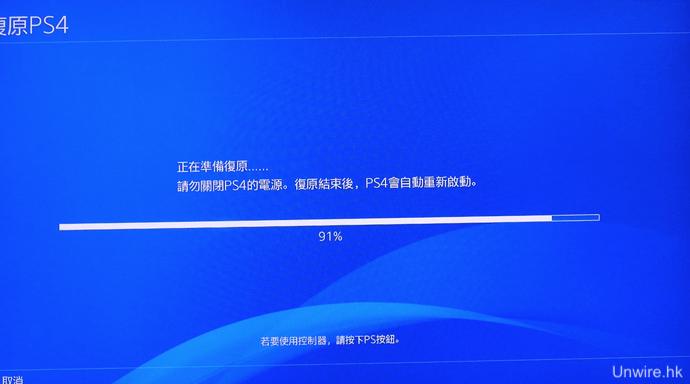
更換 SSD 對於 PlayStation 4 Pro 主機來說,可帶來顯著的提速作用,特別是在遊戲啟動,以及讀取遊戲進度的時候。在PS4 Pro執行《Monster Hunter World》時,遊戲啟動時間可由原本的約 35 秒,提速至約 26 秒;遊戲進度讀取的時間,更由約 42 秒,大幅縮減至約 20 秒。由遊戲啟動至進入遊戲,可縮短約 30 秒時間。正所謂少數怕長計,可以縮減等到人都癲的讀碟時間,長遠來說打機體驗可提升不少。當然,PS4 本身都有極為方便的休眠功能,玩家可多加利用。
教學影片 :
https://www.facebook.com/unwirehk/videos/10160354414975495/
分享到 :
最新影片


