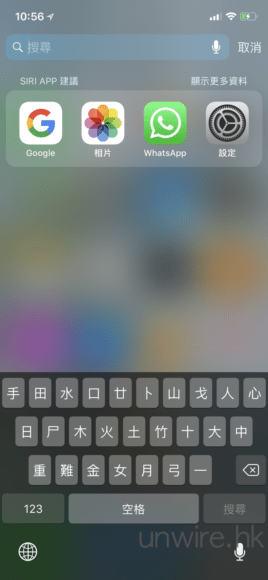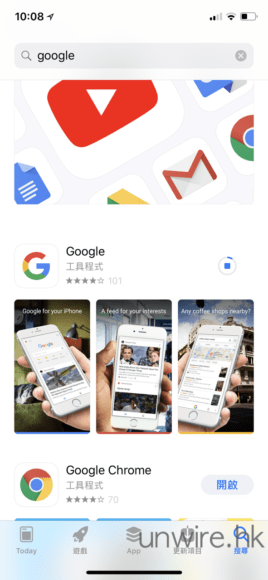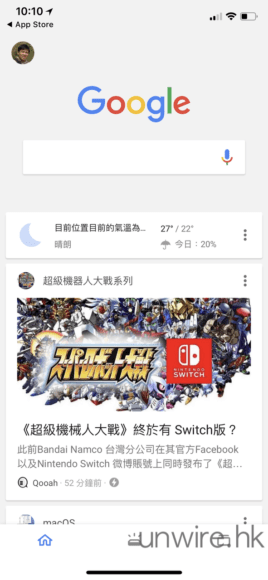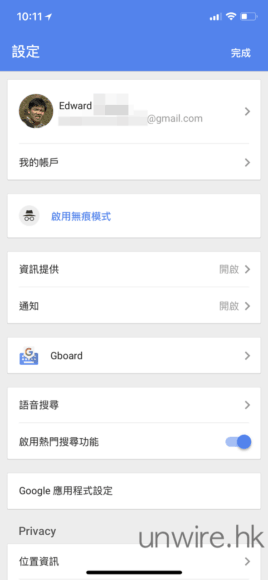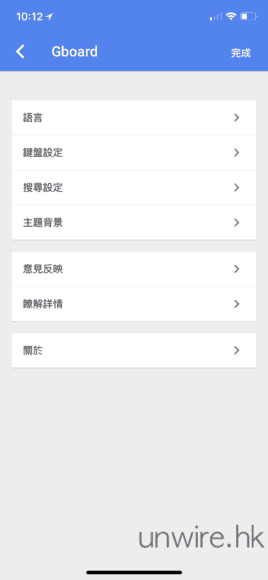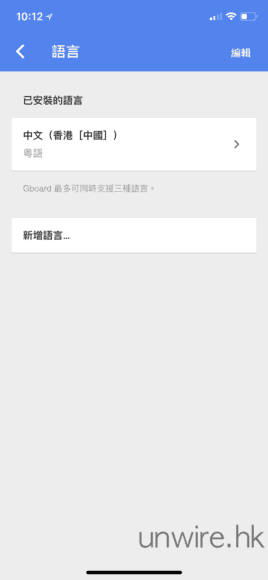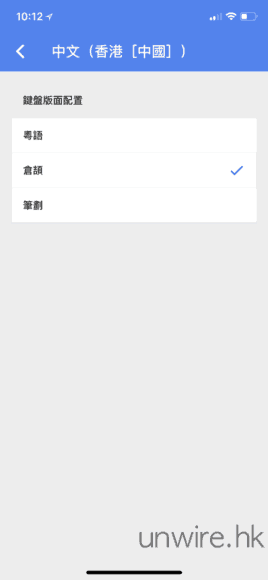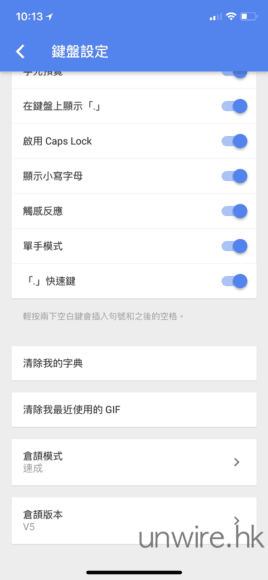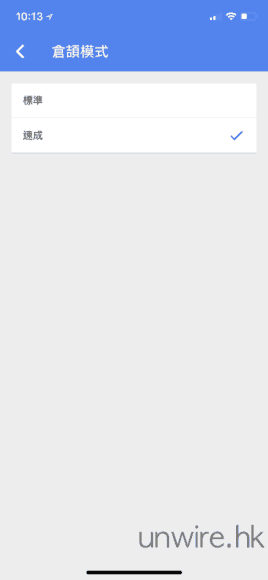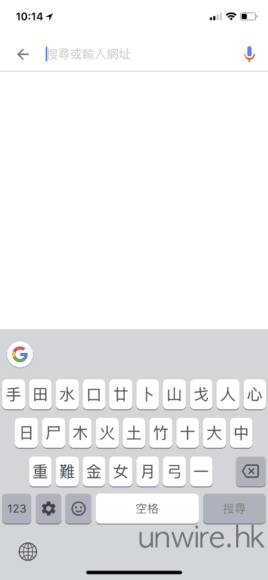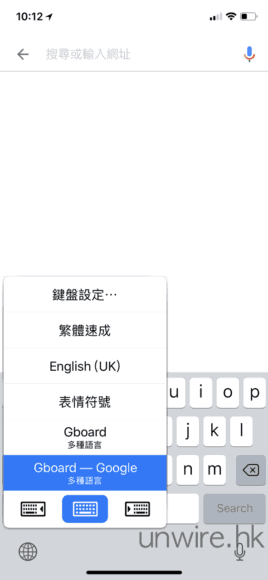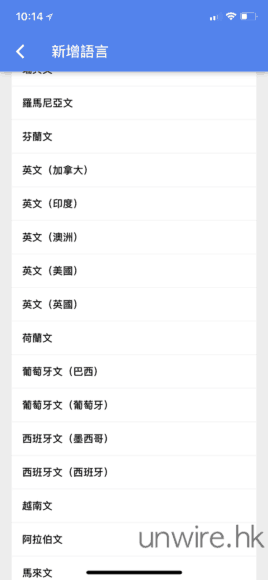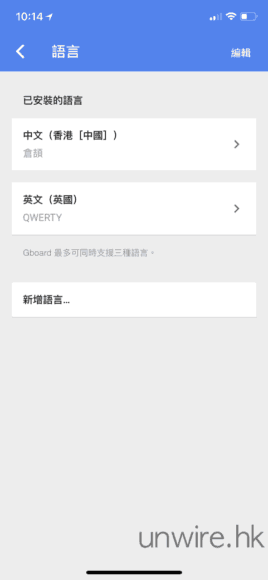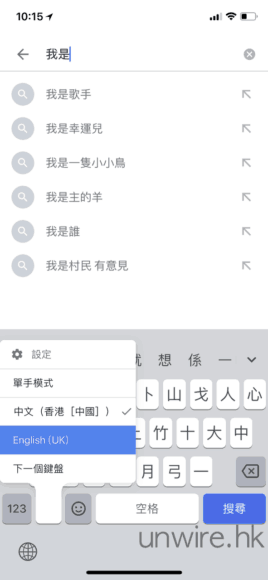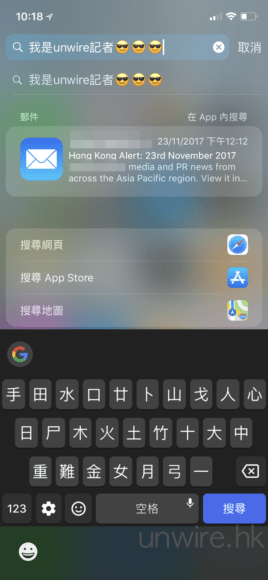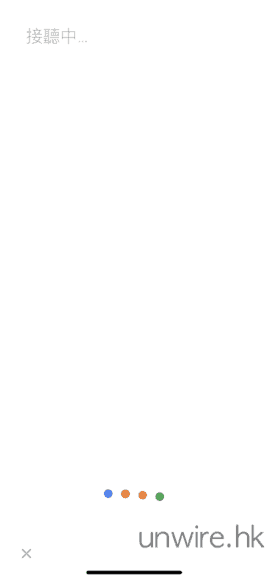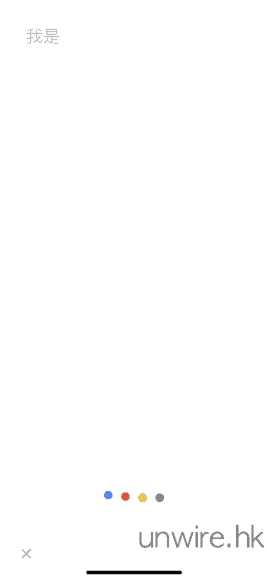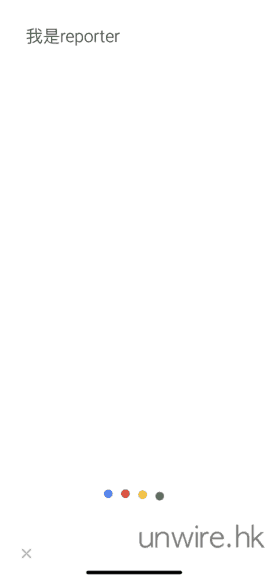不知道有多少 wire 民已決定自用 iPhone X?其實在之前的評測筆者都提過新的鍵盤介面,要轉換輸入法或進行語音輸入很困難,尤其是在單手使用的情況下更加明顯。不過最近 Google 更新了 APP,可讓用家單手就可轉換輸入法及啟動語音輸入,效果可媲美以往在舊 iPhone 上的輸入法。究竟點做?就等 Edward 教教大家啦。
解決問題:原生輸入法難按輸入法轉換 / 語音輸入文字按鍵
今次要解決的問題,大致上都只會出現在 iPhone X 上,因為相比以往的舊 iPhone,iPhone X 採用了全屏幕設計,機身窄了,導致鍵盤亦相應需要改變介面,原本位於空白鍵左側的輸入法轉換鍵及語音輸入鍵被移至熒幕最左下及右下角,導致大家無論是用左手還是右手拿機,都很難按到這兩個按鍵,十分麻煩。
步驟一:安裝 Google 程式
開始解決問題了!第一步就是要安裝相關程式,可能很多 wire 民會以為是安裝 Gboard 這個 Google 輸入法,但其實是大錯特錯!因為這個輸入法是沒有倉頡 / 速成的,更沒有繁體中文。正確來說應該是安裝 Google 程式 <可按此下載>,這才是正確要用的軟件。
Step 01:
首先是要下載正確的軟件,正是下圖展示的 Google 程式,不要錯誤下載 Gboard 哦!
Step 02:
下載後進入程式並以 Google 戶口登入,軟件會詢問你是否可以取用你的位置,在此可選擇「只在使用 App 時」。進入 Google 版本後,點按左上角你的人像圖片進入設定。
Step 03:
進入後,點按「Gboard」選項,之後點選「開始使用」,然後點選「鍵盤」,再開啟「Gboard」及「允許全權取用」兩個選項,之後再按「允許」。
Step 04:
之後點到 Google 程式設定版面,然後再進入「Gboard」選項,再點選「語言」–>「中文(香港 [中國]),然後就可以選擇「倉頡」作為輸入方法了。
Step 05:
如果你是速成輸入法的用家,就可以回到「Gboard」設定介面,之後選擇「鍵盤設定」,然後在最底的「倉頡模式」中選擇「速成」即可。
Step 06:
大功告成!倉頡輸入法已可使用,而且筆者試過是可以輸入粵語字的。
步驟二:更易轉換輸入法
相信不少人除了要輸入中文字外,亦會輸入英文或 emoji,所以在安裝了倉頡 / 速成輸入法後,就要考慮如何令切換輸入法更方便了。大家可以見到加入中文輸入法後,如果要切換至其他輸入法,仍然要點按左下角的原生鍵盤切換鍵,十分麻煩。(如下圖)
其實大家只要做少許設定,就可以使用 Gboard 輸入法介面中的齒輪按鍵(即是設定鍵)轉換輸入法。點做?而家教教大家。
Step 01:
首先返回「Gboard」介面,之後選擇「語言」,然後選擇「新增語言」,就可以增加「英文(美國 / 英國)」到你的 Gboard 輸入法中了。
Step 02:
之後如果輸入中文時要轉換至輸入英文,只要點按著齒輪按鍵不放,再將手指滑動至「English(UK / US)」後才放開,就可以單手在中 / 英輸入法之中切換了。而且由於齒輪按鍵比 iPhone X 原生鍵盤的輸入法切換鍵上一點點,所以左手要進行切換也比較方便。
Step 03:
至於下一步就當然是刪除不需要的輸入法啦,由於 Gboard 輸入法已擁有大家已用得著的輸入法,所以在設定時只需要保留「Gboard – Google」一個就可以了。
Step 04:
之後由於只剩下一個輸入法,大家要轉換輸入法時,只要點按一下齒輪按鍵,就可以在中 / 英之間進行切換,換言之以往舊 iPhone 的輸入法轉換方式又回歸了!
Step 05:
至於要輸入 emoji,就比以往更簡單:它位於空白鍵左側,點按它就可以輸入 emoji 了,不用像以往般要轉換至 emoji 鍵盤,而且可選款式與 iPhone 原生的 emoji 鍵盤基本上是一樣的。它還加入了 GIF 圖及手寫文字,換言之功能上比 iPhone 原生 emoji 鍵盤更齊全呢!
步驟三:使用語音輸入
最後一步,就是在加入 Gboard 中文輸入法後,究竟如何像以往般以語音輸入文字呢?其實亦很簡單,看下圖教學吧。
Step 01:
其實 Gboard 語音輸入鍵就是空白鍵,只要長按它就可以啟動語音輸入了。
Step 02:
當下圖介面出現時,只要說出希望輸入的文字,它就會在辨識後輸入至指定空格內了。
Step 03:
可能大家會問:能否中英詞彙混合說出來去進行語音輸入呢?筆者亦試了一試,發覺是可以的!換言之,它確實比 iPhone 本身的語音輸入更強!更厲害的是,就連中文、廣東話文字(即是口語)及英文混合起來,它亦可以辨識得到,勁!
分享到 :
最新影片