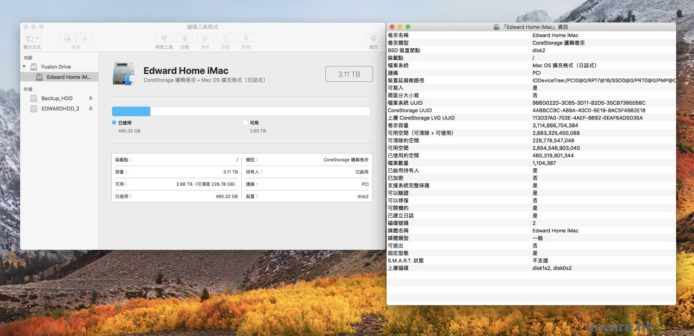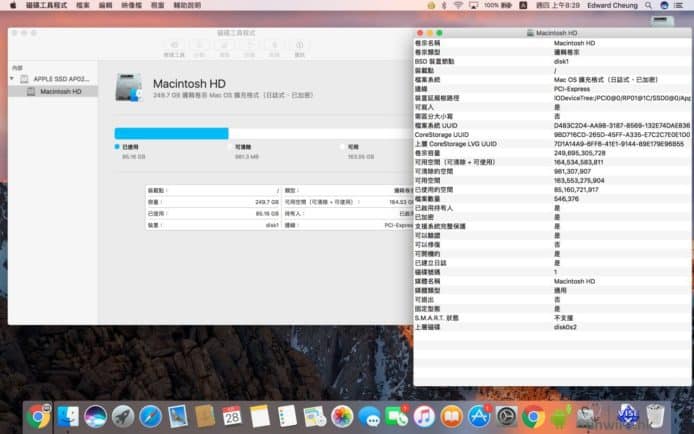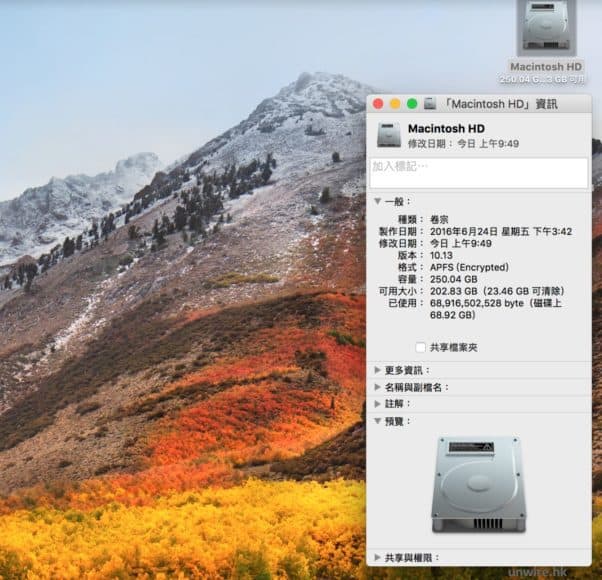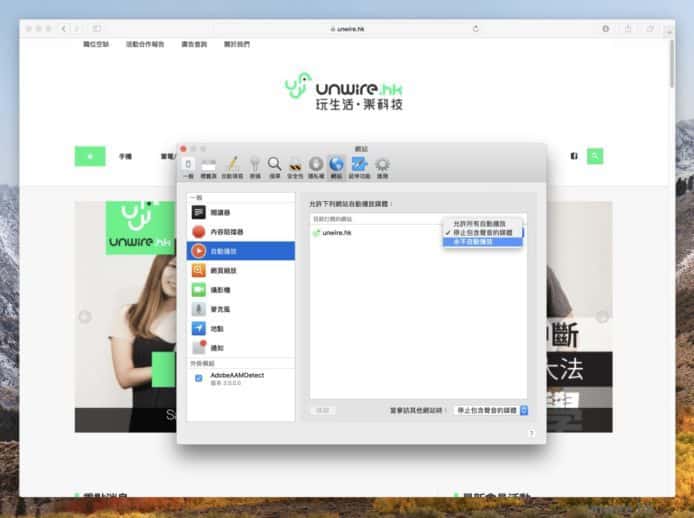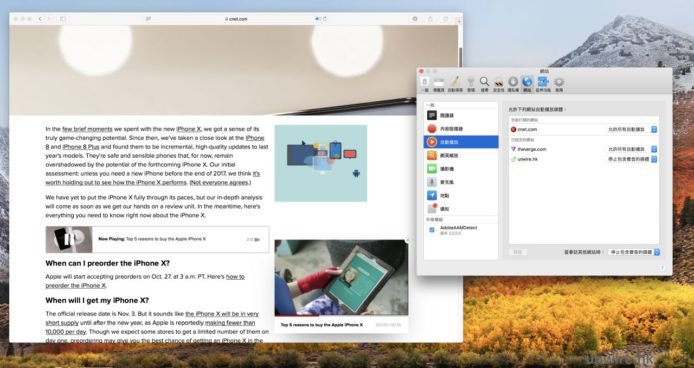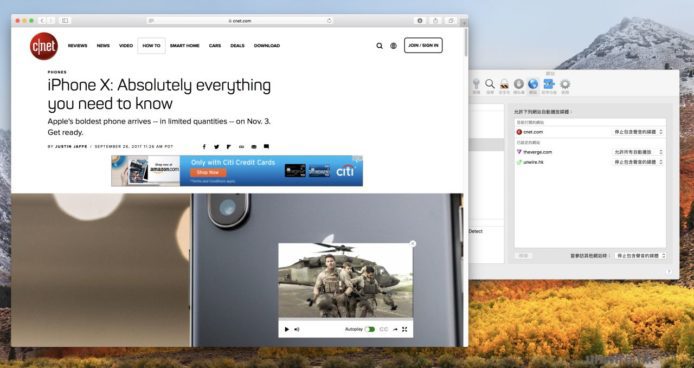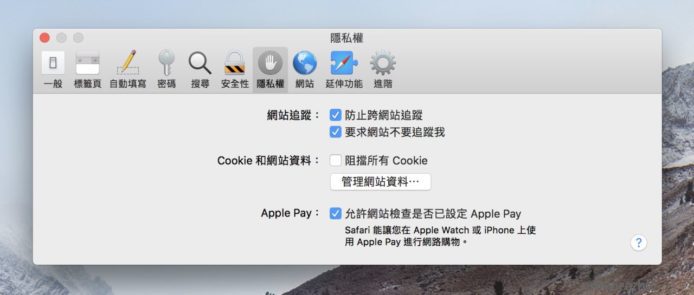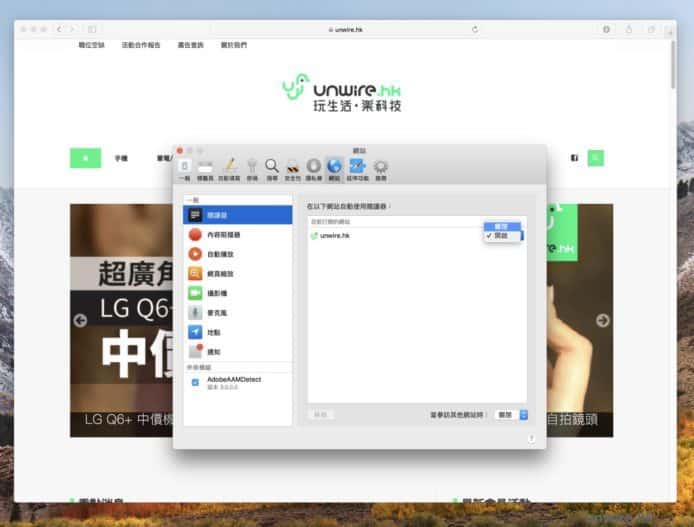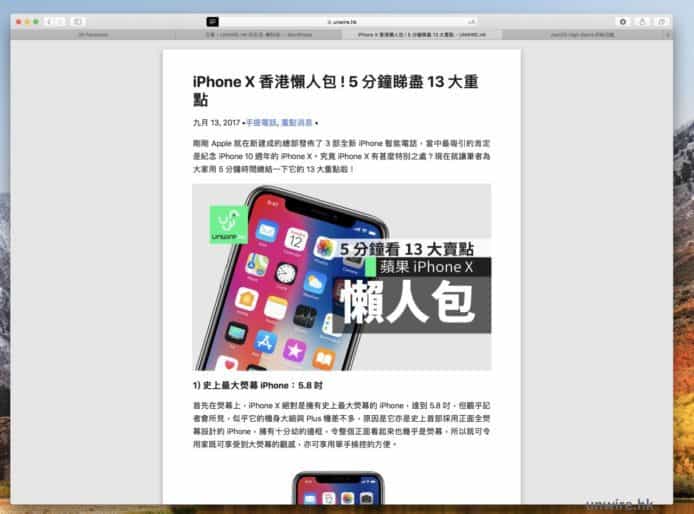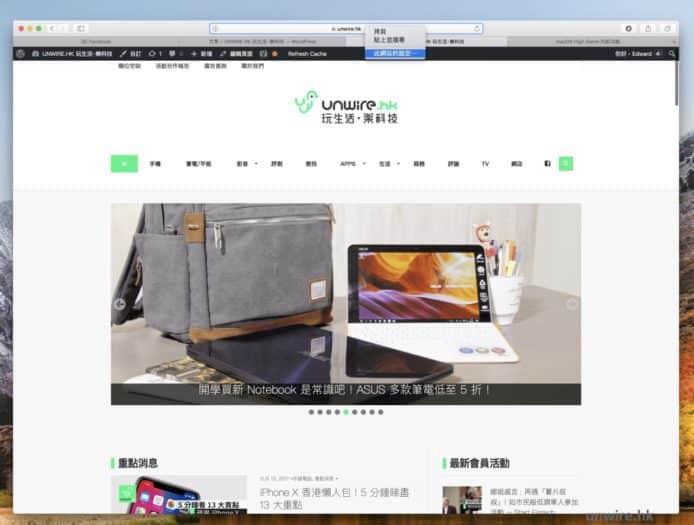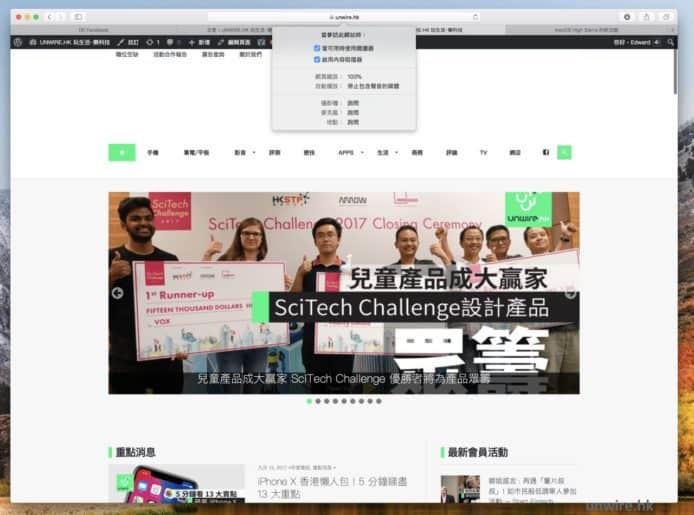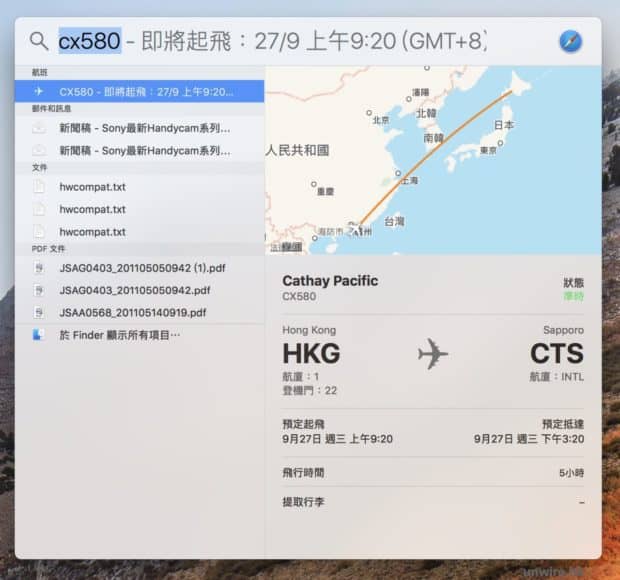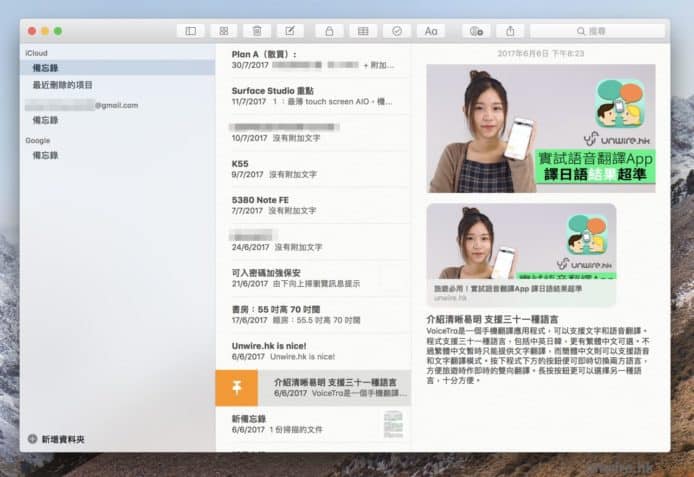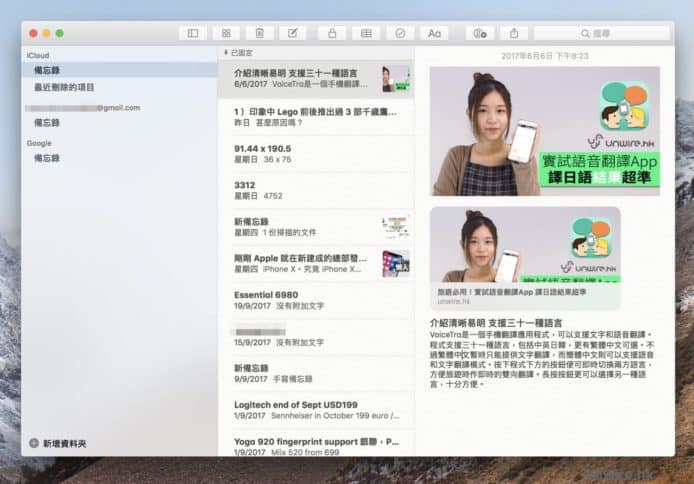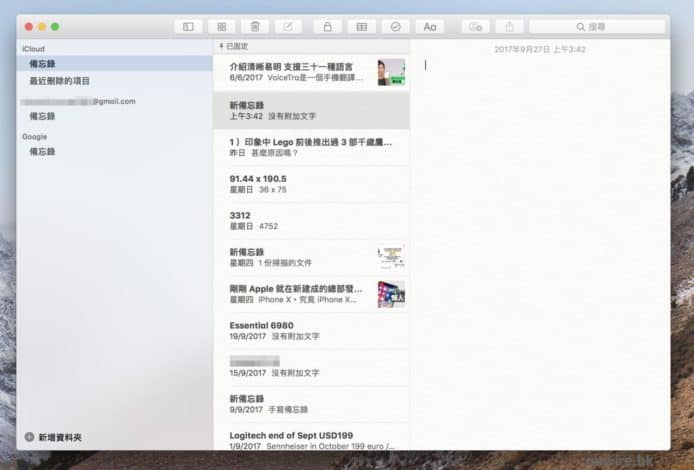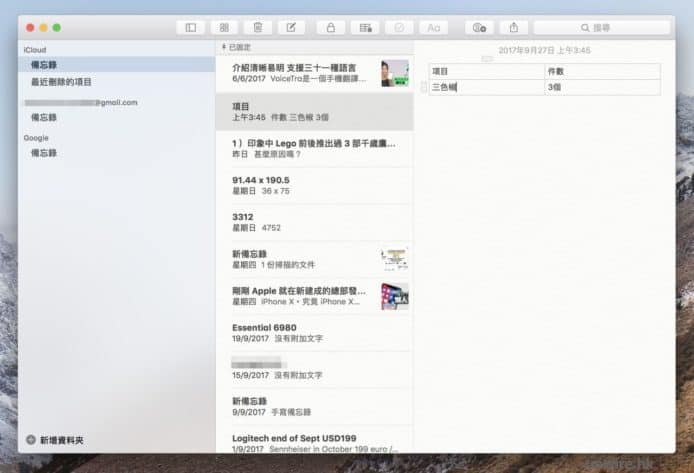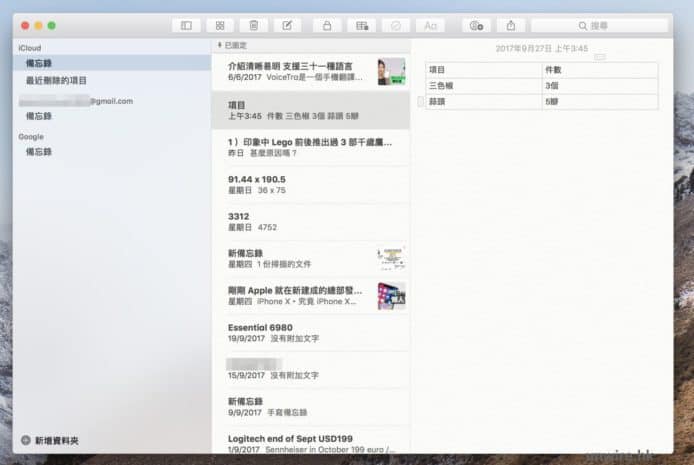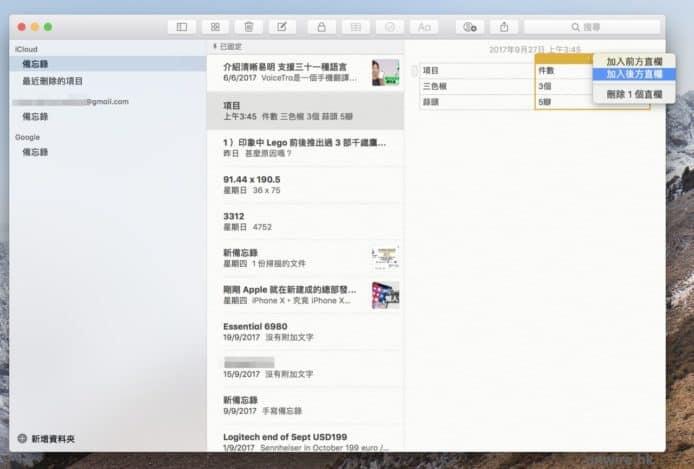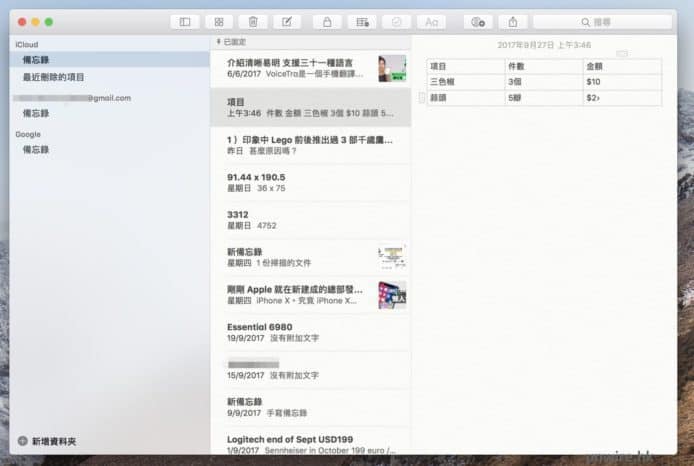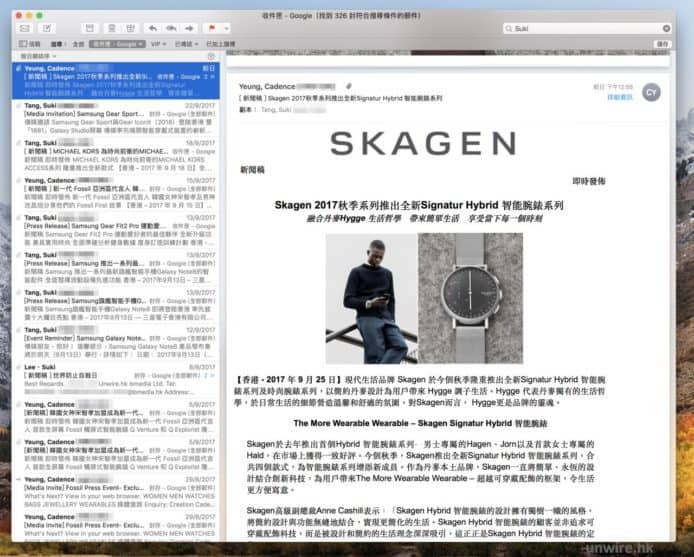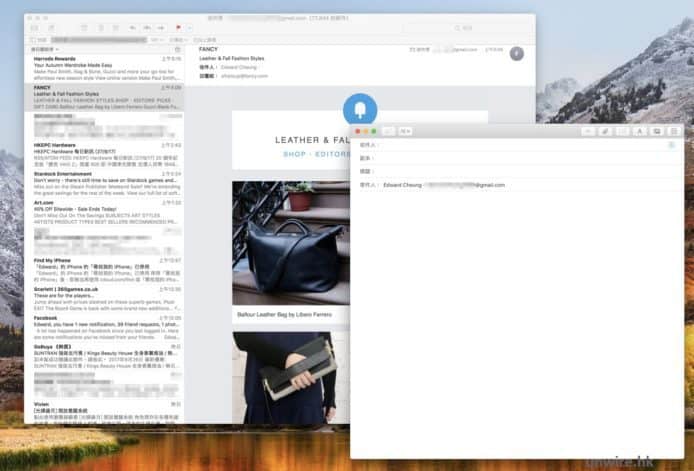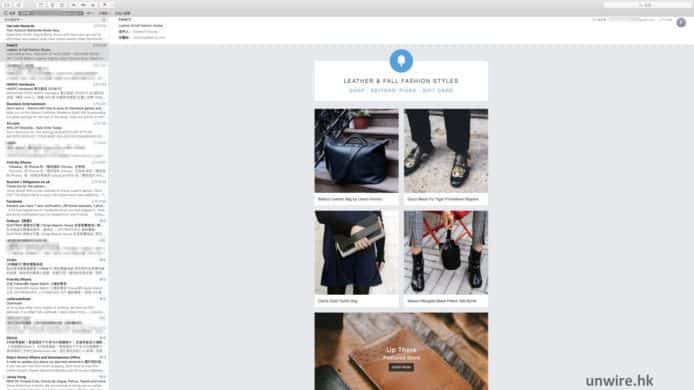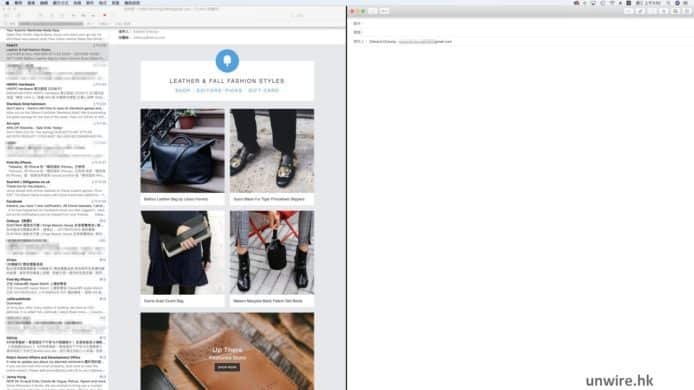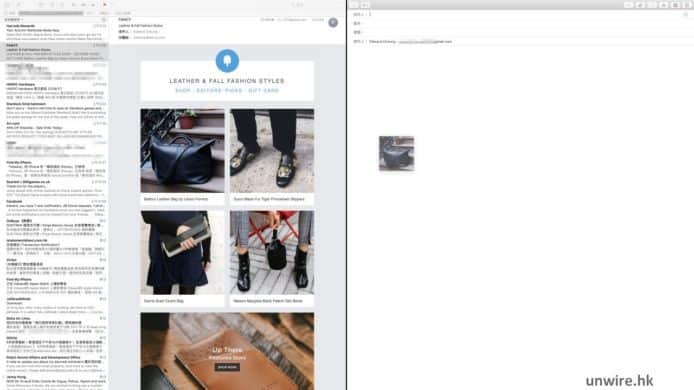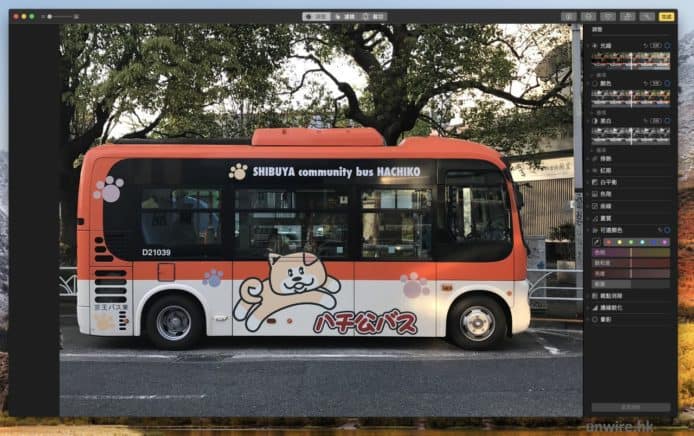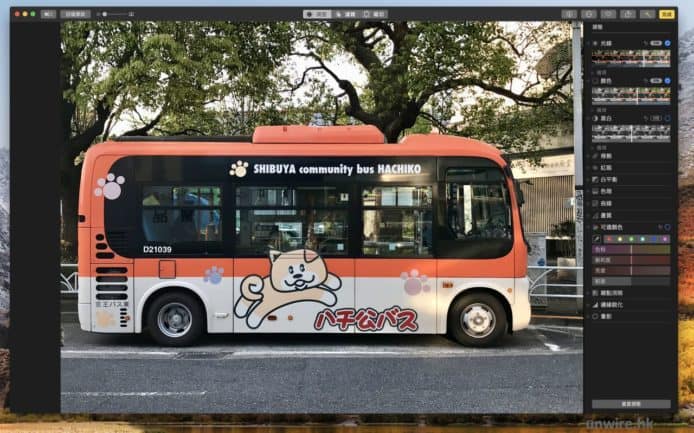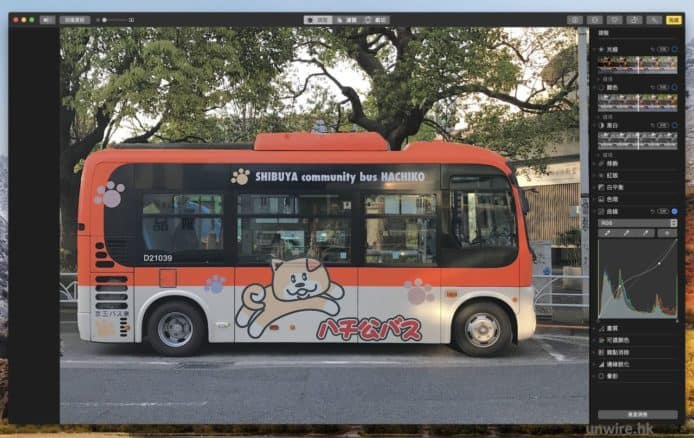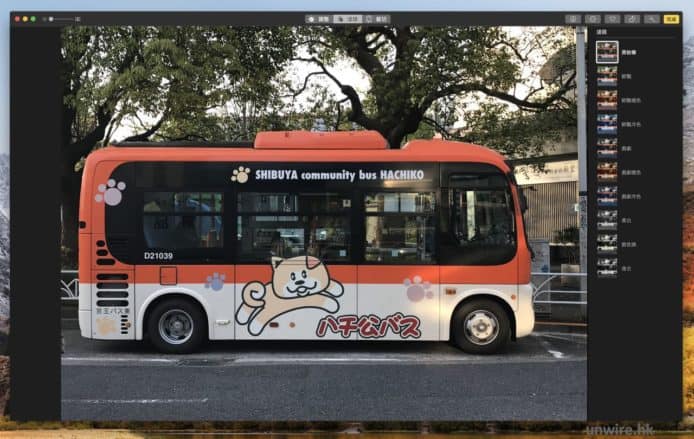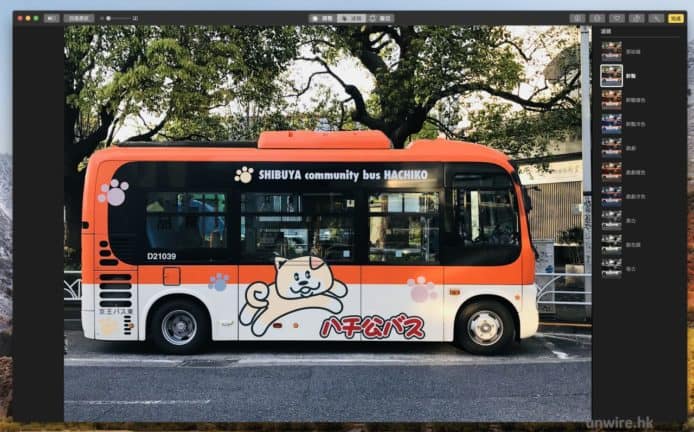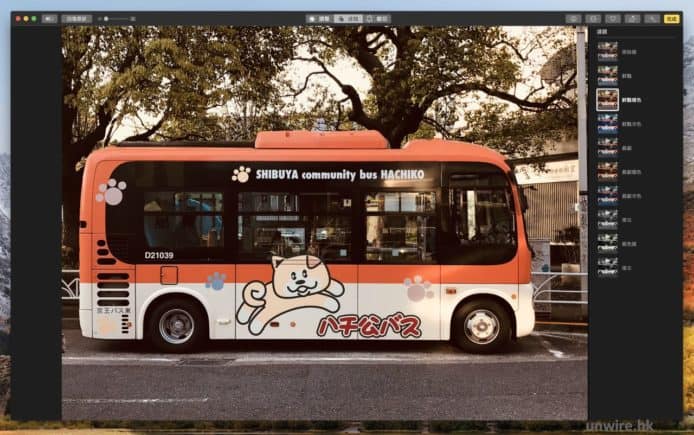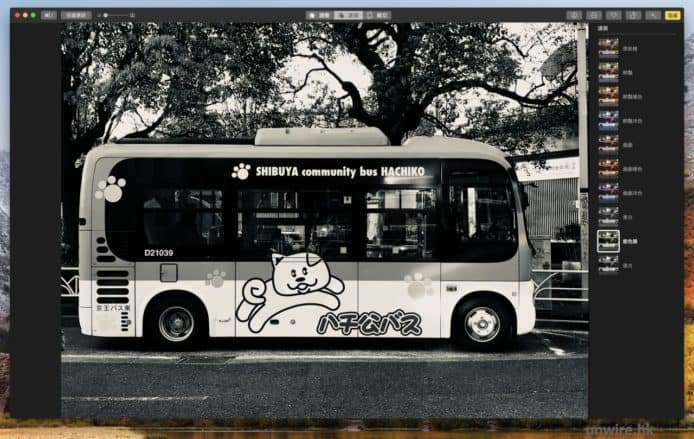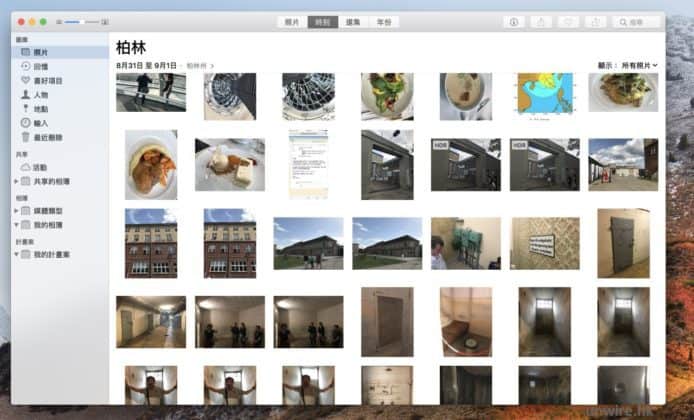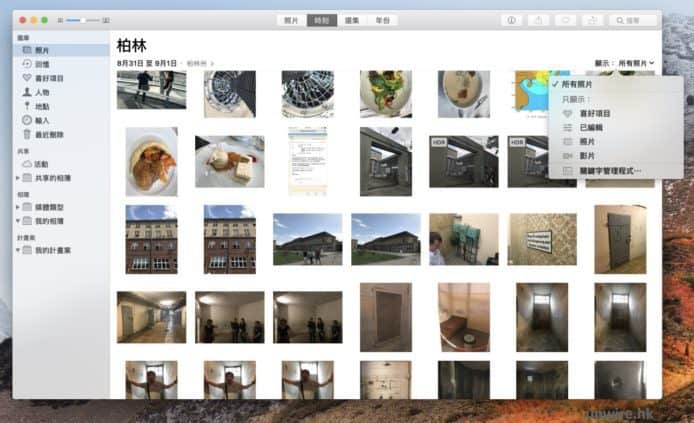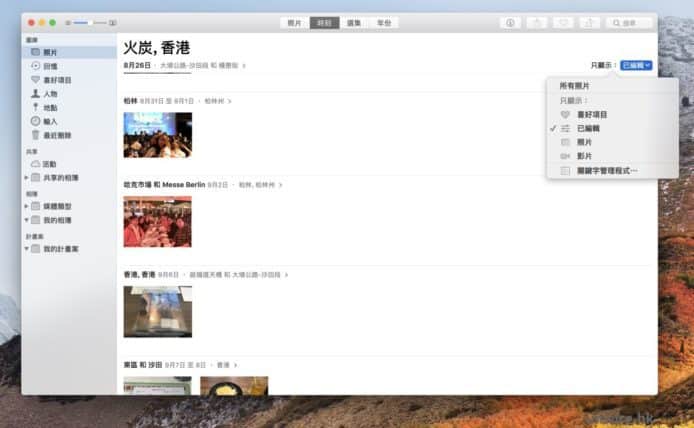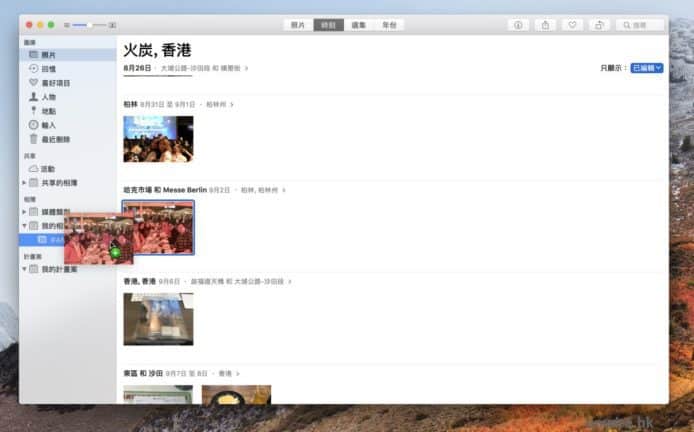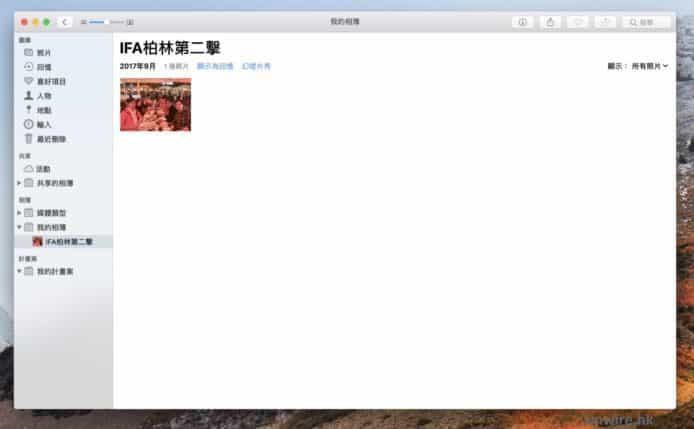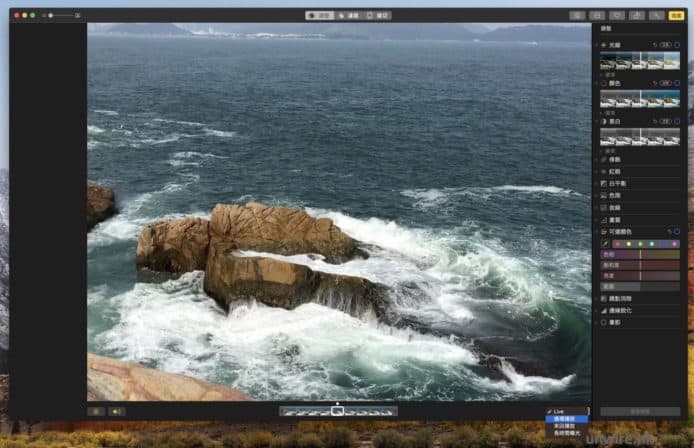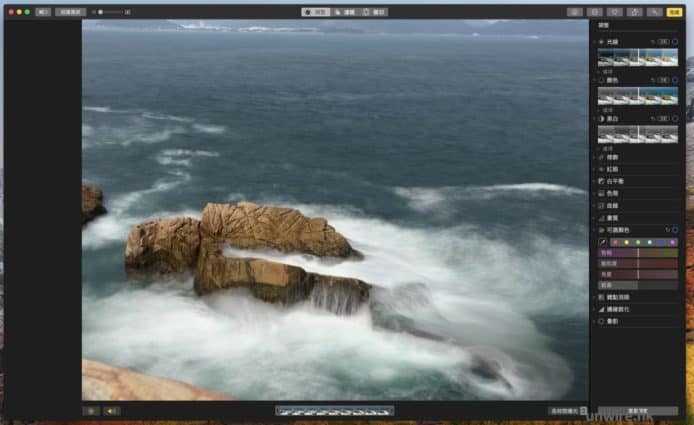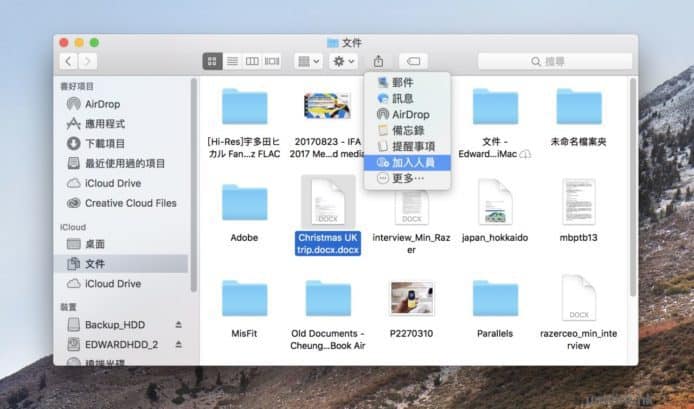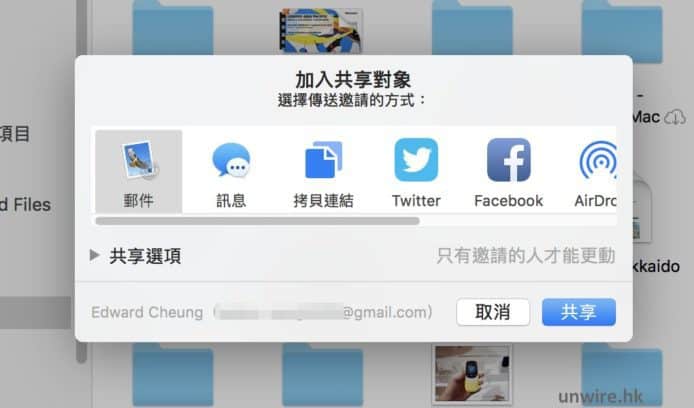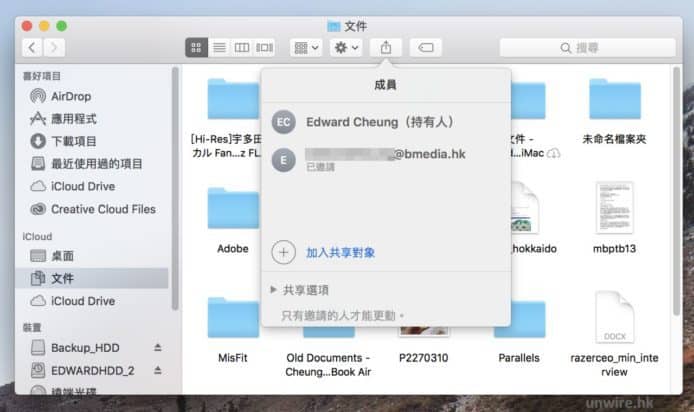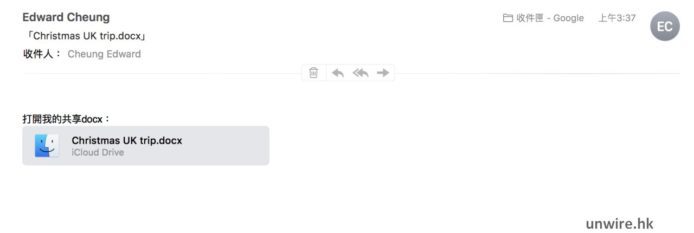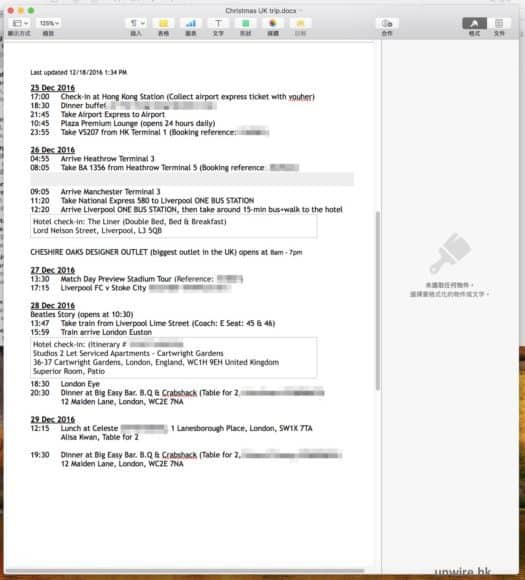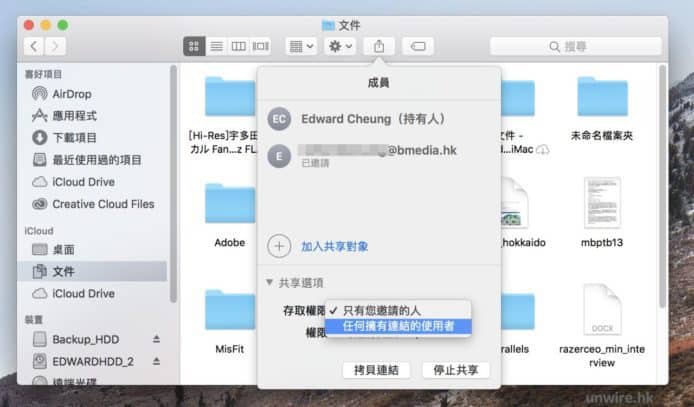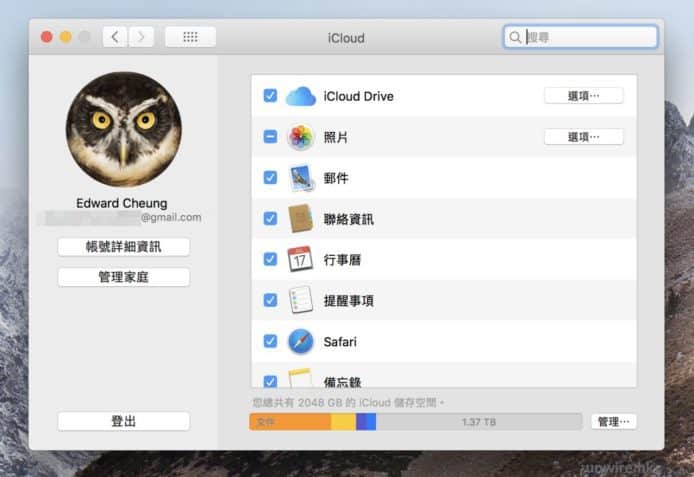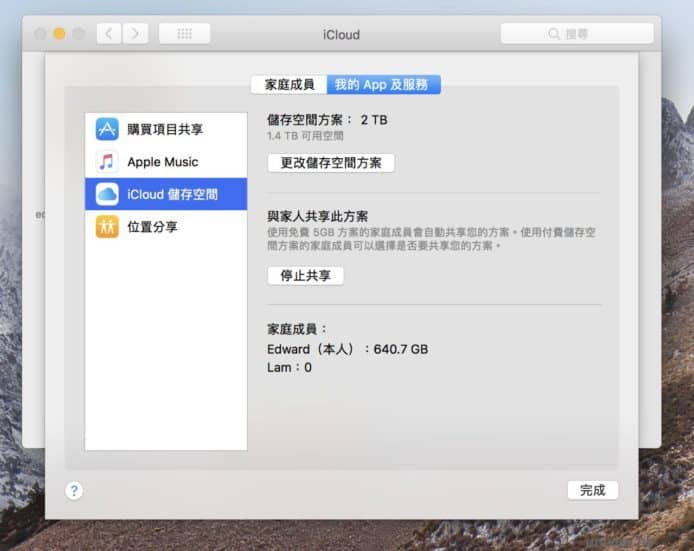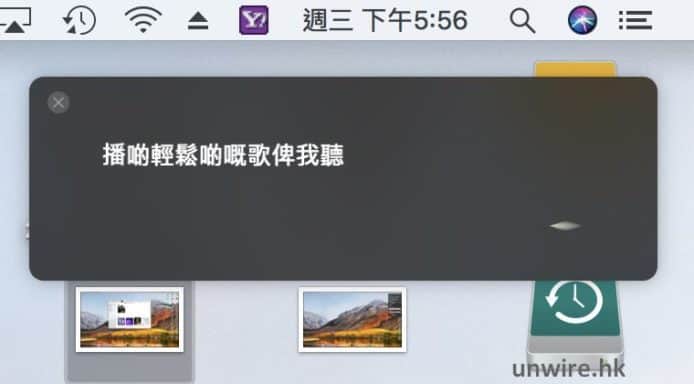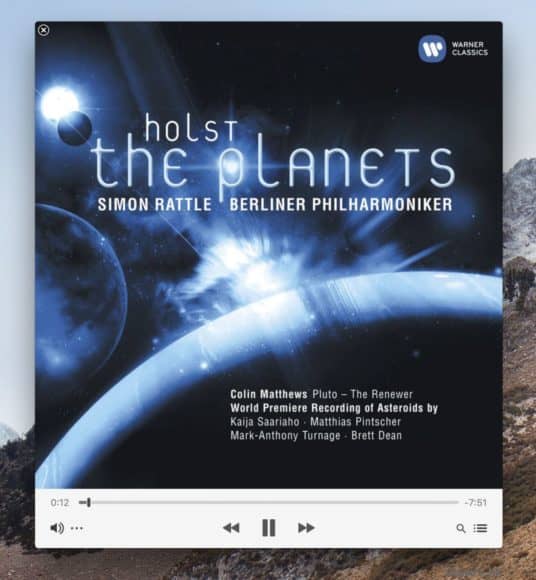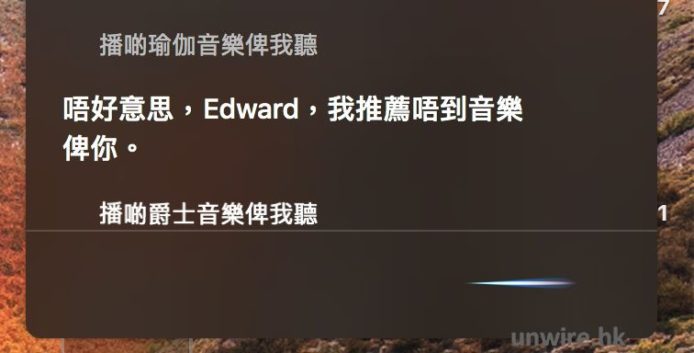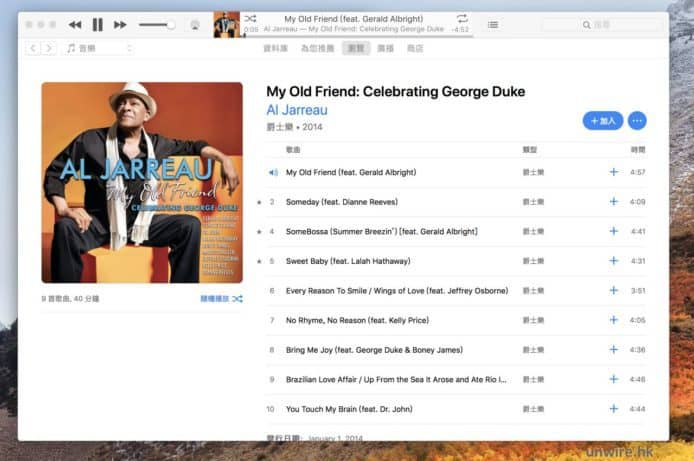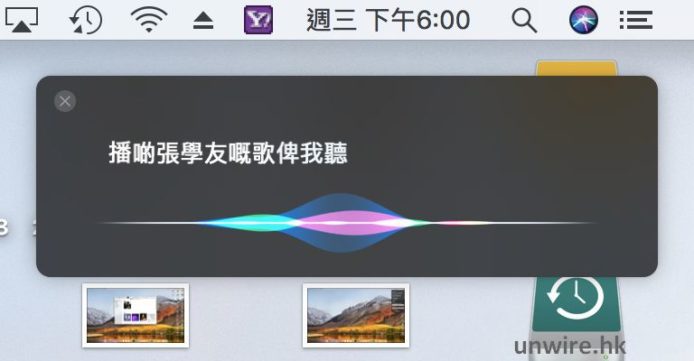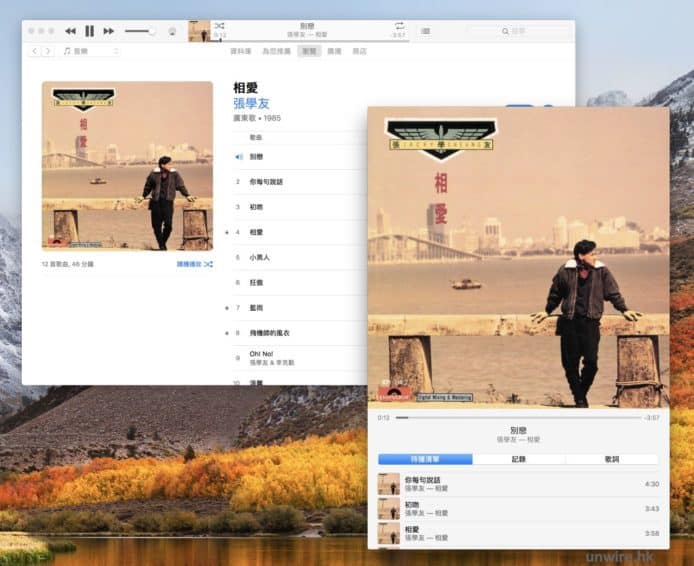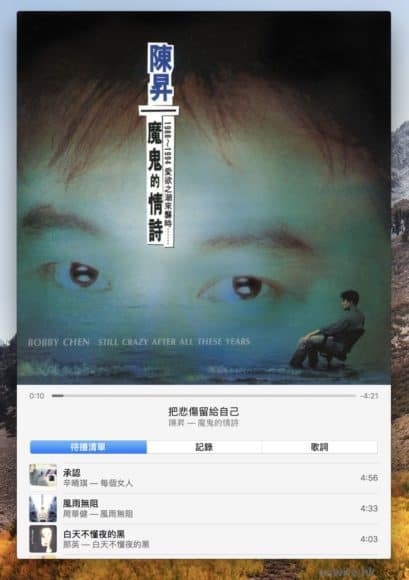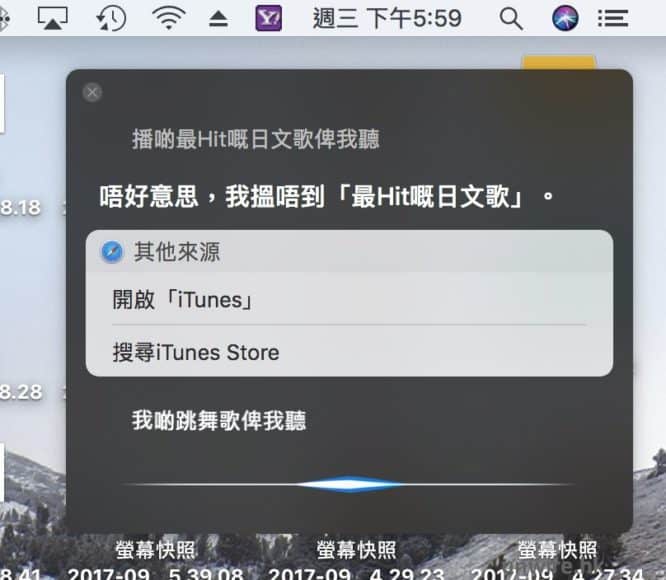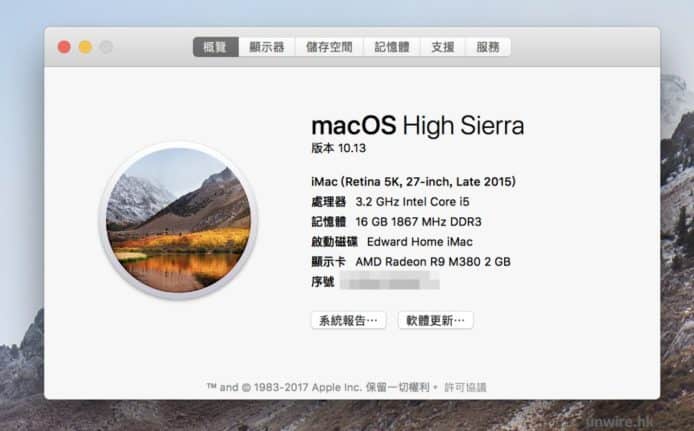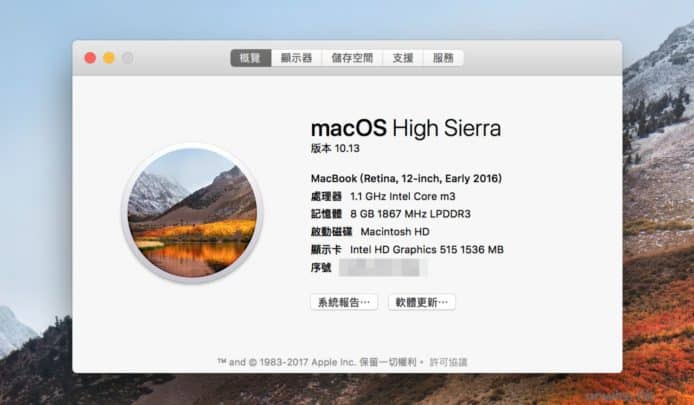上星期 Apple 終於正式推出全新的 macOS 作業系統:High Sierra,這個 OS 相比上一代的 Sierra,雖然名稱上只是多了個「High」字,但實際上分別確實很大。究竟有甚麼新功能?有甚麼必學技一定要知?就讓 Edward 為大家分享 12 個,讓大家在升級及使用時學學啦。
必學技 1:升級前必要備份
某程度上這並非 High Sierra 的新功能,每次升級作業系統前要將重要檔案備份是常識吧?不過今次相比以往升級,備份變得更加重要,因為今次 High Sierra 改為採用全新的 Apple File System(APFS)檔案架構,它採用了全新的 64-bit 架構,不但加密程度更高,而且可以加快在 macOS 上的檔案讀寫速度,而且某程度上更是針對 SSD 硬碟而設計的,所以如果你的 Mac 電腦是採用純硬碟或 Fusion Drive 的話,檔案架構在升級後仍然會採用舊版的 HFS+,但如果是採用 SSD 的話,就會在升級時轉換為 APFS。
▲筆者的 iMac 27″ 由於採用的是 Fusion Drive,所以升級至 High Sierra 後,仍然是採用 HFS+ 檔案系統,從磁碟工具程式中在升級後仍然顯示為 Mac OS 擴充格式可見一斑。
▲但筆者的 MacBook 12″ 在升級前仍是顯示為採用 Mac OS 擴充格式,但升級後就變為採用 APFS,就可見到檔案系統已改變了。
▲即使瀏覽硬碟的詳細資料,也可見到格式顯示為 APFS。
基於轉換檔案架構導致系統出現問題始終有一定機率,有可能會導致大家要將系統格式化才可升級,所以在升級前記住先備份好重要檔案,尤其是使用 Fusion Drive 的用家,建議進行手動備份(將檔案備份在外置硬碟),會比使用 Time Machine 自動備份會再安全一點。
必學技 2:停止網站影片自動播放
有時上網搵料時,總會遇上有些包含影片自動播放的網頁,如果在十分寧靜的環境電腦突然出聲,有時確實會頗尷尬。在 High Sierra 中 Apple 就加入防止網站內影片自動播放的功能,只要將常瀏覽網站設定為「停止包含聲音的媒體」,甚至設定為「永不自動播放」就可以了。不過要留意的是,只功能只支援在 Safari 上使用,如果大家使用其他瀏覽器,影片仍會自動播放的。
▲在 Safari 打開網頁時,此時進入 Safari 的「偏好設定」,之後在「網站」一欄就可以設定將指定網站「停止包含聲音的媒體」或者直接「永不自動播放」所有聲音或影片。
▲筆者以其中一個網站 CNet 為例,在設定前,網頁內的影片會自動播放,當設定為「停止包含聲音的媒體」後,影片就只會顯示在一開始的位置,要點按播放鍵才可播放。
必學技 3:防止網頁追蹤使用習慣
不知道大家是否發現一旦在瀏覽器搜尋過某些資訊,之後即使瀏覽 Facebook 也會出現相關公司、產品或內容的廣告?這是因為這些網站在大家瀏覽時,暗地裡加入了追蹤代碼,這樣大家無論瀏覽甚麼網頁或社交媒體平台,也會較大機會出現相關公司、產品或內容的廣告,以吸引用家購買。對於注重私隱的用家,High Sierra 中其實只要開啟了「要求網站不要追蹤我」這功能,網頁就不能在大家瀏覽網站時暗地裡植入追蹤代碼,大家的私隱就可獲得保障了。同樣地,此功能只支援在 Safari 上使用,使用其他瀏覽器時仍有可能會被追蹤哦!
▲在 Safari 的「偏好設定」中,只要進入「隱私權」並勾選「要求網站不要追蹤我」就可以了。
必學技 4:自動開啟閱讀器瀏覽更舒服
有時看一些設計比較凌亂的網頁,又或者單純只是想看相片及文字,而不想看到廣告,Safari 內的閱讀器確實很好用,不過每次都要手動開啟確實有點麻煩。升級至 High Sierra 後,就可以按指定網頁預先設定版面效果,例如:是否預設開啟閱讀器、放大或縮小多少網站顯示等,以後再次載入相關網頁時,網頁就會按預先設定的效果顯示,瀏覽時就自然更舒服了。
▲在 Safari 的「偏好設定」中,點選「網站」中的「閱讀器」,之後將指定網站設定為「開啟」,當每次載入到此網站時,就會自動以閱讀器模式顯示了。
▲這就是設定後的自動載入效果。
▲而另一個設定方法,就是點按著鍵盤的「Ctrl」按鍵再點擊網址欄,再點選「此網站的設定」,之後勾選「當可用時使用閱讀器」就可以了。值得一提的是,用家亦可以設定此網站的縮放率,亦可以在此設定網站內的媒體是否自動播放。
必學技 5:輕鬆找尋航班資料
無論是出 trip 或者旅行,時刻知道所乘航班最新資料是十分重要的事,但以後要搜尋相關資料就連瀏覽器也不用開啟了,只要在 High Sierra 中開啟 Spotlight 搜尋功能,然後輸入航班編號,就會即時知道相關資料,包括:起飛地、目的地、登機閘口及 Terminal、預定起飛及抵達時間、飛行時間等,甚至連在哪條行李帶提取行李都可查詢得到,確實很方便呢!
必學技 6:更好用的備忘錄
在 High Sierra 中,以往有點被人忽略的備忘錄功能終於有重要更新,以往在備忘錄中加入的 notes,可能因為太多的關係,過一段時間後要找回重要資料,往往要慢慢逐段找才有望找得到,但在升級至 High Sierra 後,大家可以將重要的 notes 置頂,即使之後加入新 notes,也會放在置頂 notes 的下方,以後要找回重要備忘就更方便了。
▲進入備忘錄後,只要在重要 note 上以手指向右在 TouchPad 上輕掃一下(記著,一定要用 TouchPad,用滑鼠是做不到的),就會見到黃色的 pin 圖示,點按它一下,該則 note 就會自動置頂了。
▲筆者試過,當將 note 置頂後,即使新增新 note,仍會置於被置頂的 notes 下方。
另外,High Sierra 中的備忘錄亦新增了表格功能,大家以後如果要用表格形式記下重要事項,不用動輒使用 Pages 或 Microsoft Word,只要在備忘錄中加入表格再填入資料就可以了。不過在設計上,備忘錄的表格會比在 Pages、Microsoft Word 內加入的表格簡陋得多,就連文字置中都未有提供相關功能,希望未來更新時可以加入,令表格設計可以更漂亮一點吧。
▲在 note 中點按上方「新增表格」,一個 2 x 2 格的表格就會加入到 note 中。
▲在最底一下的任一格按一下 Enter 鍵,就會加入新一橫欄的表格。
▲如果要增加直欄,只要點按一下最右上角一格上方的 3 點按鍵,之後選擇「加入後方直欄」就可以了。
必學技 7:找回重要電郵更簡單
以往在電郵(Mail)程式中,如果要搜尋某些內容,往往是透過一些關鍵字、公司名或人名去找尋,但有時會出現找不到(但明明相關電郵肯定有收到的)或者找得不夠精準的情況。在 High Sierra 中,電郵搜尋會比以往更加智能,當大家輸入關鍵字時,系統會將最貼近關鍵字的結果置頂,令大家可以更容易找到相關內容。
此外,針對一些熒幕解像度較低的 Mac 電腦(例如:MacBook Air),在 High Sierra 中當用家以全熒幕模式開啟 Mail 程式時,如想撰寫新郵件,介面會由以往彈出新視窗改為在 High Sierra 中以 Split Screen 模式,在熒幕左、右兩邊分別顯示電郵主頁面及撰寫新電郵的介面,這設計比以往方便很多,尤其是如果要從某電郵中,將相片或文字以 drag-and-drop 模式拖拉到新郵件中,這種設計就比以往方便極多了。
▲平常並非以全熒幕使用 Mail 時,當選擇撰寫新電郵時,會以另一獨立視窗顯示新撰寫的電郵。
▲升級至 High Sierra 後,當以全熒幕使用 Mail 時,當要撰寫新電郵,就會以 Split Screen 模式同時展示 Mail 主介面及撰寫新電郵的介面。
▲這種設計的好處是,如果要將其他電郵內的相片或內容加入到新電郵內,只需要使用 drag-and-drop 方法就可做到,毋須先儲存到 Mac 內再加入檔案那麼麻煩。
必學技 8:不用 Photoshop 都可執相
以往如果要在 macOS 上執相,相信不少專業用家也會選擇用 Photoshop 吧?當然,以往的 Preview 或者相片 APP 其實也有執相功能,但前者功能較陽春,後者對於習慣使用 Photoshop 的用家來說不太就手。但在升級到 High Sierra 後,預載的相片 APP 在相片編輯上就強化了很多,對於一般用家,仍可以像以往般透過光線、顏色等功能調校相片基本效果,但進階用家更可以使用 Curve 曲線圖執相,亦可以調校相片的白平衡、色階、畫質、顏色、甚至消除雜點,除了不能加入 Layer 外,基本上已是十分完整的執相功能。所以升級至 High Sierra 後,大家如果不是要「造圖」而只是執相的話,未必有需要再使用 Photoshop 了。
▲升級至 High Sierra 後,用家仍可以透過右上角的數個滑動欄調校相片的光線、顏色及黑白值。
▲但新的相片 APP 加入了 Curve、設定顏色等更專業的執相功能,在右欄的下半部位置,令大家不用使用 Photoshop 都可以做到半專業的執相效果。
此外,玩味一點的功能,今次 Apple 亦在相片 APP 中加入了多款濾鏡,讓大家隨時隨地都可以自製 mood 相。
▲新增了不少濾鏡,只需要點按上方中間的「濾鏡」選項,再在右方的 9 個濾鏡效果中選擇即可。
值得一提的是,除了執相功能更專業外,相片 APP 的搜尋功能亦強化了,用家可按「喜好項目」、「已編輯」、「照片」或「影片」這些關鍵字進行搜尋,當然亦可以自行加入自設關鍵字,相比以往只能透過時間軸搜尋相片,肯定是方便及有效率得多了。
▲相片 APP 的主介面仍會顯示所有在 Photo 圖書館中的相片。
▲但只要點按右上角「顯示」旁的選項,就可以選擇只顯示與某些關鍵字符合的相片。例如:筆者選擇只顯示「已編輯」的相片,當點按後這些相片就會被過濾出來並顯示在主介面。
▲這種改動的好處是未來大家要管理相簿或找回某時某地的相片就更輕鬆了。
必學技 9:編輯 Live Photo 電腦都做到
之前升級至 iOS 11 時,筆者都教過大家如何在 iOS 中編輯 Live Photo,例如:自行設定 Live Photo 的封面相片,以及如果將 Live Photo 變為可循環播放或來回播放的 GIF 圖,甚至將它變為「長時間曝光」相片,而這些功能在今次 High Sierra 升級中亦有加入到相片 APP 中,以後要編輯 Live Photo,就不只在 iOS 裝置上,而是在 macOS 上都可以做到了。
▲與在 iOS 11 一樣,在 macOS High Sierra 的相片 APP 中也可以設定 Live Photo 的封面相片了。
▲亦同樣地可以將 Live Photo 變成循環播放或來回播放的 GIF 圖,更可以變成長曝光相片,與 iOS 11 中的功能是一樣的。
必學技 10:協作文件更方便
以往如果想多人同時編輯一份文件,一般也會透過雲端方案進行,升級至 High Sierra 後,即使檔案是位於大家 Mac 內的文件夾,只要進行相關設定,也可以與指定用家協作文件,毋須透過其他雲端平台進行,確實很方便呢!
▲以後要與朋友或同事協作文件就更方便了,只需要在 Finder 中點按相關文件再選擇上方的分享按鍵,然後選擇「加入人員」,之後選擇分享的途徑(筆者選擇了電郵),再點選「共享」,然後在電郵中輸入對方的電郵地址再傳送就可以了。
▲之後再點按該檔案的加入人員,就可以見到朋友或同事的電郵在列表中了。
▲而被邀請的人就會收到協作要求,當打開文件就可以開始編輯了。
▲當然,文件擁有者是可以在共享選項中設定是否只有被邀請的人才可看到文件,或者其他擁有文件連結的人都可以瀏覽到;亦可設定被邀請的人是否只能檢視文件,或是可以編輯當中內容。
必學技 11:多人共享 iCloud Drive 更抵用
如果有用 iOS 或 Mac 的用家,相信都知道之前已可以將其他家庭成員的 Apple ID 加入至同一戶口,之後共同分享透過 App Store 或 iTunes Store 購買的 APP、音樂、電影等,而去到 High Sierra 中,Apple 就更進一步開放其他 iCloud 服務讓處於家庭共享的成員也可以使用,當中不但包括之前已可同一家庭享用的 Apple Music,更包括 iCloud Drive,從此毋須分開每個成員各自購買自己的 iCloud Drive,只需要合在一起計算就可以了,變相更抵玩呢!
▲升級至 High Sierra 後,只要在設定中進入 iCloud,再點選「管理家庭」,之後再點選「iCloud 儲存空間」中的「開始共享」,就可以與身處同一家庭分享戶口中的用家分享同一個 iCloud Drive 空間了。
▲當開始分享後,大家可以在此介面看到其他成員使用了多少空間。
必學技 12:Siri 更聰明幫你揀歌
之前 Apple 已將 Siri 加入至 macOS 中,去到 High Sierra Siri 變得更聰明,今次不只可以幫大家找資料,甚至更可幫大家揀歌聽。例如:放工回家後想輕鬆一下,你只需對 Siri 講「播啲輕鬆啲嘅歌來聽下」,Siri 就會選出合適的音樂播放,十分好用。不過大前提是大家要訂購了 Apple Music 服務才可使用此功能,如果你早已訂購了 Apple Music 又已將 Mac 電腦升級至 macOS High Sierra,不妨試試?
▲升級至 High Sierra 後,只要向 Siri 講出你想聽甚麼音樂,它就會自動建議給你欣賞,不過大前提是大家要付費訂購了 Apple Music 服務。筆者試過,例如:向 Siri 要求播些輕鬆些的音樂,它就會播放古典音樂。
▲向 Siri 要求播放 Jazz 音樂欣賞,同樣成功。
▲要求播指定歌手的音樂又如何呢?筆者向 Siri 要求播放張學友的音樂,同樣成功。
▲不過 Siri 並非次次都聽要求的,例如:筆者要求播放最 Hit 的廣東歌,結果卻是播放國語音樂,還要是比較舊的音樂……
▲筆者向 Siri 要求播些日文歌來欣賞,同樣失敗……
體驗分享:MacBook 猶如新機!介面更漂亮
分享了 12 個 macOS High Sierra 的必學技後,相信大家都知道如何上手使用這個全新 macOS 作業系統了吧?在此筆者也分享一下為 iMac 27″(2016)及 MacBook 12″(2016)升級至 High Sierra 後的感受吧,首先先講 iMac 27″。
由於筆者所用的 iMac 27″ 是採用 Fusion Drive,所以即使升級後仍然是使用舊的 HFS+ 檔案系統,因此未能體驗到升級至 APFS 後的流暢感受,不過各種 High Sierra 帶來的新功能也十分好用,尤其是協作文件及相片 APP 專業化這兩項,對於筆者平時的編輯工作尤其好用,最少筆者可以省回每月幾十元訂購的 Photoshop 服務,亦可多一個途徑與朋友或同事一同編輯文件,這兩大功能確實是一大德政。
但最令筆者驚喜的,卻是升級至 macOS High Sierra 後的 MacBook 12″(2016),因為在升級前,由於這部 MacBook 12″ 只是採用 Intel Core m3 處理器,所以整體效能十分慢,最誇張的情況是就連輸入密碼登入的介面也會出現「窒下窒下」的情況,使用起來十分令人不爽。但升級至 High Sierra 後,由於改用了 APFS 檔案系統,令整體效能提升極多!不但再未遇上「窒下窒下」的情況,就連開 APP 速度也獲提升,即使要簡單執相,系統亦算暢順(只要不是同時開啟多個程式),感覺就像提升至使用 Core i 處理器般爽。如果你與筆者一樣也是採用 Core m 處理器的 MacBook,升級至 macOS High Sierra 後肯定會讓大家有一種全新使用體驗呢!
分享到 :
最新影片