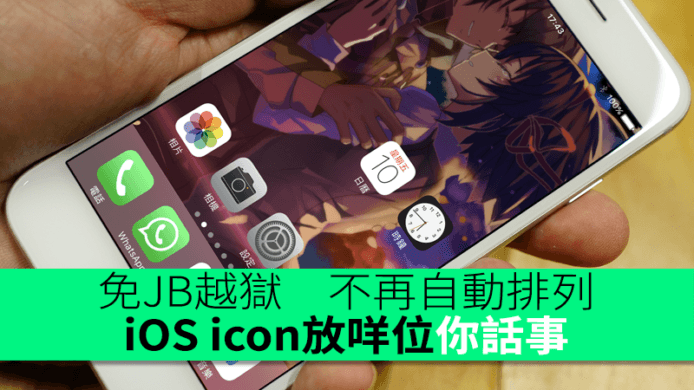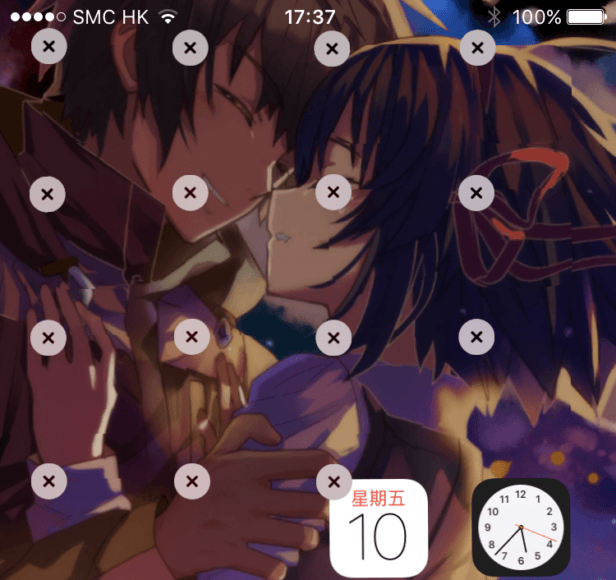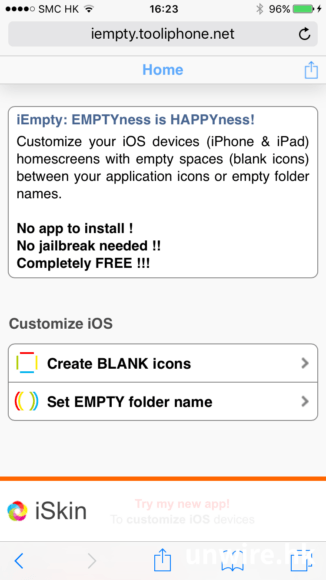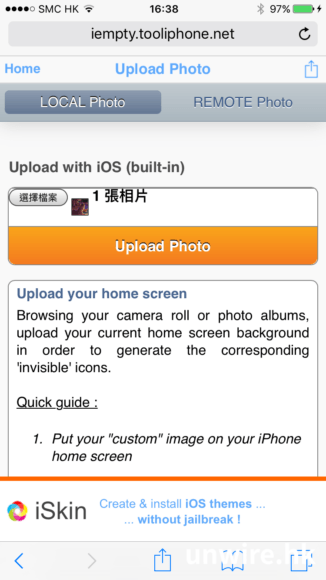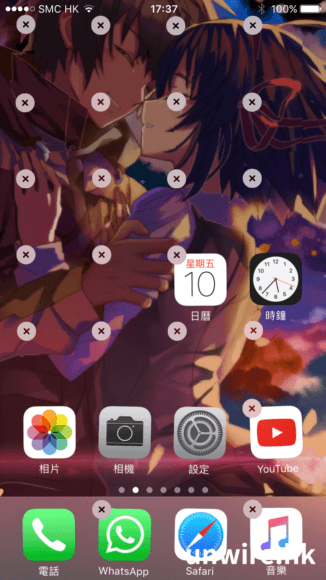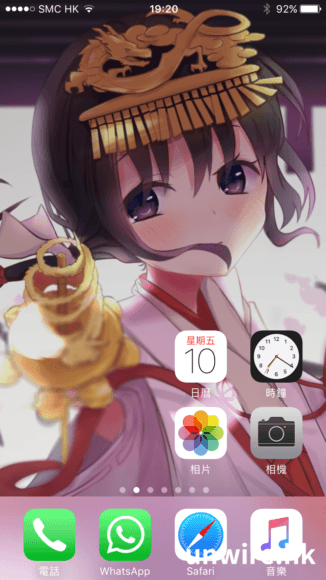對於智能電話的Wallpaper牆紙,很多用戶都相當考究。可惜iOS系統設計硬性規定,桌面上的App圖示由上至下、左至右排列,你不能把icon(應用程式圖示)放到桌面的底部,必定由最頂第一行開始整齊排列。桌面往往堆滿icon,多精緻的牆紙也完全被遮蓋。iOS其實有一種超級秘技,可以讓你把icon移位,像Android電話般設置一個簡約精美的桌面,而icon完全不會遮蓋你的桌面牆紙。
「自由移動icon」原理
其實嚴格來說,本教學並非實際將icon自由移動,而是在你不希望有icon出現的位置,製作一個圖案跟牆紙圖案一樣的隱形icon,取代原本iOS規定要放icon的位置上。這樣既沒有違反iOS規定每頁一定要排24個icon的系統限制,而你又得到清空的桌面,享受牆紙帶來的美化效果。這些假icon的圖案由於跟牆紙是一樣的,因此看上去就是透明無色。
全無牆紙限制,也毋須Jailbreak越獄
網上有一些舊教學也是教人如何弄透明icon,可是他們總要限制你要用全白或全灰色的牆紙。而本教學由於是利用你的牆紙來製作假icon,因此完全沒有牆紙限制,任何牆紙都適用於以下的教學。而且這個秘技,完全不用Jailbreak越獄,普通一部iPhone、iPad、iPod Touch也可做到,亦沒有iOS版本限制。不過事先講明步驟有點複雜,請耐心跟著去做。
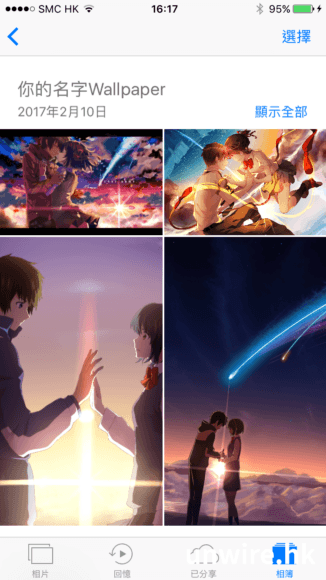
製作「透明」的空白icon流程
要製作看上去「透明」的dummy空白icon,我們要利用一個名為「iEmpty」的網路小工具,它不是手機App,不用安裝,你只要利用Safari進入以下網址,就可開始使用。
iEmpty網址
在iEmpty主網頁請按「Create BLANK icons」開始你的第一步。
1. 為了製作跟wallpaper圖案一樣的空白icon,我們需要上載現時使用中的牆紙給iEmpty。請按Add,然後在下一個畫面暫停操作。
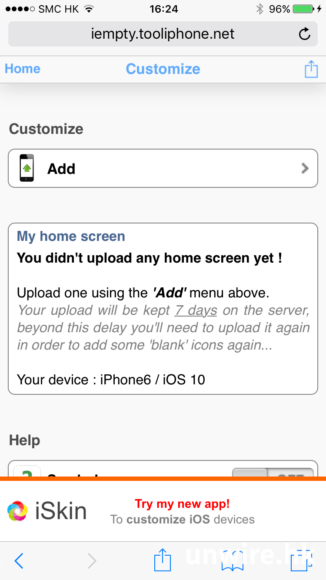 2. 由於設定牆紙時,你可能會把牆紙放大縮小,或移動過位置,因此不適合把wallpaper原圖上載。折衷方法是為直接為桌面截取一張螢幕截圖(screenshot)。請建立全新一頁,並只放一個icon,任何icon也可以。
2. 由於設定牆紙時,你可能會把牆紙放大縮小,或移動過位置,因此不適合把wallpaper原圖上載。折衷方法是為直接為桌面截取一張螢幕截圖(screenshot)。請建立全新一頁,並只放一個icon,任何icon也可以。

3. 請維持iOS桌面編輯的狀態,然後把這個icon用手指移動到底部,再截取一張screenshot。
這個動作需要用到三隻手指,你可參考圖中筆者的做法(用左手手指hold著震動中的icon,然後用右手拇指與食指,分別按Home鍵與電源鍵以取得螢幕截圖)
這是你應該得到的screenshot。留意原本的一個icon被筆者暫時移到底部。
4. 重返Step1的iEmpty網頁,請選擇檔案,讀取剛才得到的螢幕截圖screenshot。然後按「Upload Photo」上載圖片。
5. iEmpty會為你上載的螢幕截圖原本出現App icon的位置,分割出24個圖案。好像你煮飯整星型蘿蔔一樣(這個形容希望你看得明)。我們下一步就是要將24個圖案之中你需要的,加入到你的桌面。
6. 首先筆者就加螢幕左上角第一個。點擊「1×1」之後,你會看到icon的圖案是從你上載的screenshot中分割出來。現在我們要做的,是將它加入桌面,請按Safari畫面下方的分享按鈕。
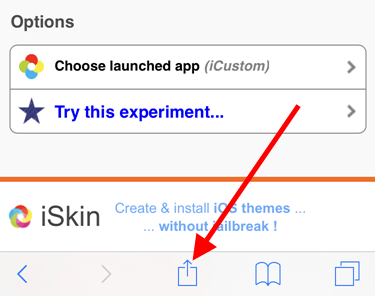 7. 在分享選單中,請選擇「加入主畫面」。
7. 在分享選單中,請選擇「加入主畫面」。
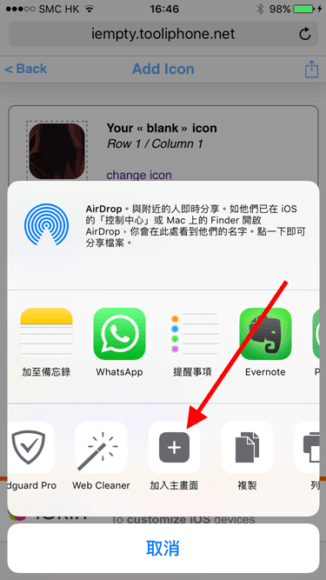
8. 在加入主畫面設定時,請不要改動預設的網站名字,直接按「新增」。
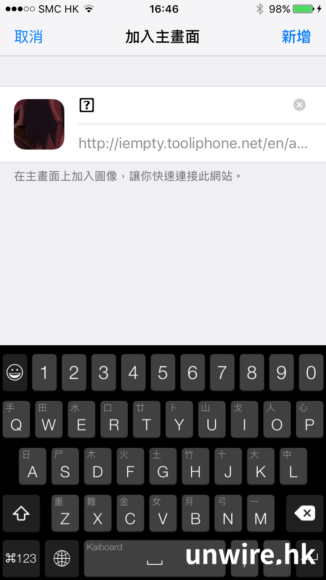
9. 你會看到一個沒有名字(其實是一個空白的文字)的icon出現在你的桌面。在Step5中筆者選擇了1×1,現在就把此icon放到1×1(第一行第一個)圖示的位置。

10. 看到嗎?這個新設的icon完美地跟你的wallpaper融合起來!只要你解除圖示編輯模式,看到想要的效果做到了。原本要放置icon的位置變成了一個「透明」的空白icon。
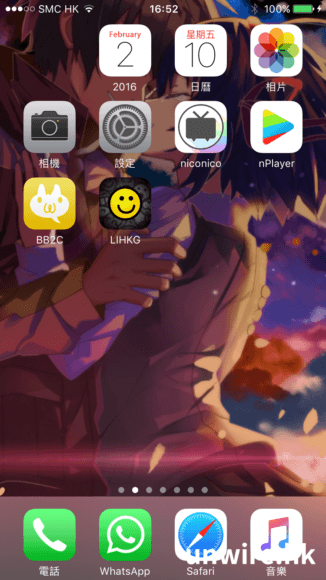 11. 接下來我們重覆Step6至Step10的步驟。把你想塞掉桌面的地方也加入這些dummy icon。(在iEmpty頁面按上一頁或Back就會返回Step4的畫面,毋須再次上載圖片)
11. 接下來我們重覆Step6至Step10的步驟。把你想塞掉桌面的地方也加入這些dummy icon。(在iEmpty頁面按上一頁或Back就會返回Step4的畫面,毋須再次上載圖片)
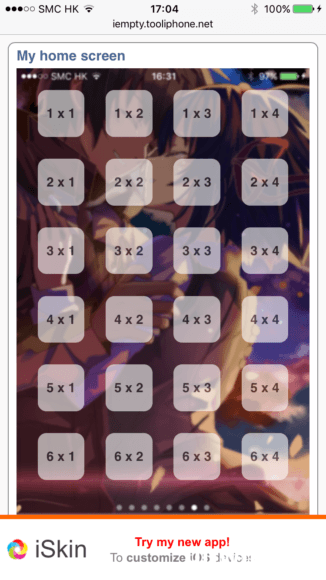 12. 就這樣筆者製作了十多個空白icon後,只放了實用的日曆、時間,還有幾個常用按鈕,就完成了筆者想要的簡約桌面。各位亦可利用你的創意,配合特別的牆紙,個人化你的iPhone桌面。
12. 就這樣筆者製作了十多個空白icon後,只放了實用的日曆、時間,還有幾個常用按鈕,就完成了筆者想要的簡約桌面。各位亦可利用你的創意,配合特別的牆紙,個人化你的iPhone桌面。
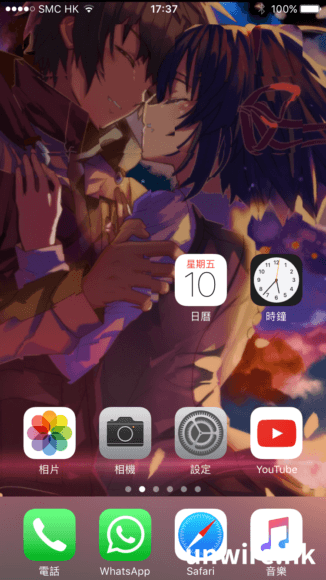 13. 進入圖示編輯模式,你便會發現原本「透明」的地方其實都是iEmpty製作的空白icon。
13. 進入圖示編輯模式,你便會發現原本「透明」的地方其實都是iEmpty製作的空白icon。
設定牆紙時必須設置為「靜態」模式
iOS 10之後有一個新功能——背景圖片「視角」模式,是讓牆紙圖案依照手機方位移動,帶動牆紙圖案微移動(如果你不知道有這個功能就當沒聽過!)。在本教學中如果你設置成「視角」模式,會出現穿崩現象。請進入背景圖片設定畫面,將背景圖片設定為「靜態」模式,牆紙就不會四處移動了。
以下還有一些筆者製作的例子。接下來就是各位發揮想像力,製作突出wallpaper的簡約桌面了。
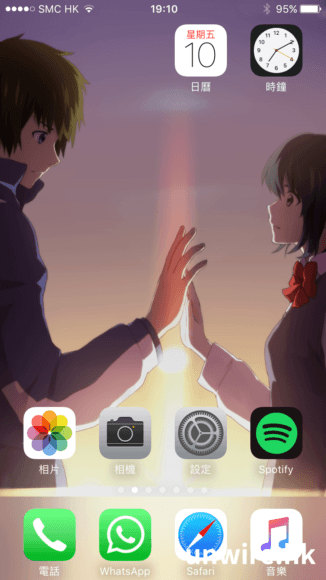
分享到 :
最新影片