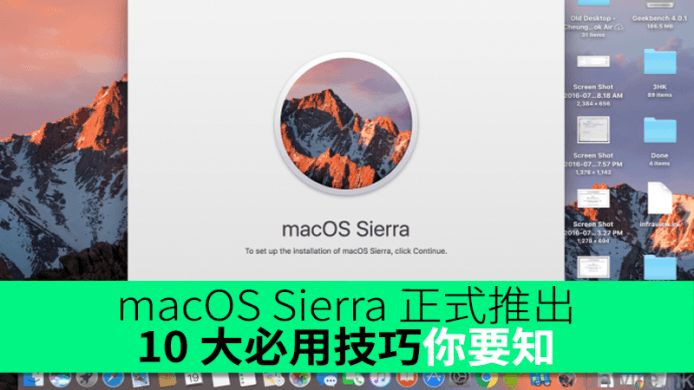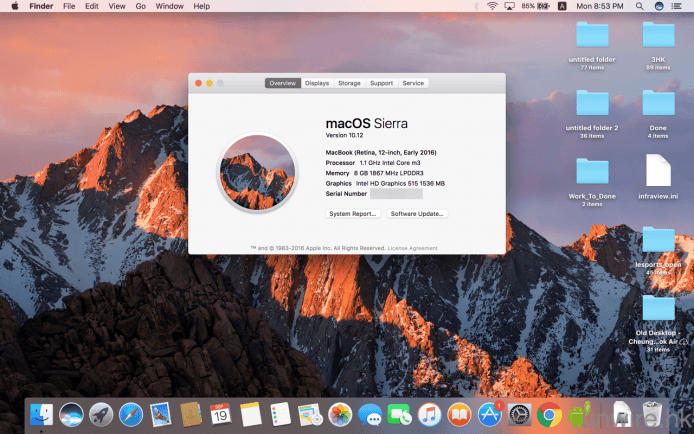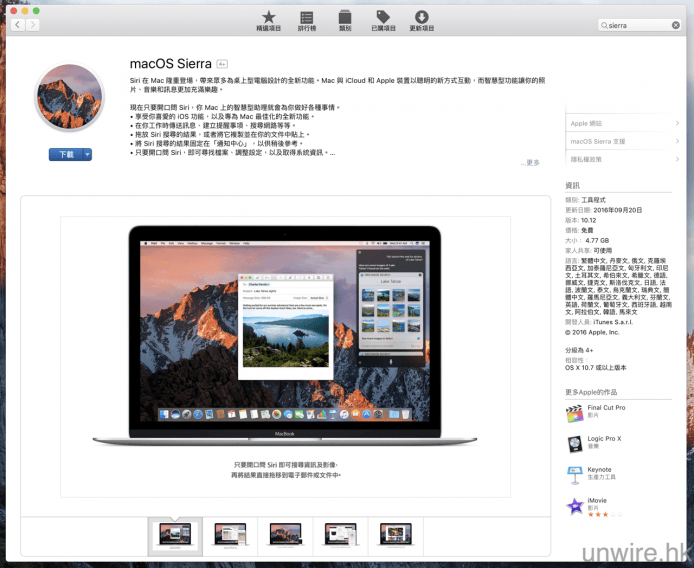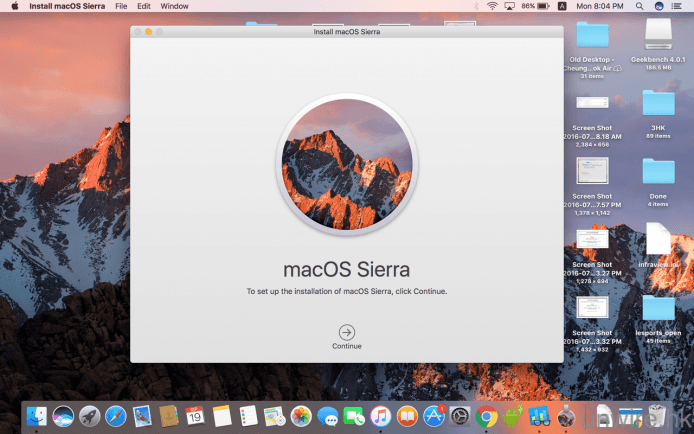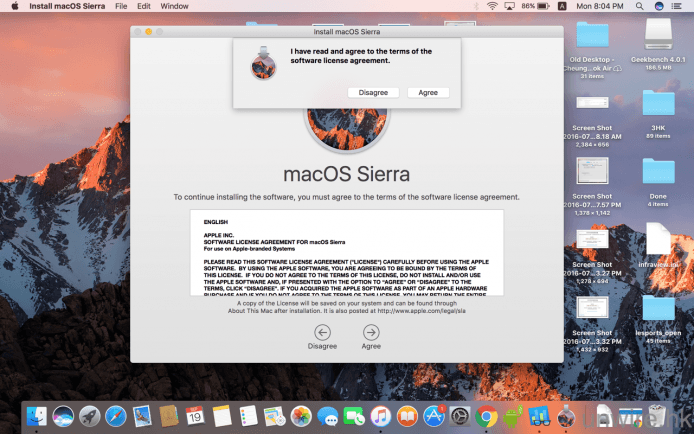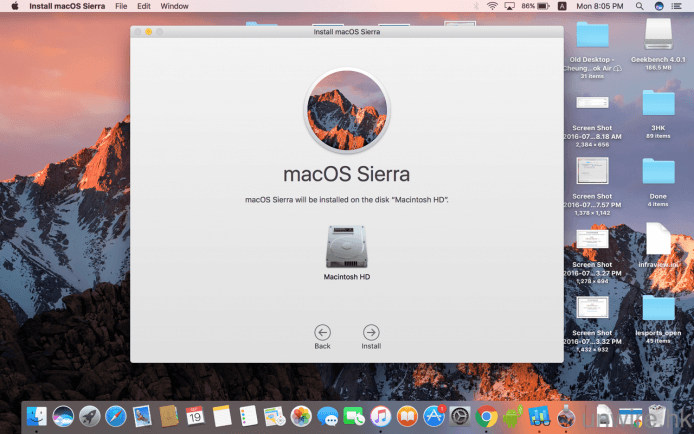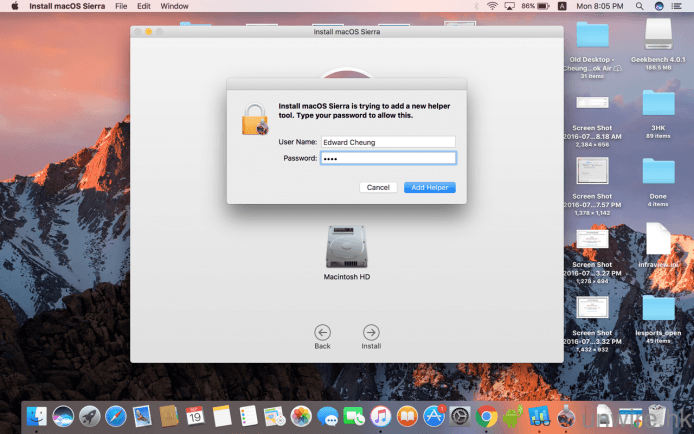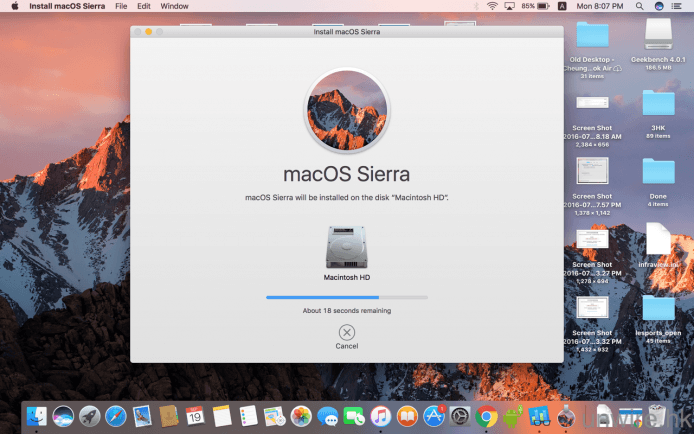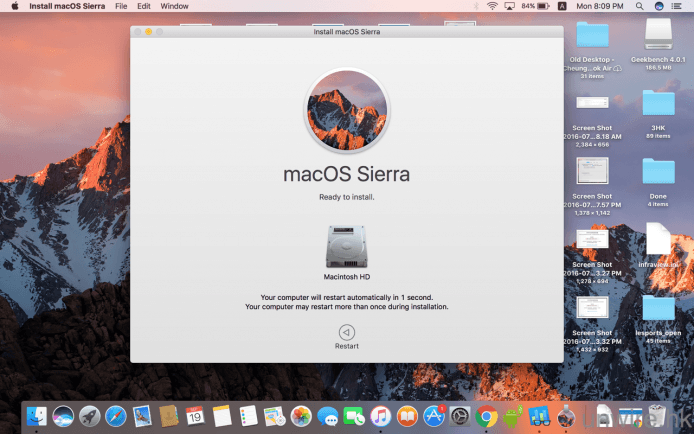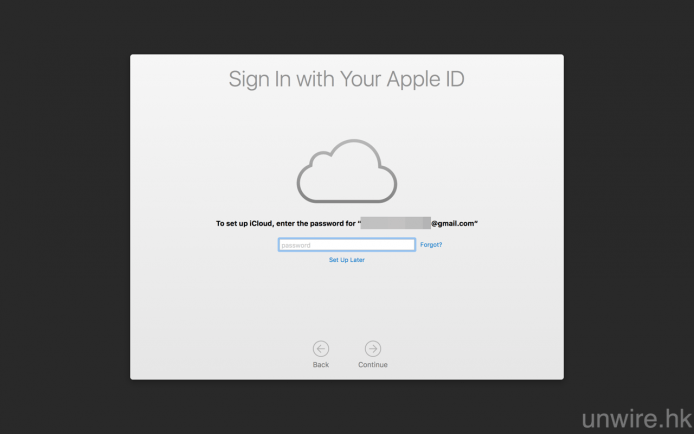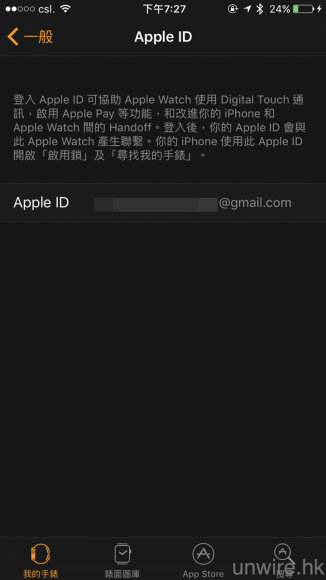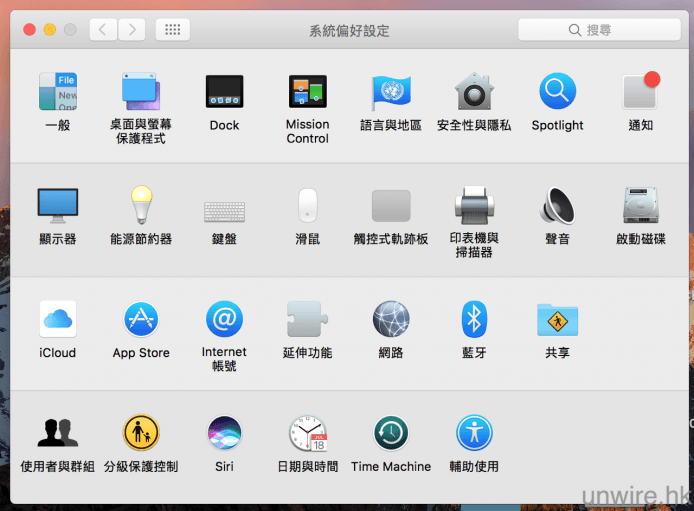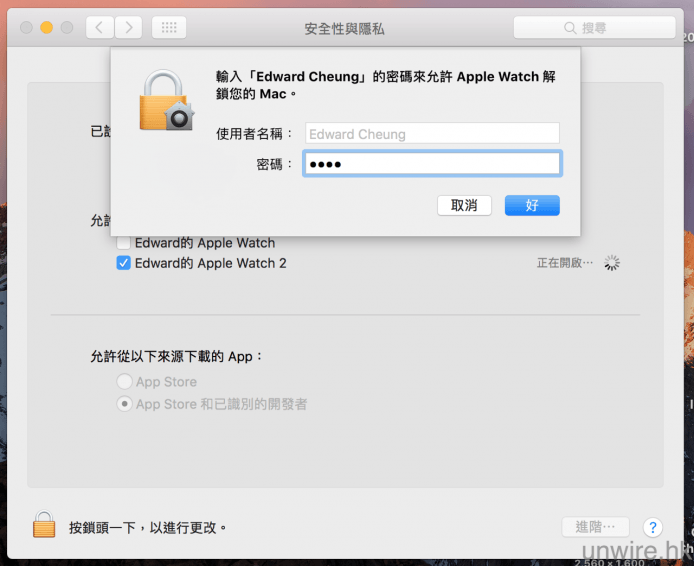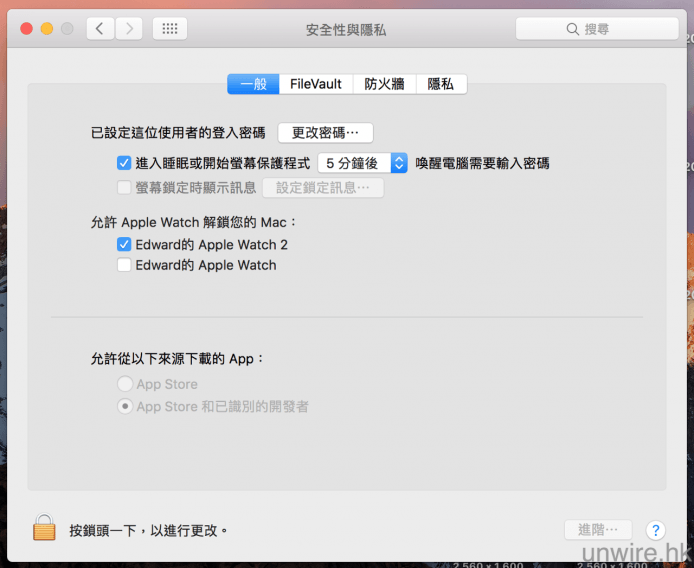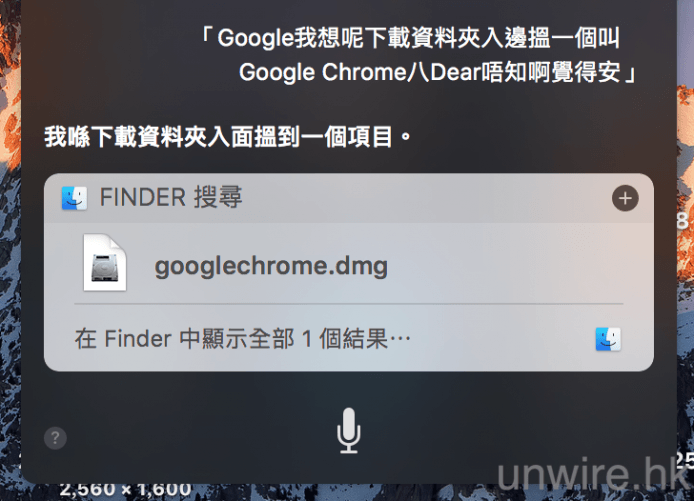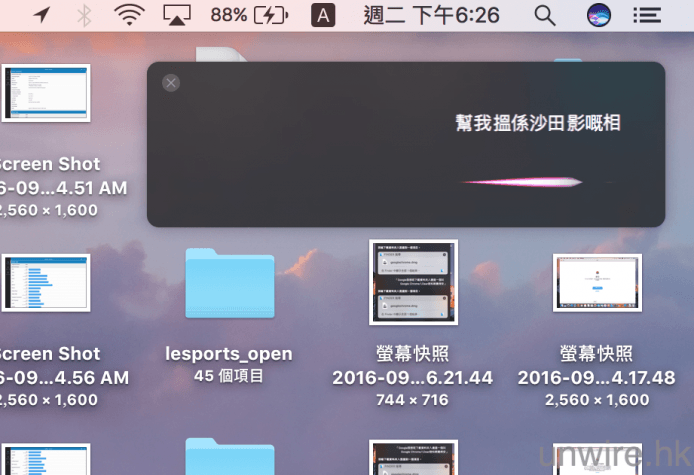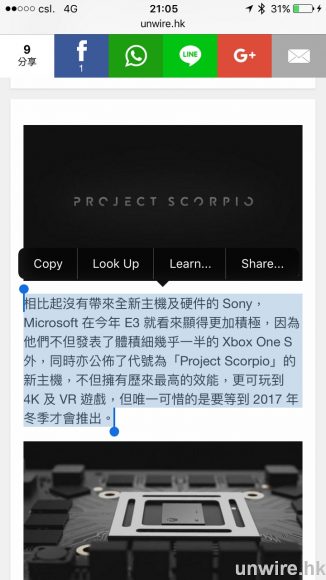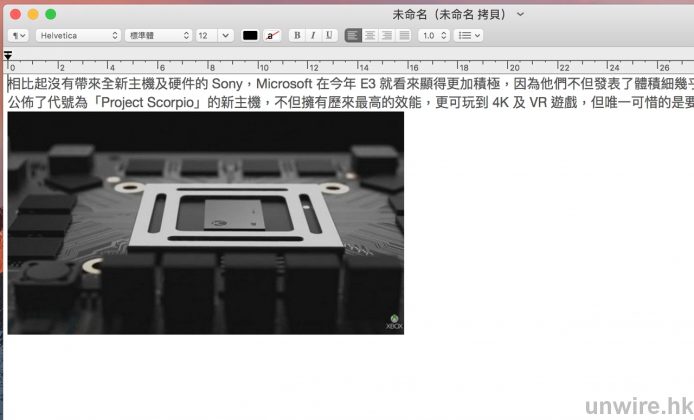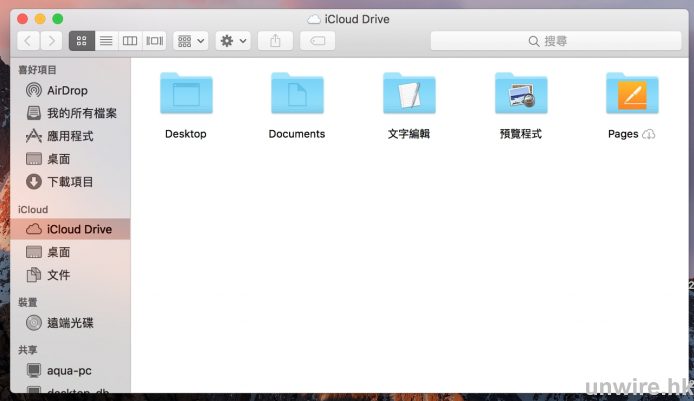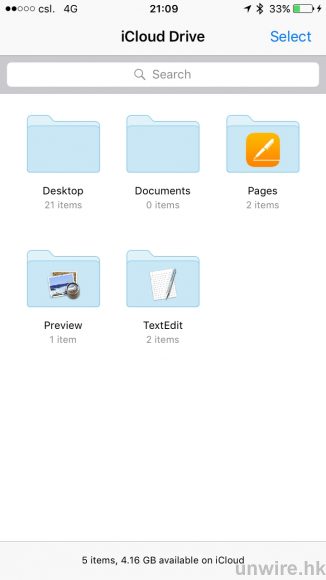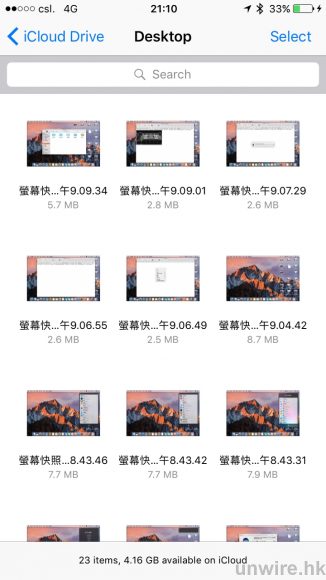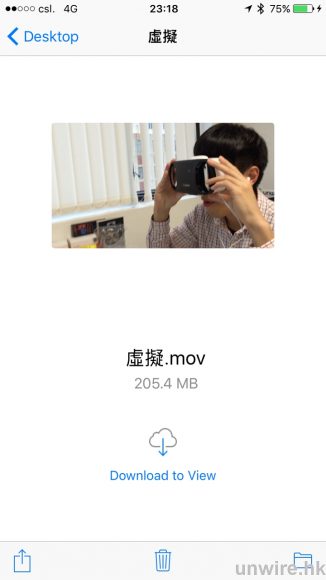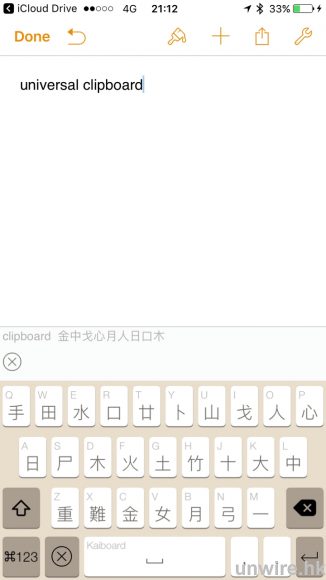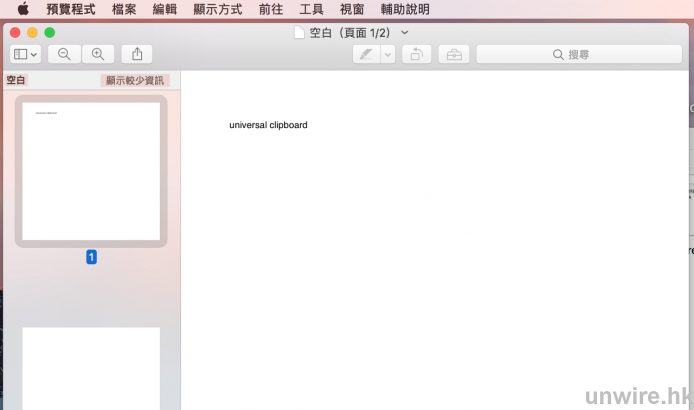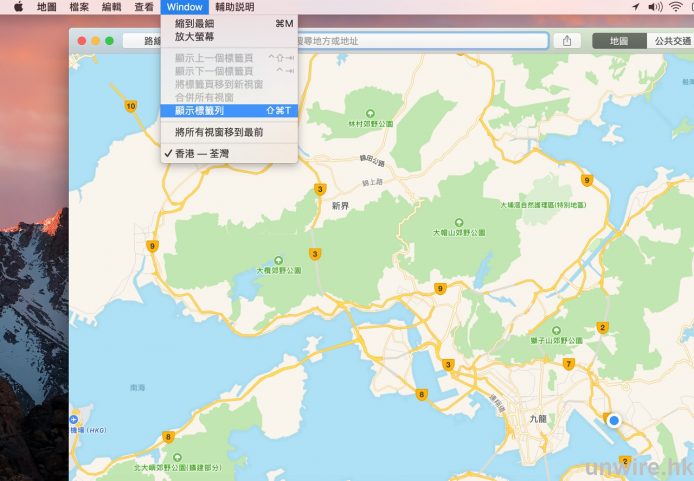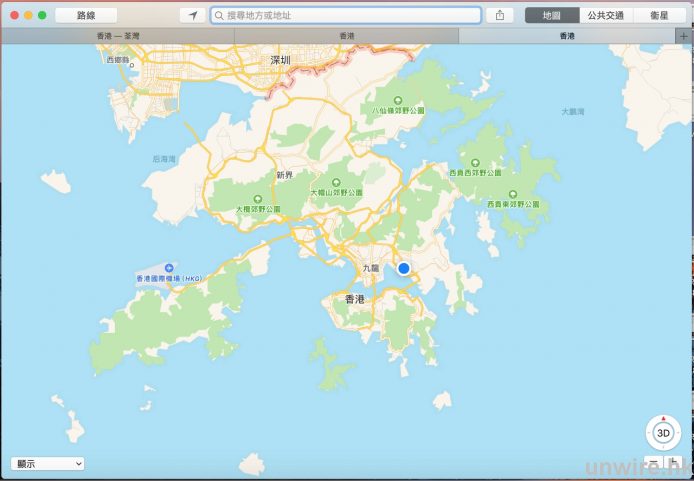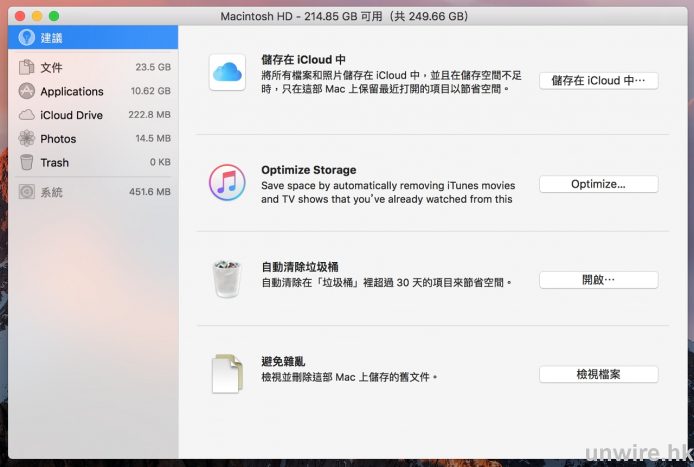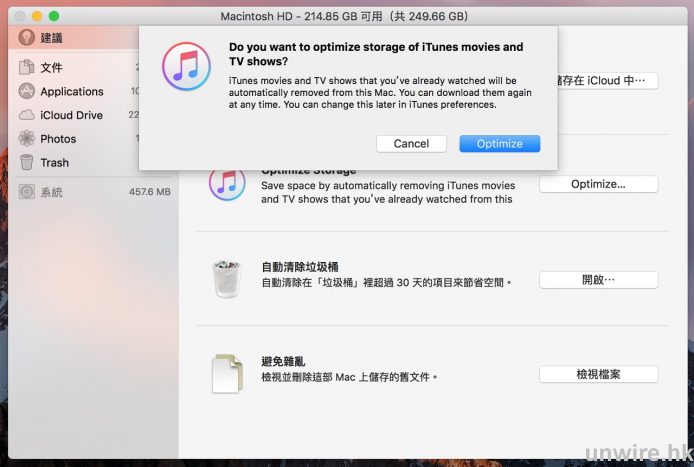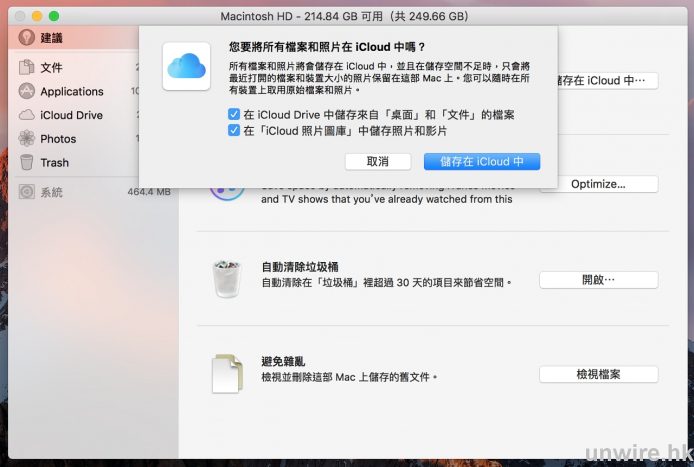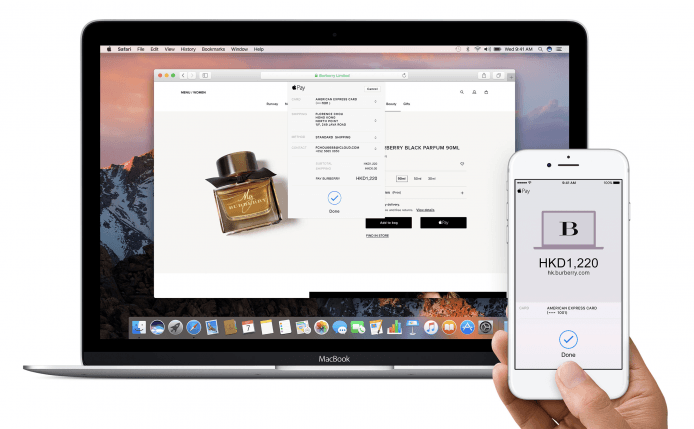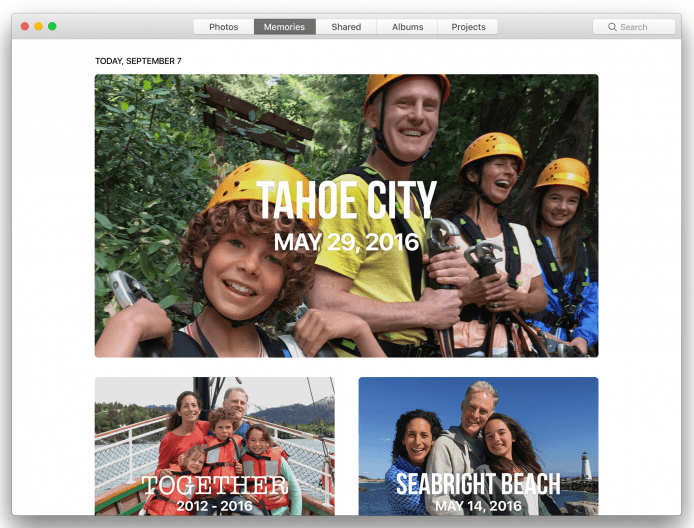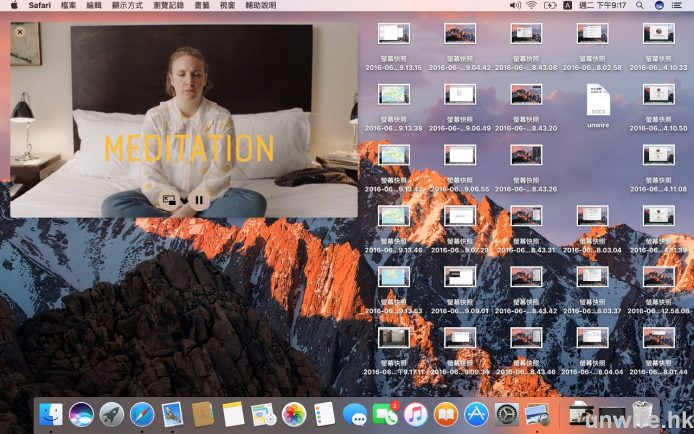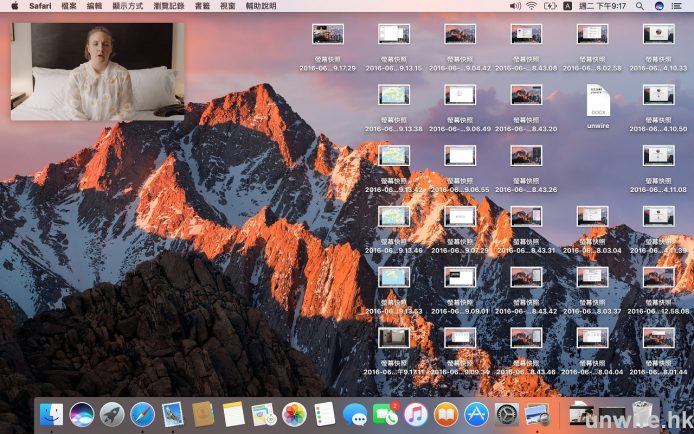最近有關 Apple 的新聞及測試,大家都是圍繞著 iPhone,但其實可能大家,尤其是使用 Mac OS 的 wire 民都應該知道,macOS Sierra 這個最新版本的電腦 OS 終於在今日凌晨正式推出。現在就讓 Edward 為大家介紹如何升級,以及有哪 10 大技巧是升級後必定要用啦!
我的 Mac 可以升級至 macOS Sierra 嗎?
相信第一個大家都會問的問題一定是:我的 Mac 可以升級至使用 macOS Sierra 嗎?其實官方已有一個升級清單,大家可以看看你的 Mac 電腦是否在以下之列吧,如果是的話,恭喜你,可以升級了!
- MacBook (2009 年底或更新的型號)
- MacBook Pro (2010 年中或更新的型號)
- MacBook Air (2010 年底或更新的型號)
- Mac mini (2010 年中或更新的型號)
- iMac (2009 年底或更新的型號)
- Mac Pro (2010 年中或更新的型號)
如果不是的話,無計,可能你真的要考慮買過部新機了(但其實如果無得升,你部機都已經超過 6 年歷史,換機都好合理吧……)。另外要留意的是,有部分功能可能需要比上面列表更新的機款才能支援(例如:Apple Watch 自動解鎖),大家可以 <點按此> 瀏覽你的 Mac 可以用到幾多 macOS Sierra 的新功能及技巧吧。
如何升級?
咁如何升級呢?其實好簡單,理論上在 Mac OS 入面的 App Store,大家會見到有升級至 macOS Sierra 的通知,之後下載並按指示安裝就可以了。不過提提大家:最好在升級前,先備份好 Mac 內的檔案,如果平常有用 Time Machine 備份的話,就基本上不用擔心了。當然筆者並非指一定會有意外,但意外意外永遠是意料之外,先做備份始終比較安全嘅。如果大家真的想睇步驟,就請看下圖啦。
Step 1:進入 App Store 並找到 macOS Sierra 的版面,點選「下載」就可以升級至 macOS Sierra,整個 OS 大約是 4.77GB 左右,都需要一段時間下載(視乎大家的寬頻網速而定),大家此時可以去沖番杯咖啡先。
Step 02:當下載完成後就會自動開啟安裝程式,此時按次序選擇 Continue –> Agree x 2 –> Install,再輸入你的電腦密碼。
Step 03:此時又係等的時間,安裝都需要大約半個小時左右,大家可以去睇陣電視或者打舖機先。當完成後,電腦會自動重新啟動。
Step 04:Mac 重新啟動後,按次序輸入你的 iCloud 密碼 –> Agree x 2,然後輸入你的 iPhone 密碼(如果之前有設定 iCloud 受 iPhone 密碼保護,如沒有就沒有這步驟)。
Step 05:大功告成!你的 Mac 電腦已免費升級至 macOS Sierra 了!
10 大必用 macOS Sierra 秘技
那麼 macOS Sierra 作為第一個名稱由 Mac OS X 轉為 macOS 的 Mac 作業系統,究竟有什麼新的好用功能呢?而家就等 Edward 精選 10 個出來同大家講講,同埋教埋大家點用啦。
1. 行埋去即解鎖即用
macOS Sierra 有個全新功能,就係大家只要行埋部 Mac 附近,唔洗密碼唔洗人臉辦識都唔洗指紋、虹膜解鎖,就即刻解到鎖用得到!係咪好智能呢?係架!而且唔好以為其他人行埋去一樣得,實情係只有你行埋去先有呢個效果。係咪好勁呢?係架!不過,首先你要有……一隻 Apple Watch!無錯,macOS Sierra 就新增支援以 Apple Watch 解鎖 Mac。不過大家要留意,如果大家之前關了機或者在 reboot 系統時,要重新登入 Mac 仍然是需要手動輸入密碼的,此功能只適用於 macOS 進入休眠後,如果想喚醒 Mac 就可使用此方法,免除輸入密碼的痛苦。
究竟點做?以下就等 Edward 教教大家點樣設定及使用啦。
Step 01:首先要確保你的 Apple Watch 已經設定好並連接到與安裝了 macOS Sierra 的 Mac 電腦相同的 Apple ID,並確保你的 Apple Watch 已升級至 watchOS 3。
Step 02:然後在已升級至 macOS Sierra 的 Mac 上進入「系統偏好設定」,之後進入「安全性與隱私」,大家就會看到「一般」的上半部,有一個「允許 Apple Watch 解鎖您的 Mac:」的項目。
Step 03:之後點選你想用來解鎖 Mac 的 Apple Watch(如果你只有一隻錶當然只有一個選擇,如果有多於一隻 Apple Watch 連結至相同的 Apple ID,此時就會像筆者般見到多過一個選擇),然後輸入電腦的密碼再按「好」,之後等一會兒,就可以用 Apple Watch 解鎖 Mac 了。
Step 04:影片示範:大家看看這段影片,就知道如何使用 Apple Watch 解鎖 Mac 了,大家可以見到如果在可以用 Apple Watch 解鎖的狀態,當熒幕亮起的一刻是不會有位置給大家輸入密碼的。而當 Apple Watch 移近 Mac 時,熒幕鎖定就自動解除,超級靈敏。不過大家要留意的是:大家需要戴著 Apple Watch 兼且 Apple Watch 處於沒有鎖定的狀況下才能使用此登入方法,缺一不可。
2. 送埋貼身私人秘書
咩話?送埋個貼身私人秘書咁好?仲要係男、女任揀?係架!皆因 macOS Sierra 終於加入支援 Siri,無論大家想加入新行程、查詢天氣股票、傳送 iMessage 訊息、尋找檔案、甚至只係想 Siri 講個笑話俾你聽,都一樣無問題。如果有用過 iPhone 的 wire 民,相信就更加唔洗筆者多講點用啦掛?唯一缺點就係唔似 iOS 上面咁,隨時隨地講句「喂 Siri」就可啟動,要按下 Dock 左二或右上角右二的 Siri 按鍵,又或者按住「Command + Space」這個組合鍵不放開啟 Siri 功能,呢個就比較失色了。至於 macOS Sierra 內的 Siri 可以幫到大家做乜?大家可以 <點按此> 瀏覽早前水哥的實試文,又或者索性睇以下的水哥實試片段。
值得一提的是,上面影片入面,大家見到水哥測試用 Siri 幫手搵相同埋搵檔案兩項都失敗了,但筆者在正式版 macOS Sierra 中,就發現此問題已經被解決,所以大家都唔洗太擔心 Siri 幫唔到手啦。
▲大家可以見到,即使筆者的指令講到佢辨識唔到部分字,但都幫到我搵到個 file,沒有了 beta 時候尋找不能的問題。
▲同樣地,當筆者以 Siri 幫我找出在沙圖影的相片的時候,很快就開啟了「照片」程式並展示在沙田拍攝的相片,同樣沒有了 beta 時做不到這功能的問題。
3. iPhone 寫稿番到公司電腦繼續做
好似筆者呢種成日要出去工作的人,在街上面或者記者會入面,用 iPhone 或者 iPad Pro 寫稿可以講係等閒事。不過有時未必下下上到網,又或者上網表現一般般,所以只能用文字編輯 APP 打定先(例如:Page),之後番到公司之後用 iCloud 同步番去 Mac 度繼續打,不過始終就唔夠方便,尤其是有時在 iPhone 搵到料,之後要先儲存張相或者 link,之後再用 Air Drop 或者電郵 send 番去電腦度處理,都幾麻煩。macOS Sierra 就加入了通用剪貼簿功能,只要在 iPhone / iPad 上面複製文字、相片或者連結等,之後在連接相同 Apple ID 的 Mac 上貼上就得架啦,超級方便!而家就教教大家點做啦。
▲用法其實好簡單,只要選取想複製嘅文字,再好似平時咁揀 Copy。
▲想複製相片亦都係用相同嘅方法,配合埋有 3D Touch 嘅 iPhone 6s / Plus 就更加好用。
▲之後喺 macOS 入面任何軟件,只要揀選 Paste 就可以將文字同圖貼上,經測試用 Wi-Fi 貼圖會較快。
4. 係街要搵番公司檔案唔洗 NAS 不用 Remote Control
有時係街度工作,可能要隨時拿番公司電腦入面的檔案,以往唔少人會選擇將檔案放在 NAS 或者雲端儲存空間,又或者直接安裝 Remote Control 程式,駁番公司部電腦度搵番個檔案。不過當大家的 Mac 升級至 macOS Sierra 後,只要 Mac 接駁了 iCloud,就可以將電腦內的檔案備份到雲端儲存,當要在街上拿番公司電腦的檔案時,只要透過 iPhone / iPad 內的 iCloud Drive 程式,就可以睇到公司電腦內已同步的檔案,之後只要下載到流動裝置就可以了,超級簡單!
▲macOS Sierra 入面個 iCloud Drive 就會見到更加多嘅資料夾,當中包括咗桌面同埋文件。
▲iOS Device 要用嘅話,就同樣必需升級至 iOS 10 先可以見到所有資料夾。
▲以測試用嘅 Desktop 資料為例,用 iPhone 進入就可以見到所有在 macOS 桌面嘅檔案。
▲如果要喺 iOS Device 上面睇片或者聽歌,都要先從 iCloud Drive 下載就可以播放。
▲如果開啟好似文字檔呢類文書檔案,仲可以直接喺 iOS Device 上進行編輯。
▲最重要就喺會即時同步落 macOS,咁就唔洗再用好似 Dropbox 或者 Google Drive。
5. 更多 APP 可用 Tab
最後一項新功能,就是任何 APP 都可以用 Tab 功能。以往一般只是用來瀏覽網頁的程式,例如:Safari、Chrome 等,又或者 Finder 可以用 Tab,方便大家同一時間瀏覽多個網頁;而去到 macOS Sierra 上,就連地圖、Apple 官方的文件編輯程式(例如:Pages、Numbers 等)、甚至有些第三方程式都可以支援 Tab 功能,令大家多工作業上更具效率,不過要提提大家:如果想知道你用開的第三方程式何時可支援此功能,就需要向軟件公司方面查詢了。
▲部份支援 TAB 功能嘅 App,可以在 Window 下面揀「顯示標籤列」。
▲之後就可以好似平時大家用開嘅 Browser 咁,只要按「+」就可以用 TAB 形式開多幾個又唔會令到桌面好亂。
6. 買 128GB / 256GB Mac 都唔驚唔夠位
以前買 Mac,可能大家都會考慮將儲存空間升級至 256GB 甚至 512GB SSD,如果 iMac 的話更可能升級至 1TB 或以上的儲存空間,畢竟而家的檔案愈來愈大,加埋唔同流動裝置的備份,有時真係唔太夠用。不過當大家升級至 macOS Sierra 後,就加入了「最佳化 Mac 儲存空間」功能,它會自動感應用家的電腦是否有足夠空間收藏檔案,如果夠的話就會全部完整內容儲存在 Mac,當空間不足時,就會將較舊的文件儲存在 iCloud,等他日有需要用回時才下載回來。另外,新 OS 亦會提示用家刪除已安裝好的 APP 安裝程式,亦會清除重複的下載檔、cache、記錄等不必要檔案,就連放在垃圾桶超過 30 日的檔案都會自動為你清走。這種做法就可以令大家買 128GB / 256GB SSD Mac 電腦都可以有足夠空間可用了!不過嘛……睇來大家都係時候要睇睇你的 iCloud 儲存空間夠唔夠用了……
▲喺左面會列出唔同類型嘅檔案現時所佔用嘅空間,至於右面則是建議選項,可以幫大家釋放空間。
▲如果各位 wire 民鍾意經 iTunes 睇片嘅話,利用呢個功能就可以直接刪除已觀看嘅影片,可以釋放大量空間。
▲除咗片之外,相亦都係佔用空間嘅重要元兇之一,新功能就只會保留較常用嘅檔案或者相片,其餘就會上傳至 iCloud,當要再用時先從 iCloud 下載。
7. 電腦 shopping 一樣靠指紋
有在 iPhone / iPad 用過 Apple Pay 購物的 wire 民應該都會覺得,唔洗入密碼,只需要一個指紋就可 shopping,確實十分方便!不過似乎暫時唔多網站支援呢項功能,睇來要試就要遲少少了。
8. 照片新增「回憶」功能
每次 Mac OS 更新都會增加照片程式的功能,今次在 macOS Sierra 中,Apple 就增加了「回憶」這項功能,它會自動掃描相簿中的所有相片,並按人物、地點、事件等自動組合不同的相片 + 影片 MV,令大家可以快速簡易將它們分享到不同的社交平台,以與電郵與朋友分享。
9. 用 iMessage 對話更過癮
以往相信大家都好少用到電腦版內的 iMessage(訊息)吧?但去到 macOS Sierra 上,看來大家都會有興趣試下用了,尤其是與同樣使用 Mac 的朋友溝通,因為它變得與 iOS 10 一樣,擁有不少共同的新功能,例如:更大的 emoji、以符號即時回應對方回覆、甚至不用跳出訊息程式,直接在入面預覽朋友傳來的影片或者網頁預覽,確實十分方便。由於在 iOS 10 時已為大家介紹過,在此就不作多述了。
10. 畫中畫邊打機邊睇片 OK
macOS Sierra 亦加入了支援將網頁中欣賞的影片,又或者 iTunes 中租 / 買回來的影片,將它以「畫中畫」形式播放,這樣大家可以用全熒幕睇網頁 / 工作 / 打機之餘,亦可同時睇片,確實方便。而且就連港人常用的 YouTube 都用到,確實係幾唔錯!
▲好似 Viemo 咁當播放影片時就可以按右下角的 PIP 圖示。
▲影片就會獨立分割出來,咁大家就可以邊睇片邊執行其他程式。
▲仲可以自由移動到唔同嘅位置,亦都可以調整影片嘅大小。
總結:macOS 進一步 iOS 化
總括而言,雖然今次 macOS 連名稱都轉了(由 MacOS X 轉為 macOS),但實際上新功能或介面改動不算太多,嚴格來說是整體將 macOS 及 iOS 兩個作業系統之間的距離拉得更近,亦增加了兩個 OS 之間的連動功能,某程度上令大家有種「用得 iPhone 就梗係用埋 Mac 先夠方便」或 vice versa 的感覺,這種做法是聰明的。至於這個正式版,Edward 在 Retina MacBook 上使用,暫時就未見有明顯 bug 出現,未知大家又試成點呢?不如一齊分享下用後感呀!
分享到 :
最新影片