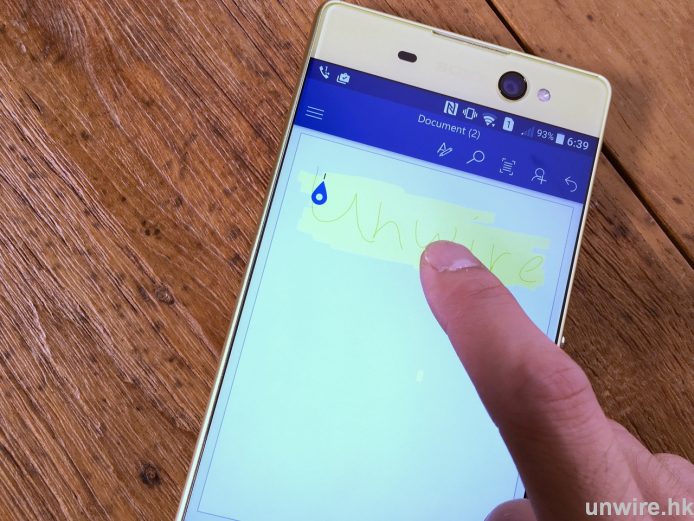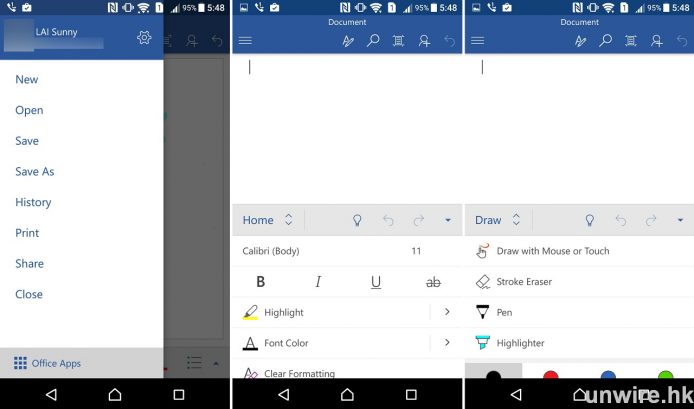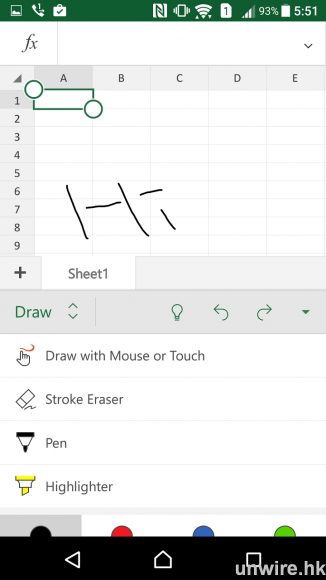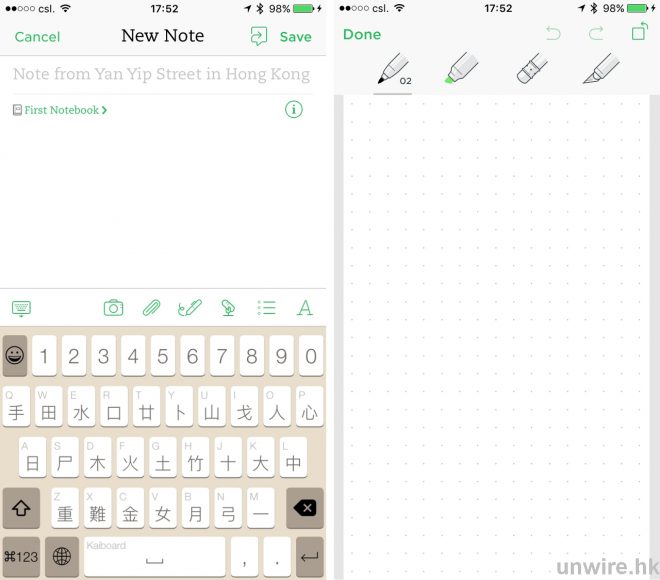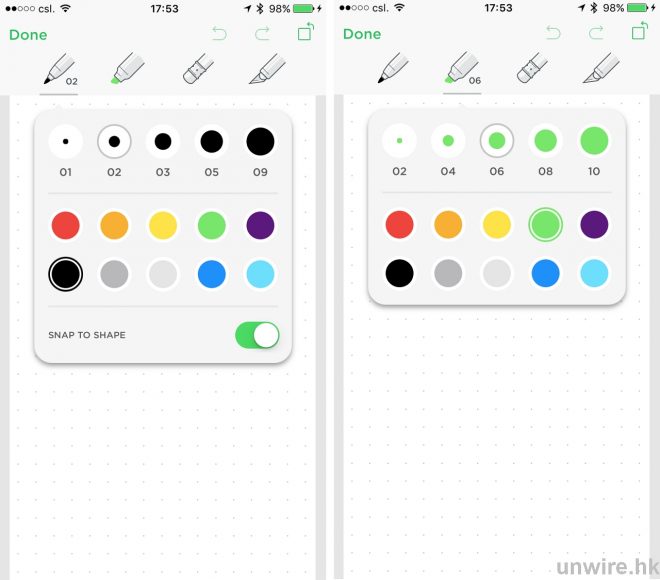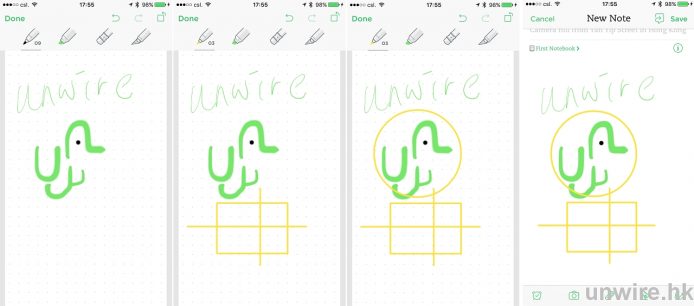今時今日大家都只會隨身攜帶電話,有幾多人還會隨身攜帶一本記事薄,當遇上突發事情要快速記事,如果仲要用鍵盤逐隻字打就真是太慢,雖然所有智能電話都支援手寫功能,但始終每寫完一個字都要再揀字,輸入速度始終不及直接寫下來快,對於有使用 Microsoft Word、Excel 和 PowerPoint 的 wire 民,有冇發現原來這幾個 Apps 其實支援手寫功能,就算大家部機沒有手寫筆,都可以用手指充當手寫筆,要快速記低重要資料十分方便。
用手指都得
Microsoft 這個名為 Inking 的手寫功能,無論大家使用手機或平板都可以使用,如果大家部機有手寫筆功的話(Samsung Galaxy Note 7),每次只要拎住支筆就會自動啟動這個功能,但對於大部份沒有手寫筆的機種,其實都可以用手指直接在熒幕上寫字、畫畫甚至畫圖,當然講準確度就一定及不上手寫筆。
點先有得用手寫?
首先各位 wire 民就要確定所使用的Word / Excel 和 PowerPoint 為最新版本,亦必需要先登入 Office 365 的帳號。登入後就可以使用到手寫功能,除了手寫文字之外,亦都可以用螢光筆把重要的資料 Highlight,而且線條的粗幼和顏色都可以選擇。
▲要在 Word / Excel / PowerPoint 使用手寫功能,就必需要先登入並已是 Office 365 的用戶。
▲於上方選擇點選第一個編輯圖示,於下方就可以選擇 Draw,選擇 Pen 就可以選擇不同的顏色和筆觸粗幼。
▲之後就可以直接在畫面上隨意用手指書寫或繪圖,至於螢光筆的使用方法相同,可選擇粗幼和顏色。
▲在 PowerPoint 或 Excel 的使用方法相同,如果要「刷走」只要點選 Stroke Eraser 再點選要「刷走」的地方即可。
Evernote 自動轉換手畫圖
未必所有人都是 Office 365 的訂閱用家,其實另一款相當受歡迎的記事軟件 Evernote,就同樣提供手寫功能,可以讓大家選擇筆觸粗幼和顏色,當中有一個可謂相當實用的功能,就是當手畫圖形好似正方形、圓形等,它能夠即時將圖形變回正常形狀。
▲於 Evernote 選單中間位置就可以啟動手寫功能,之後就會另行開啟一個用作手寫的分頁。
▲與 Microsoft Office 的手寫功能,可以選擇筆觸粗幼及顏色,較特別是會有一個 Snap to shape 功能方便畫圖形。
▲大家可以留意到,啟用 Snap to shape 功能後,就算用手都可以畫出相當工整的直線、方形甚至是圓形。
分享到 :
最新影片