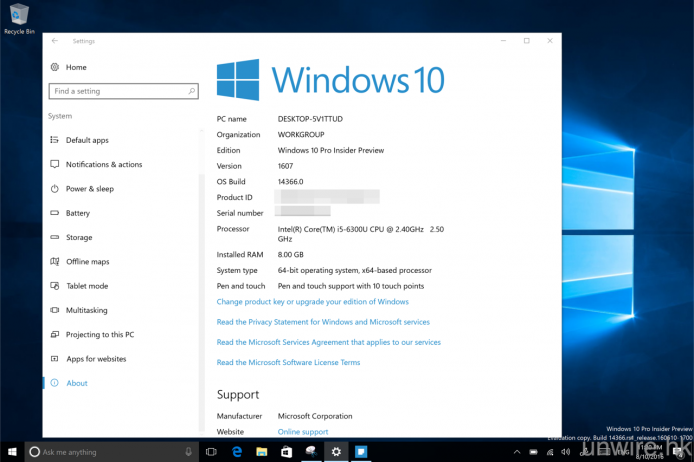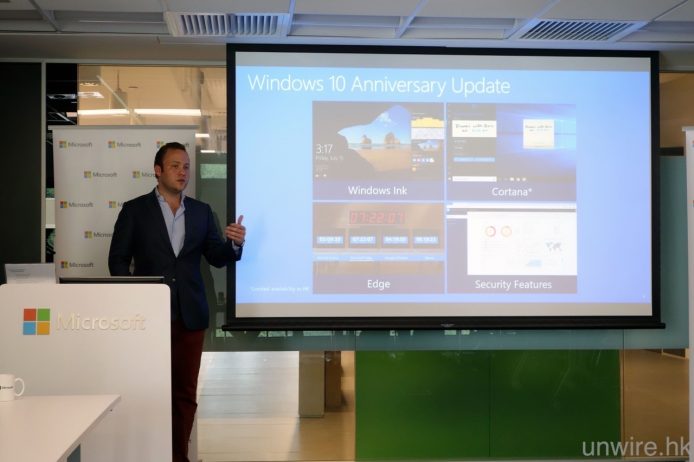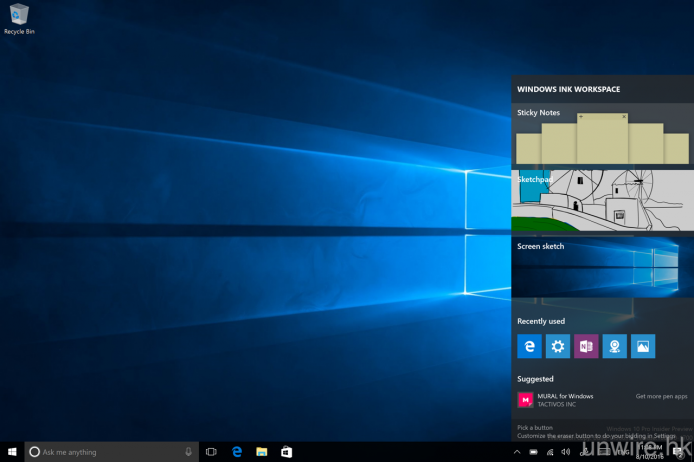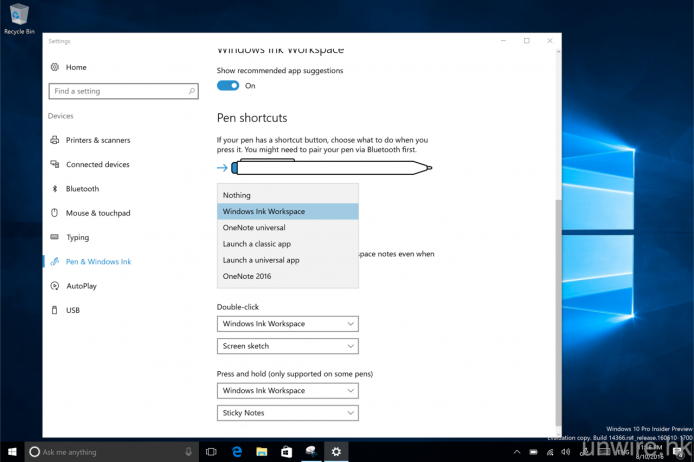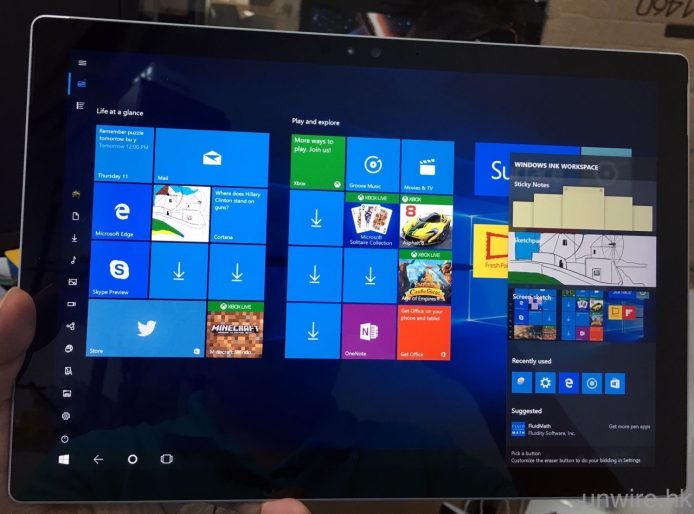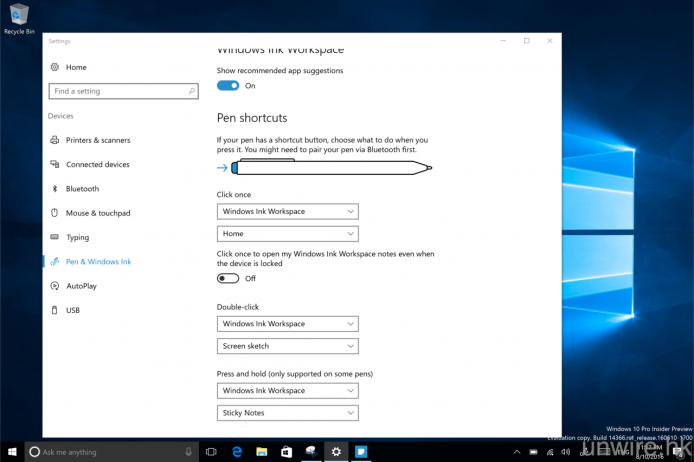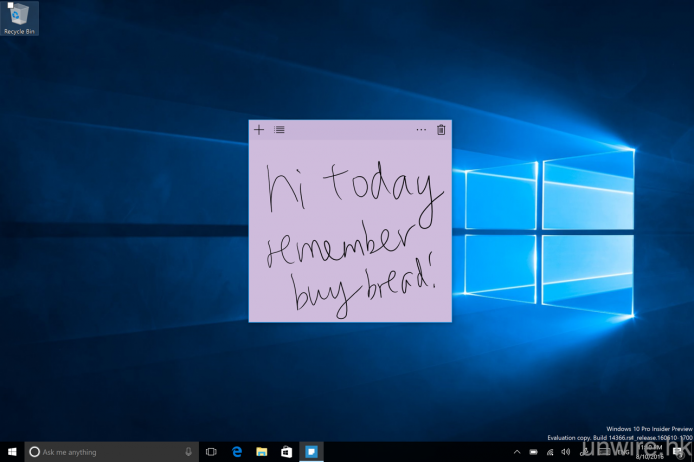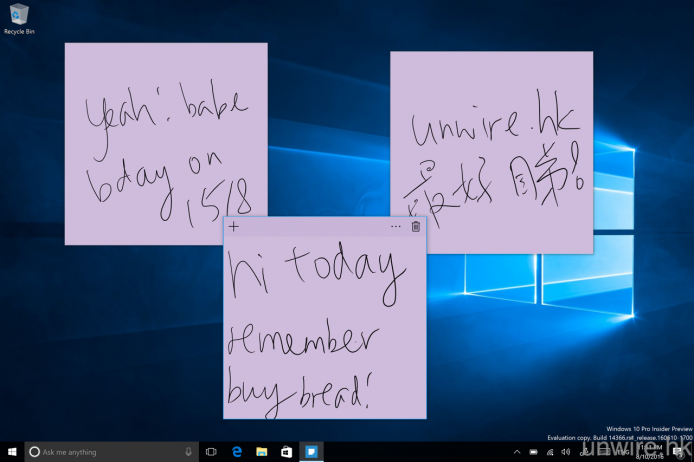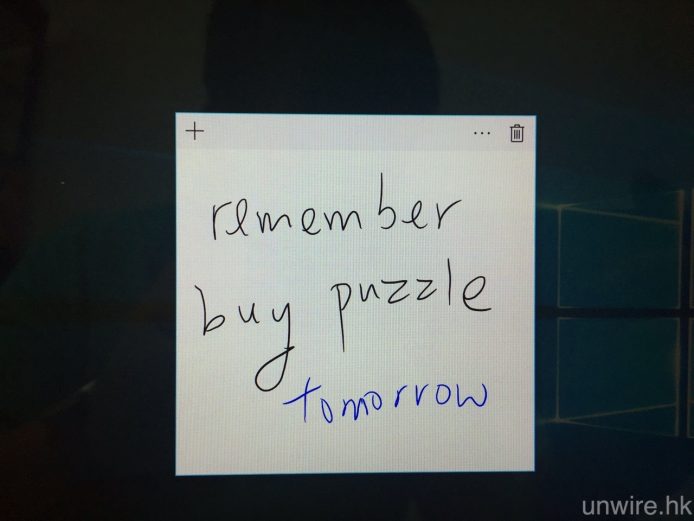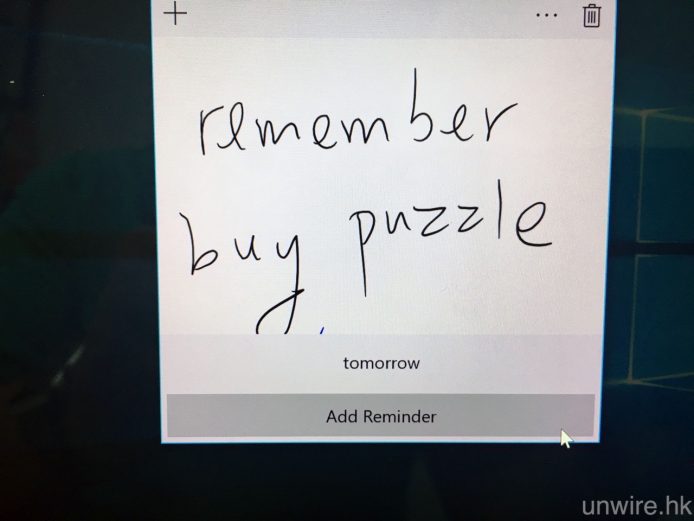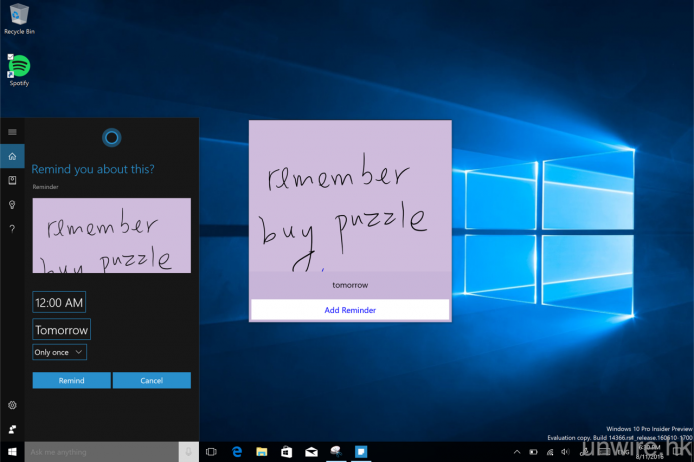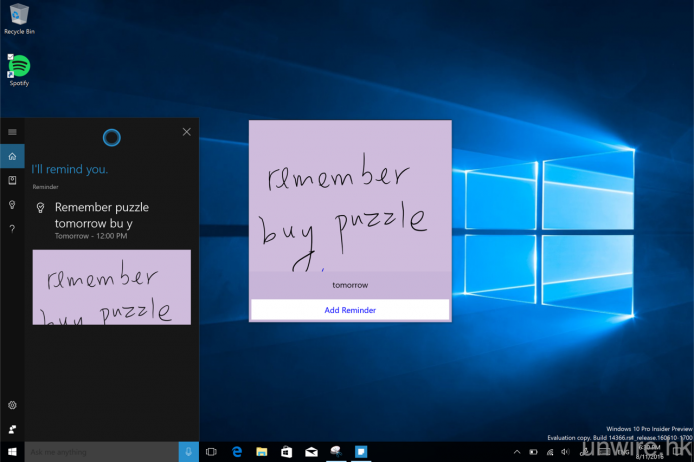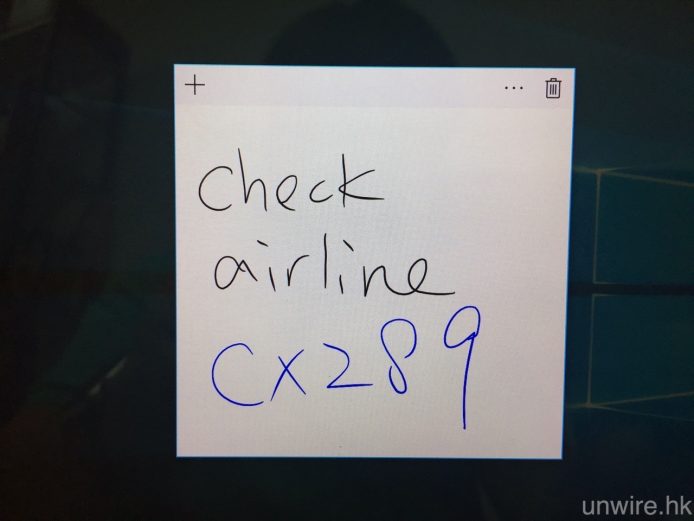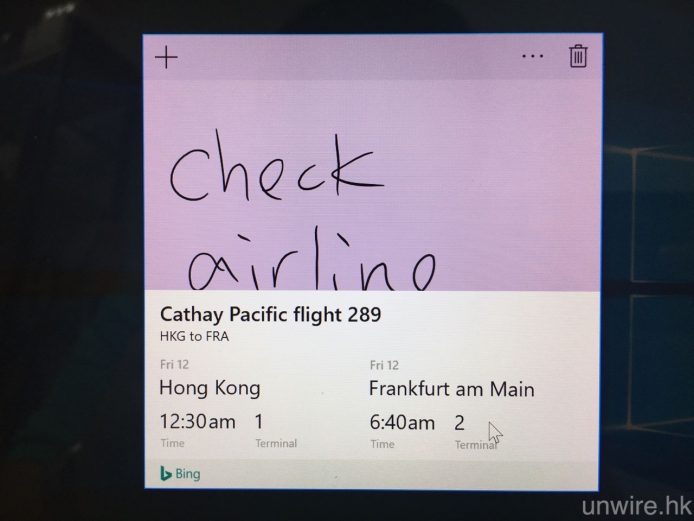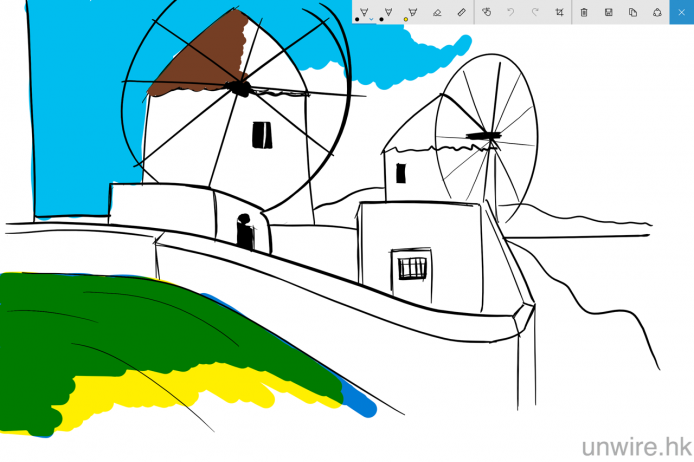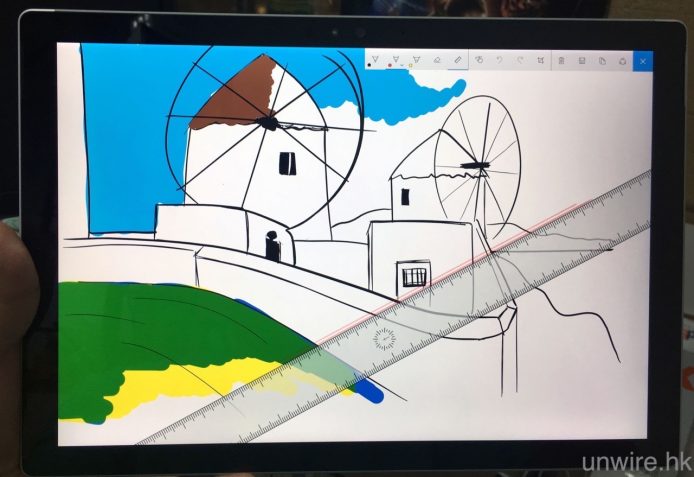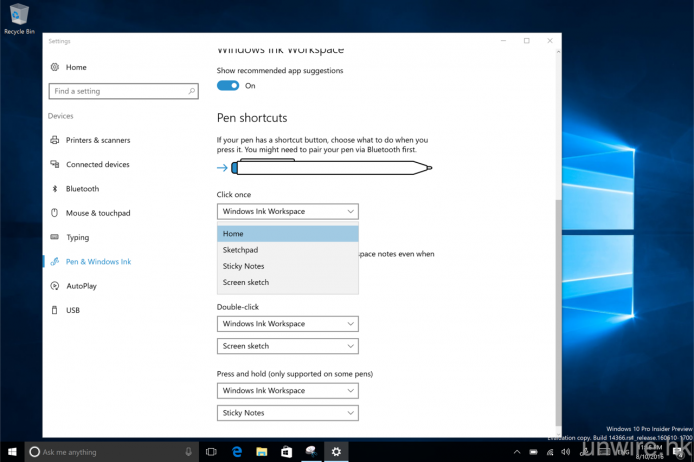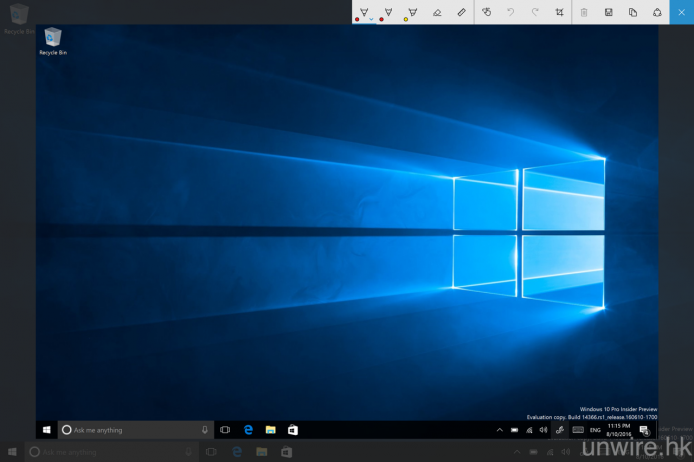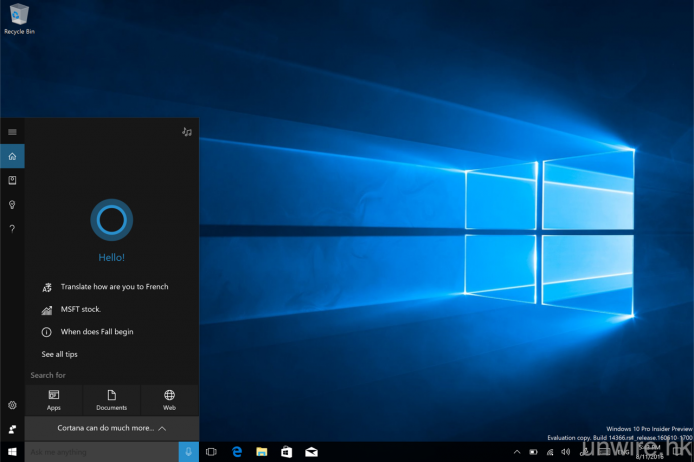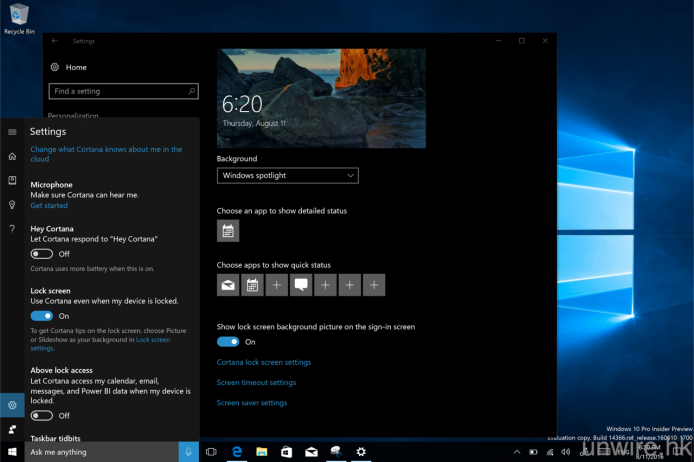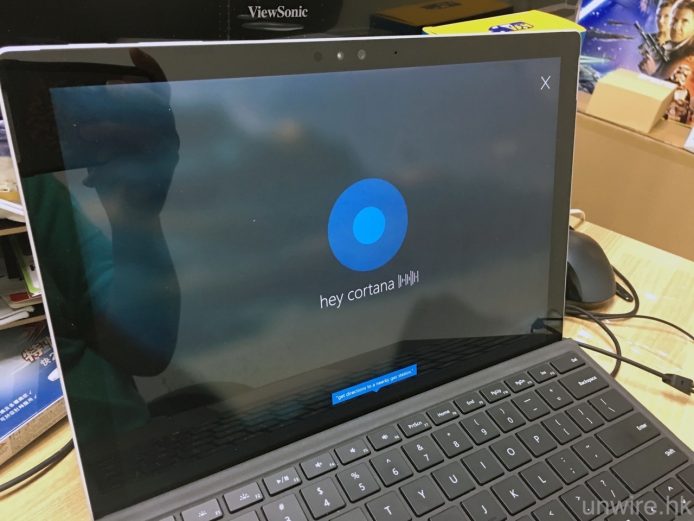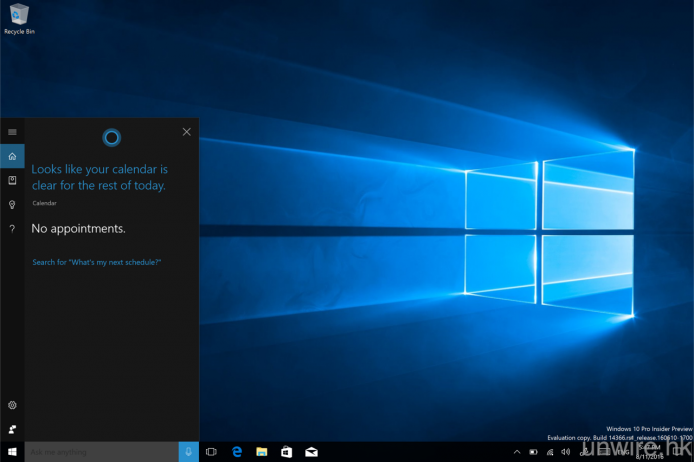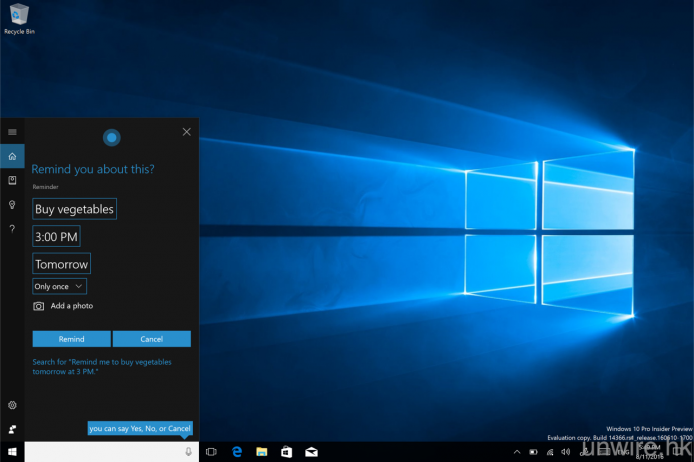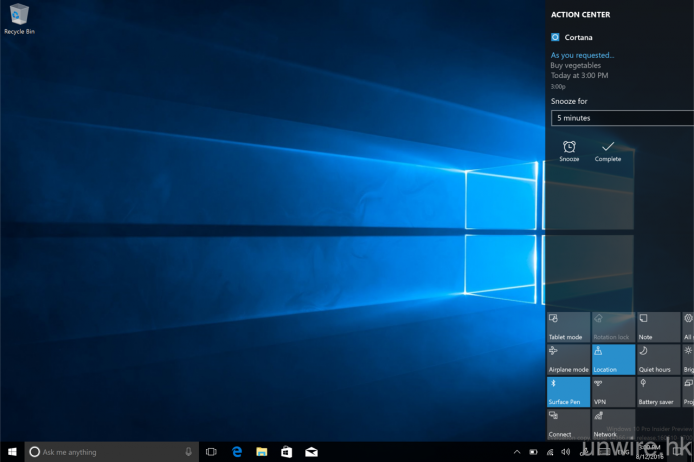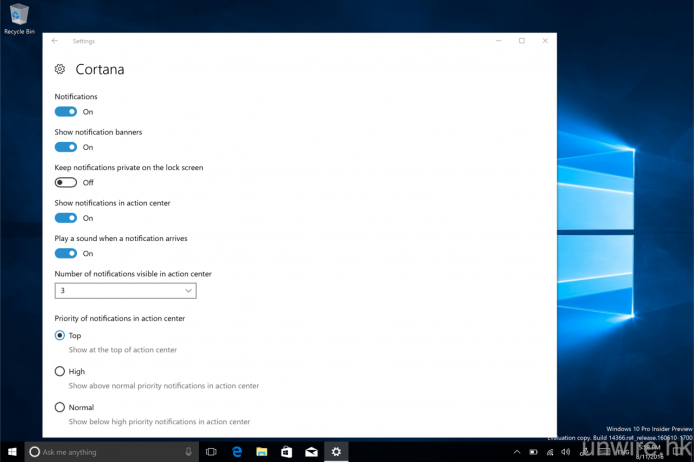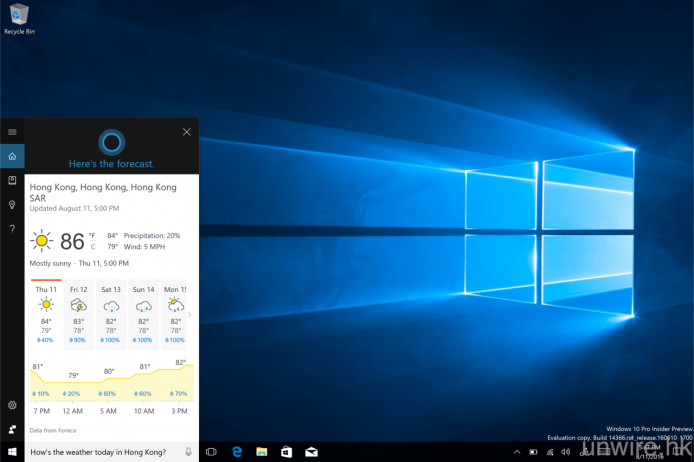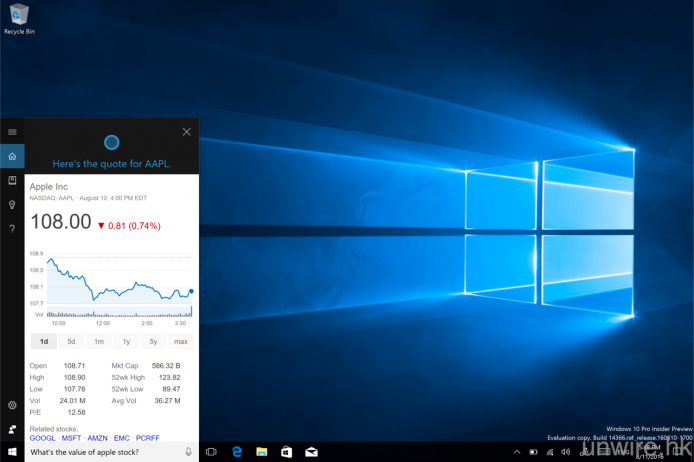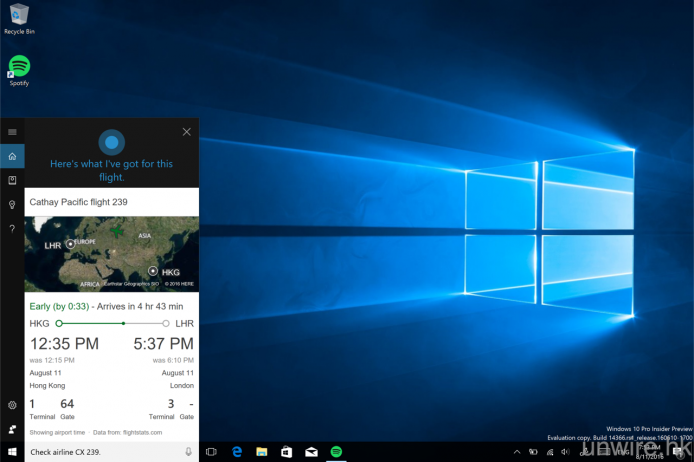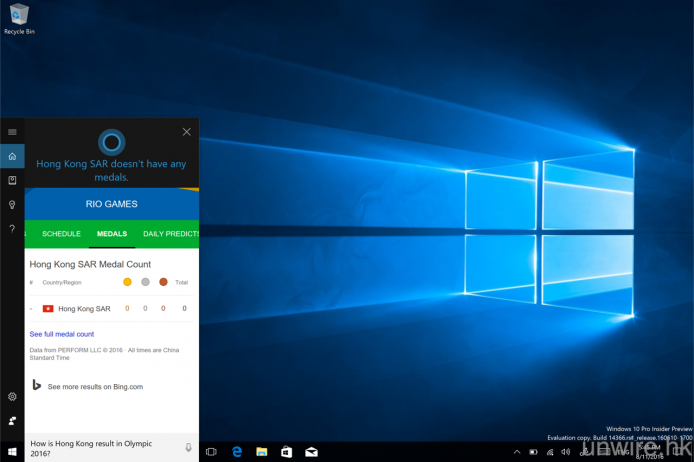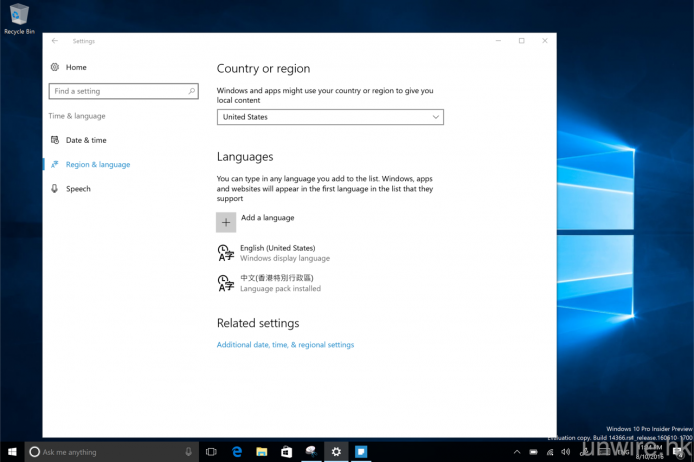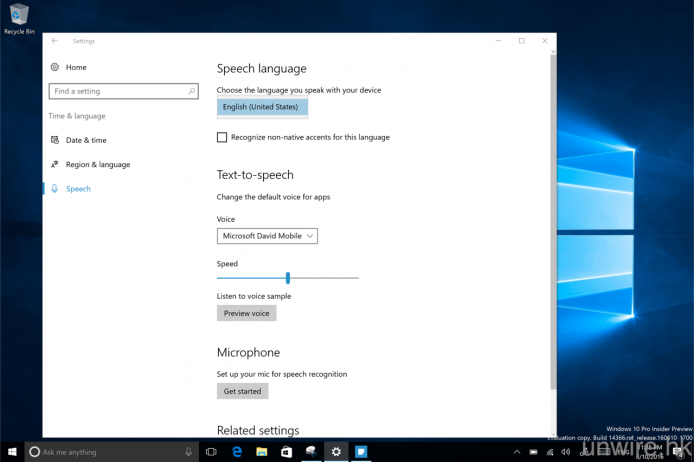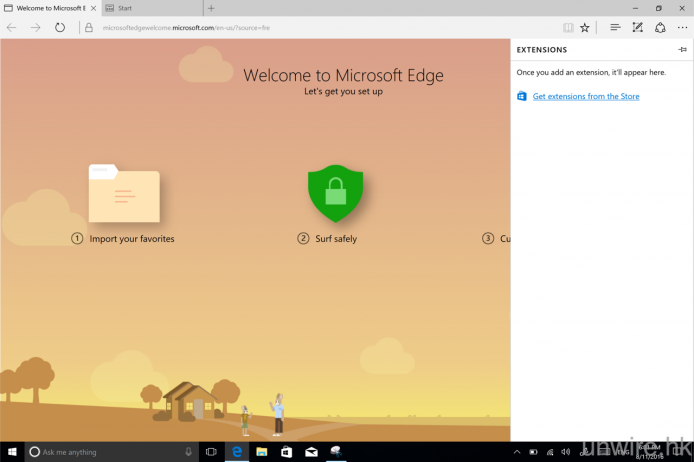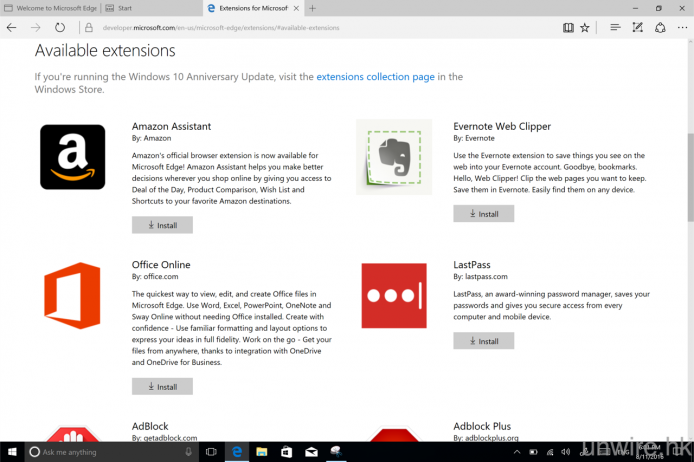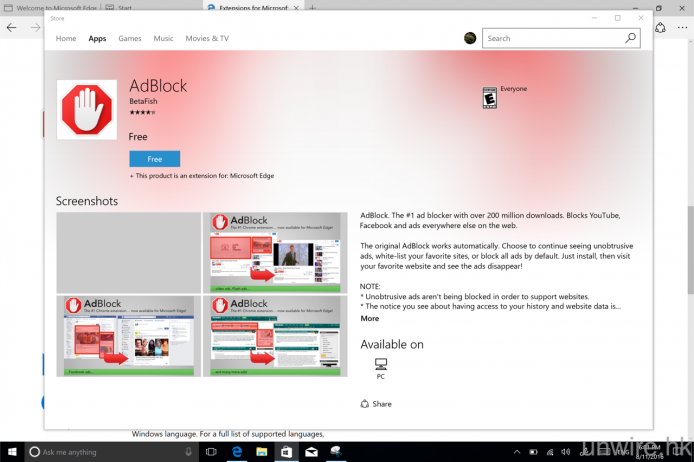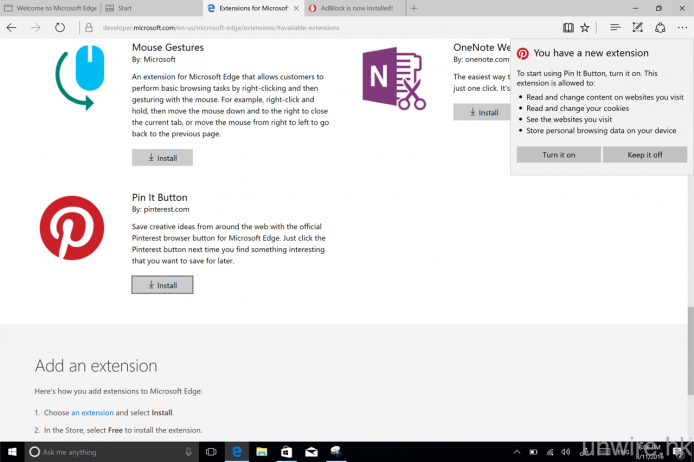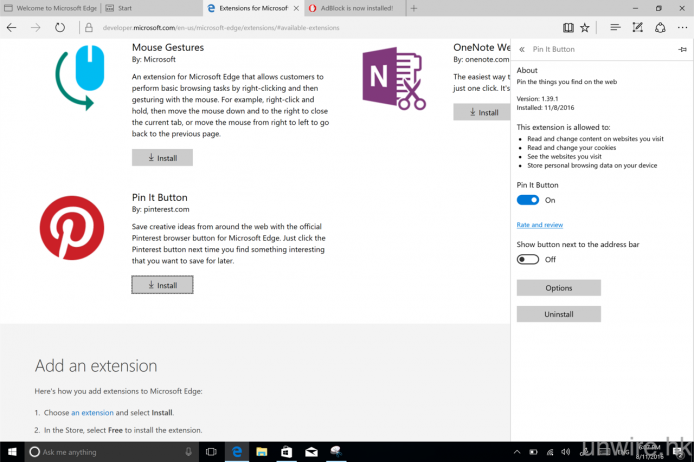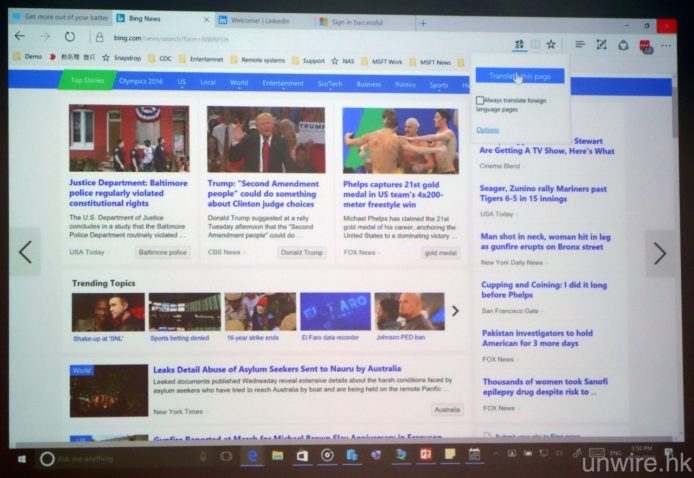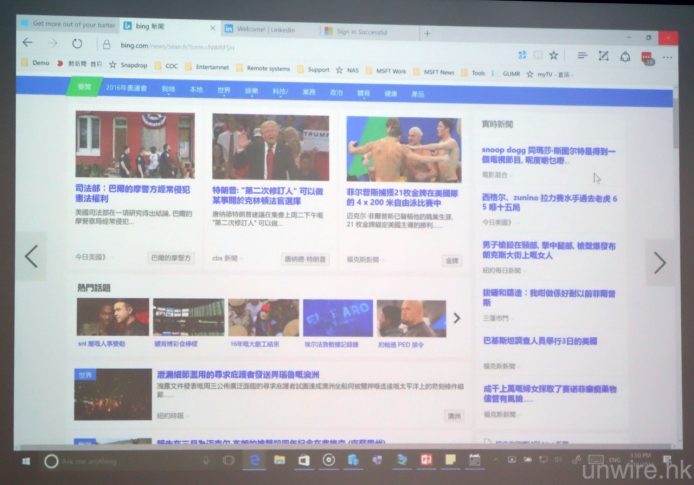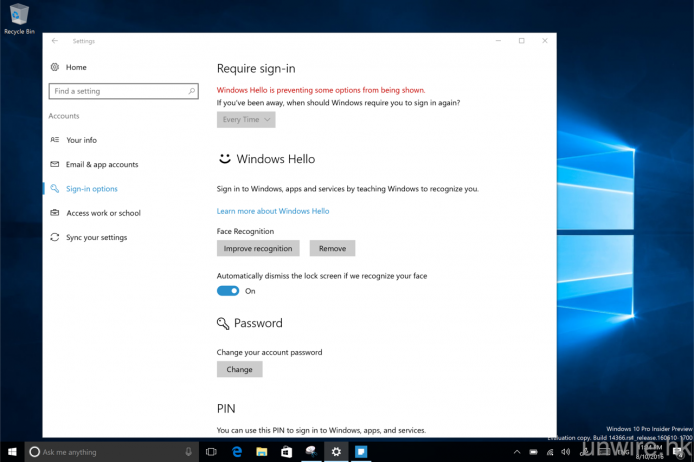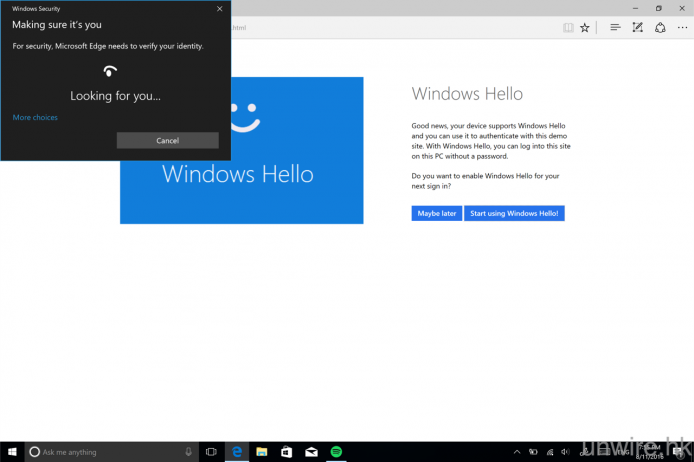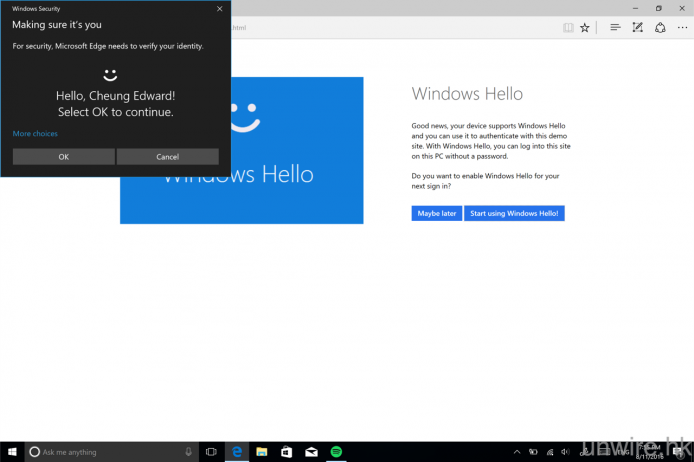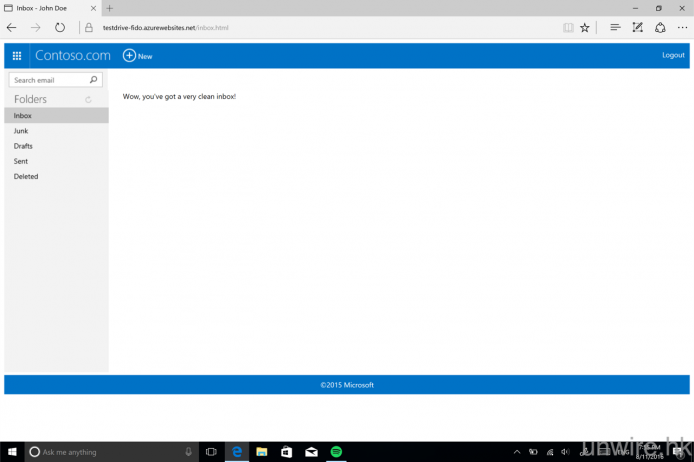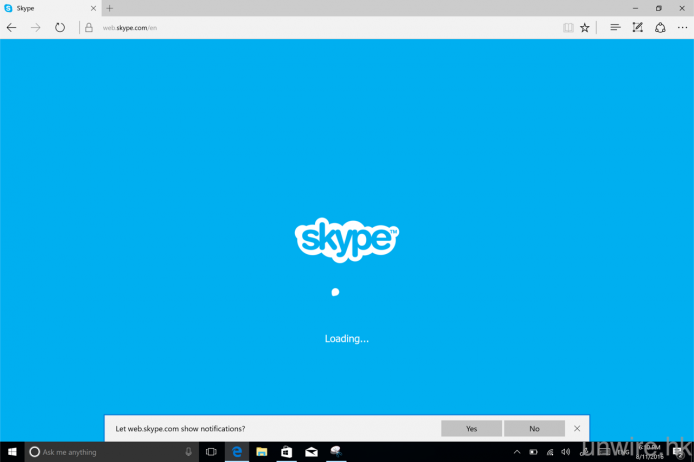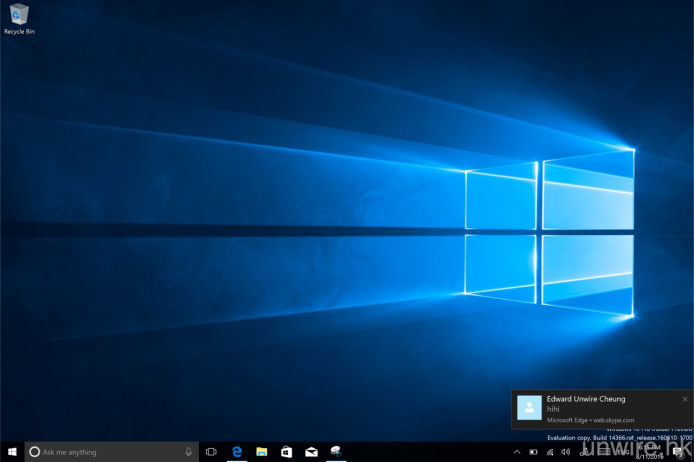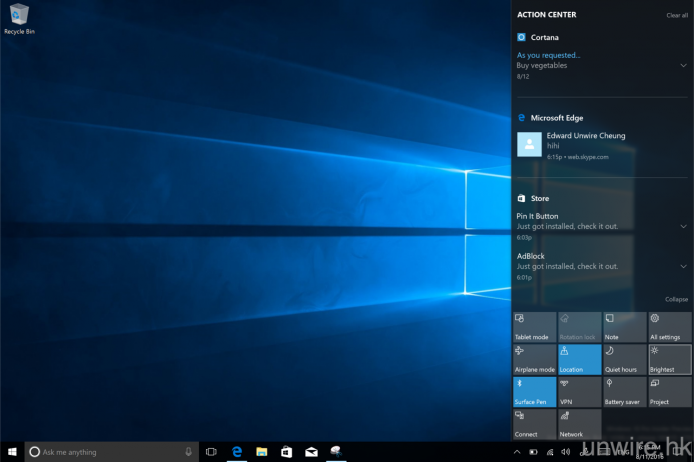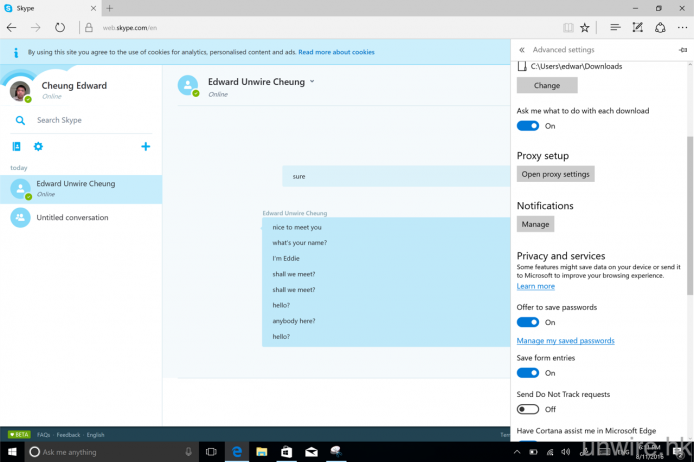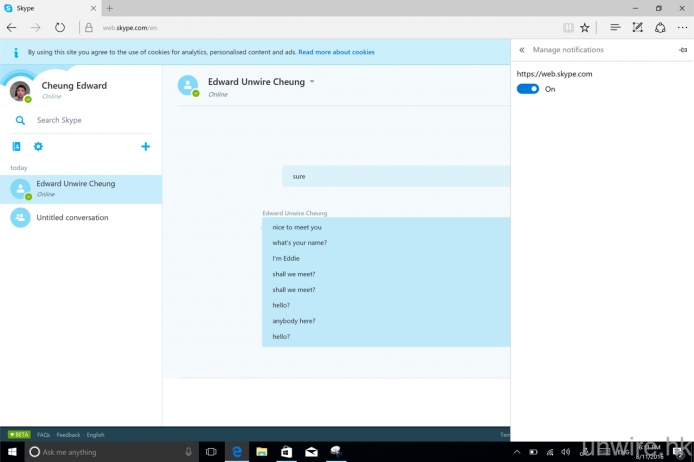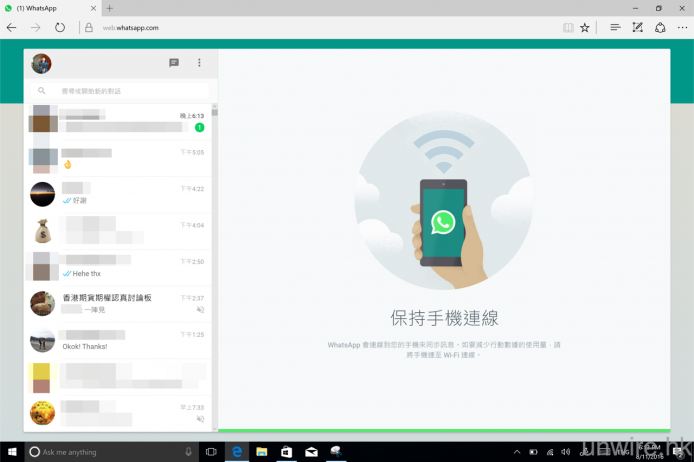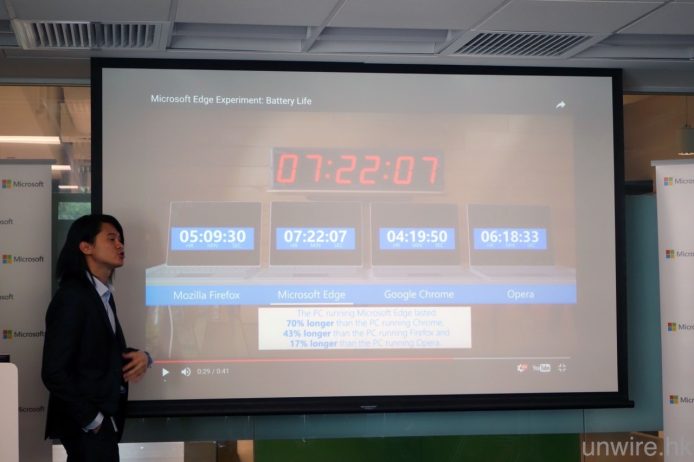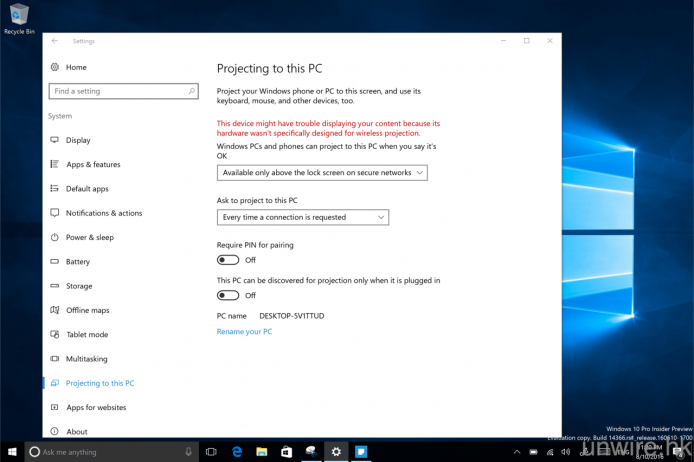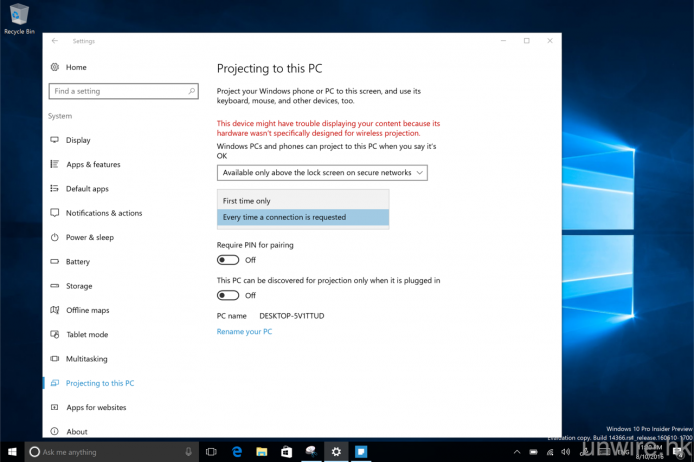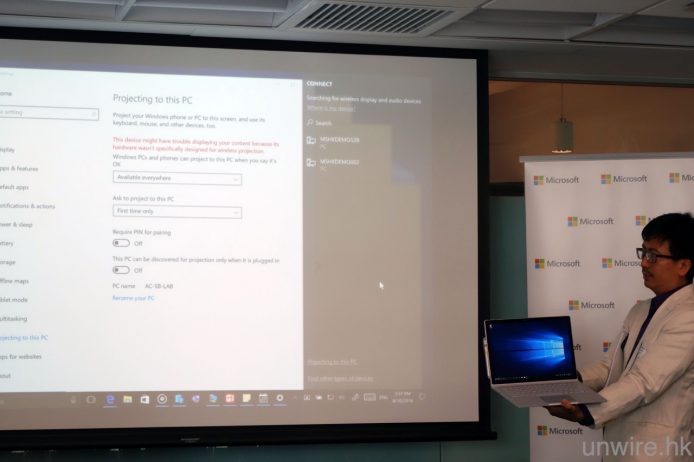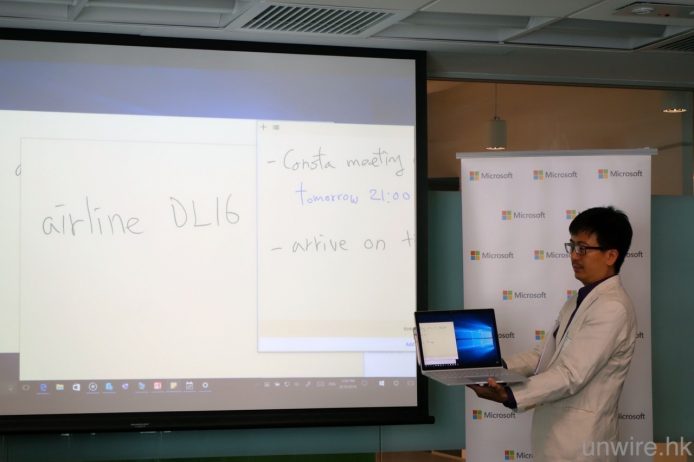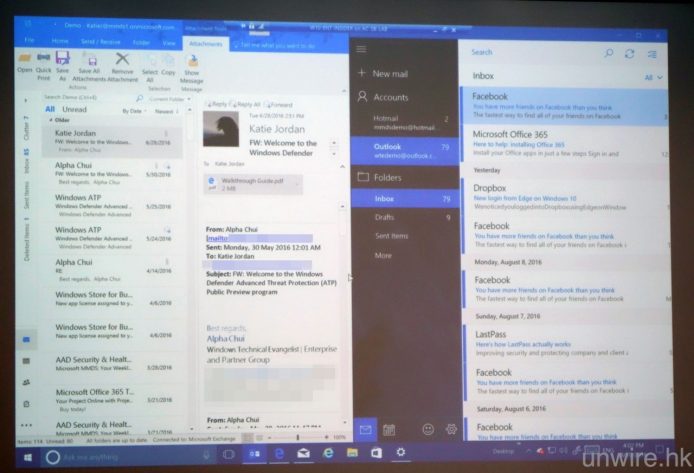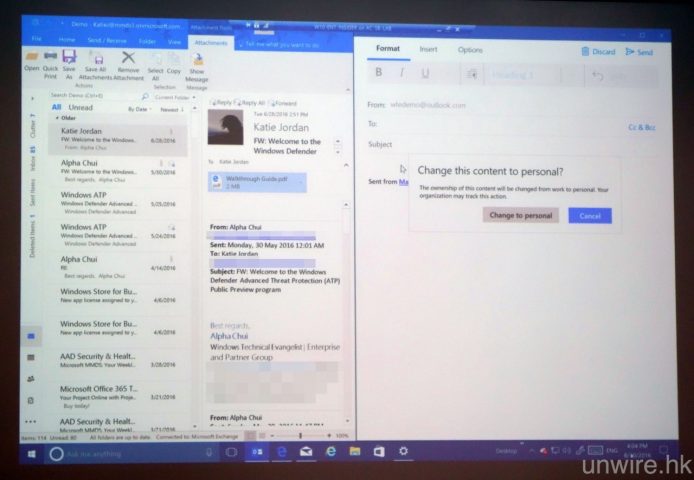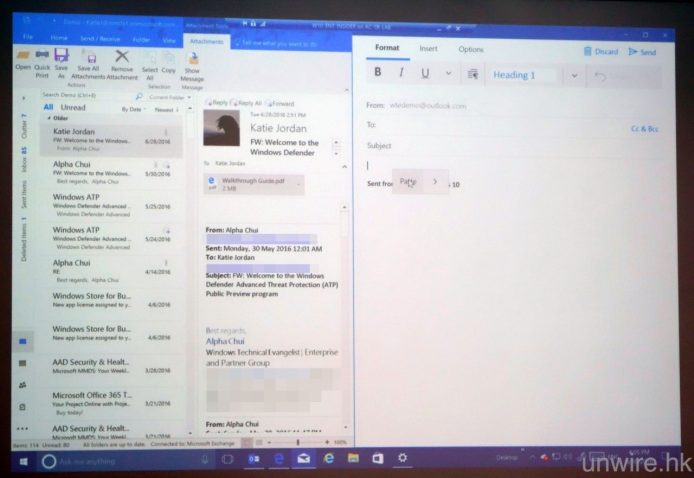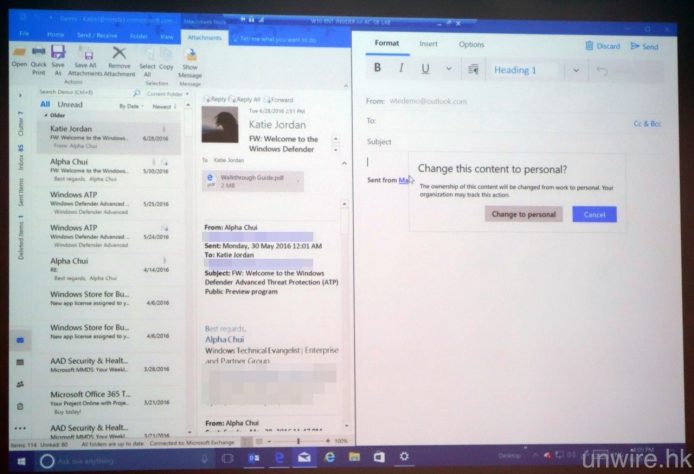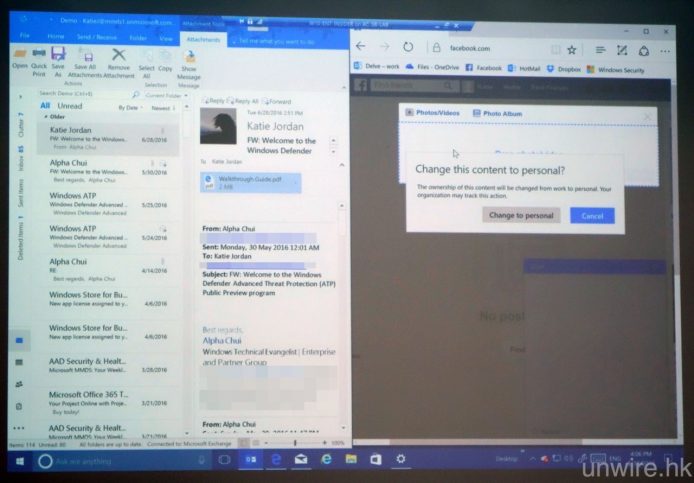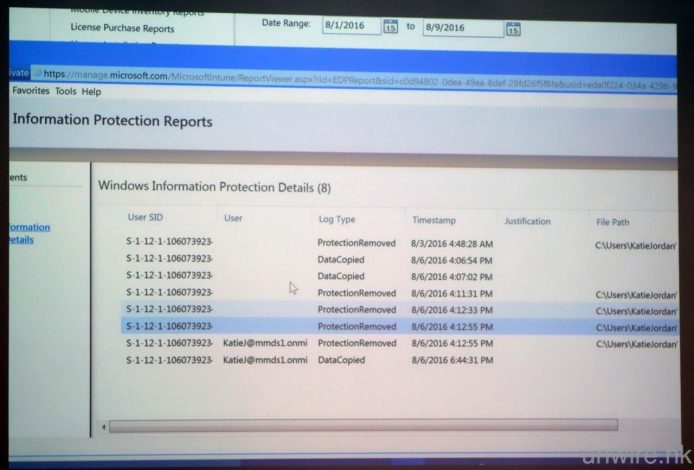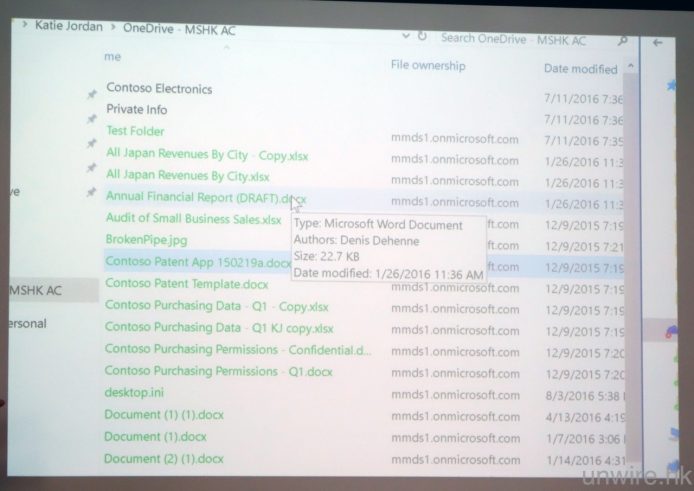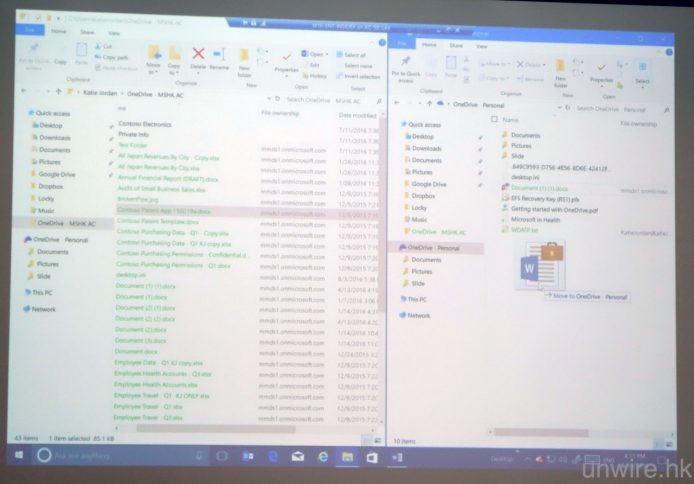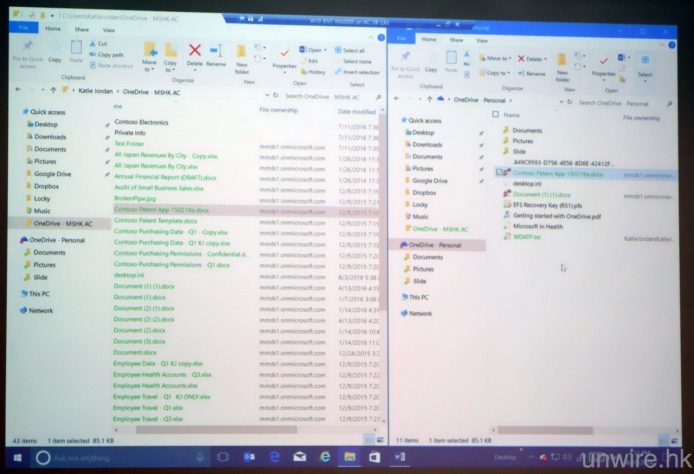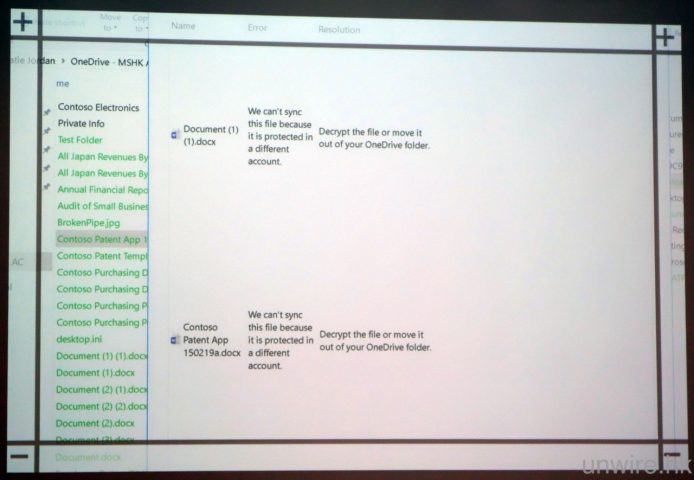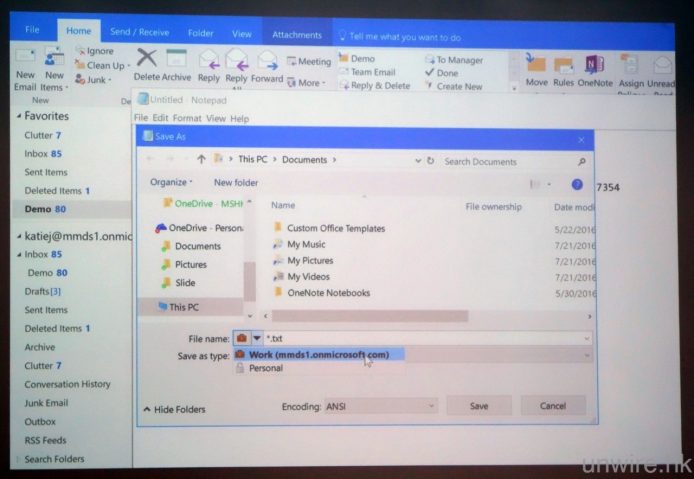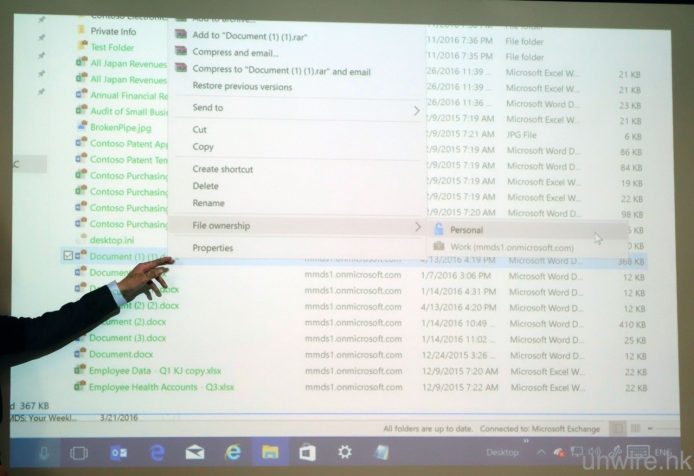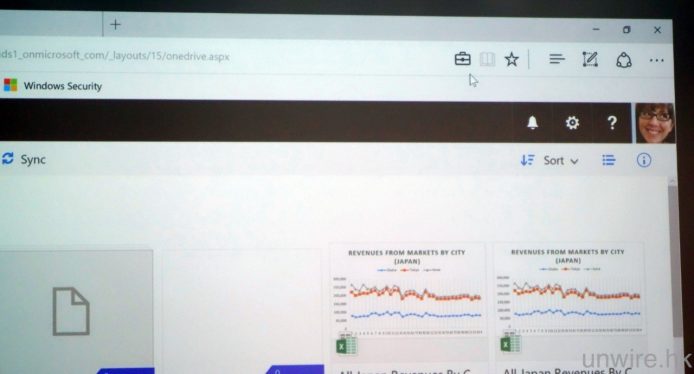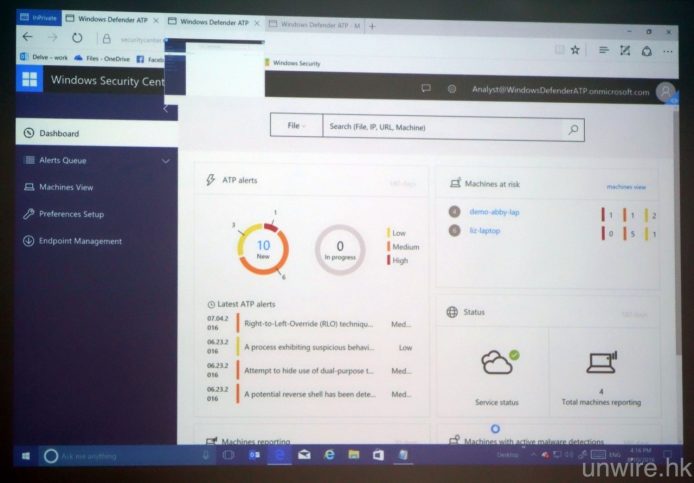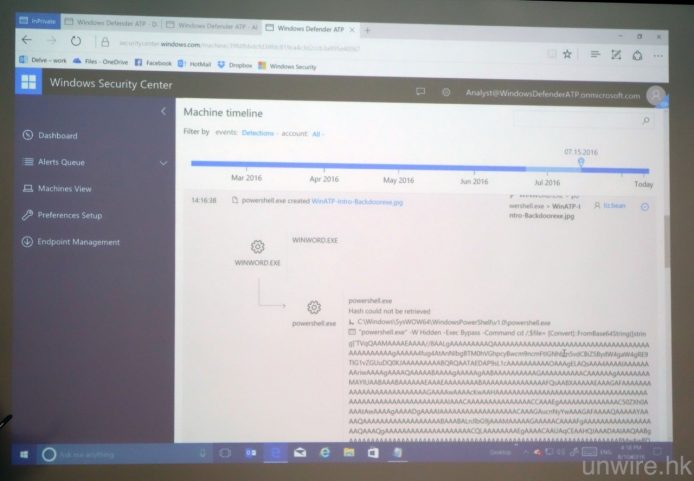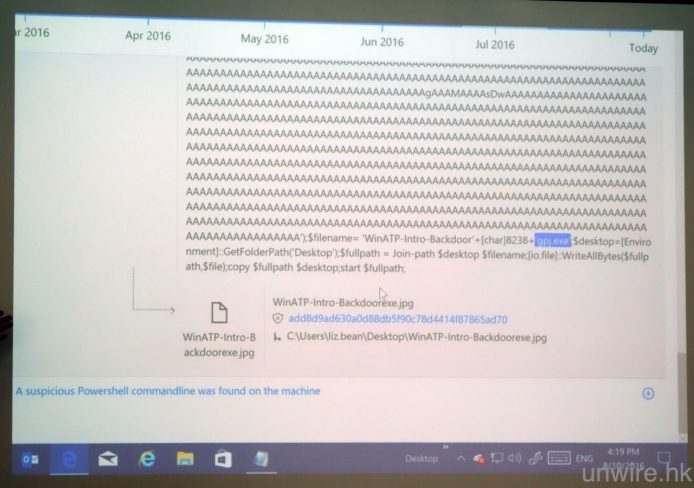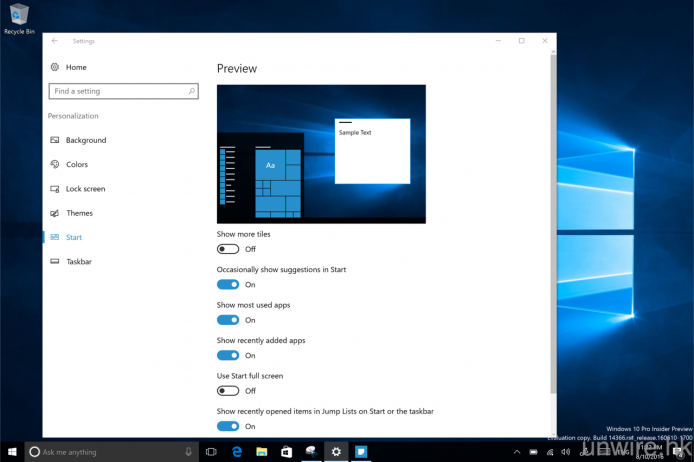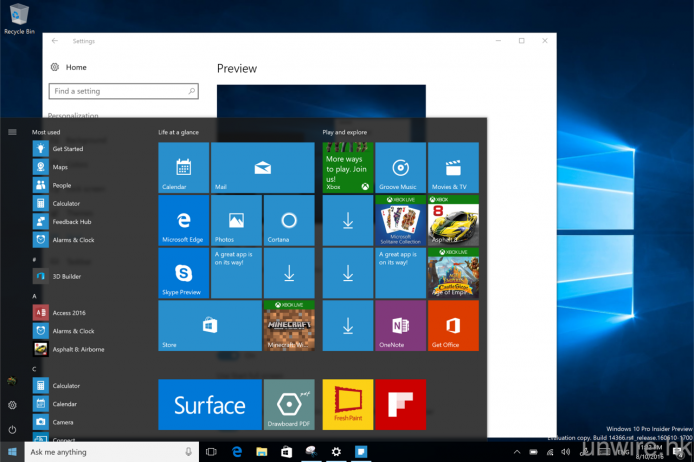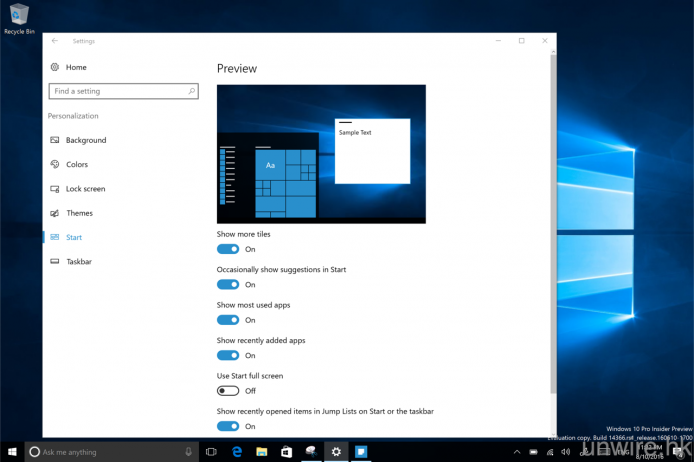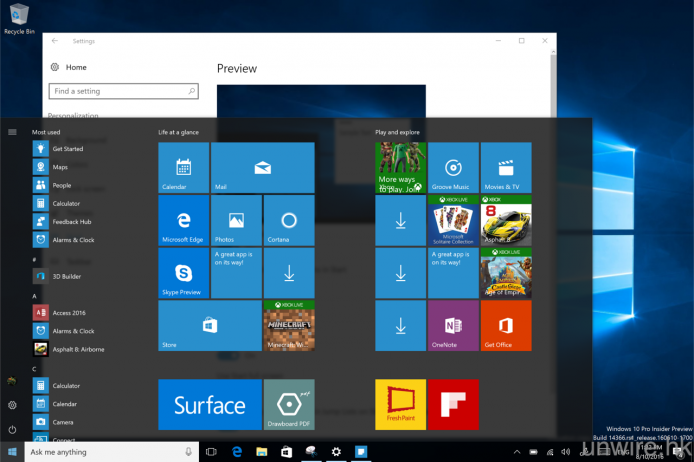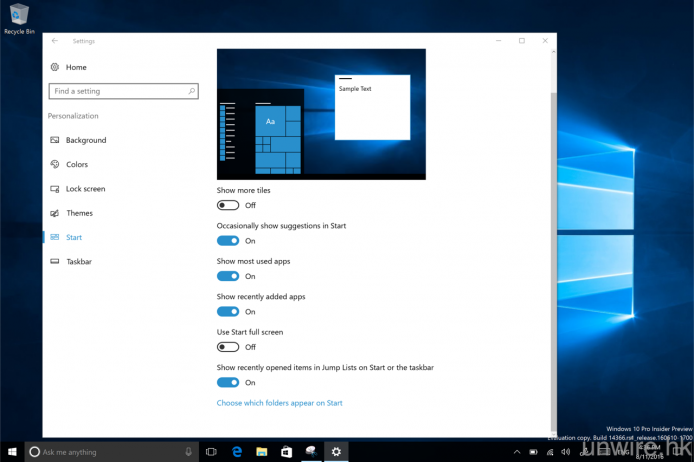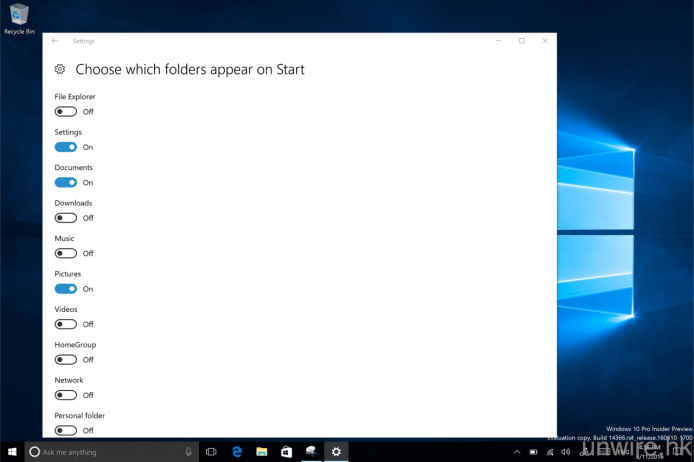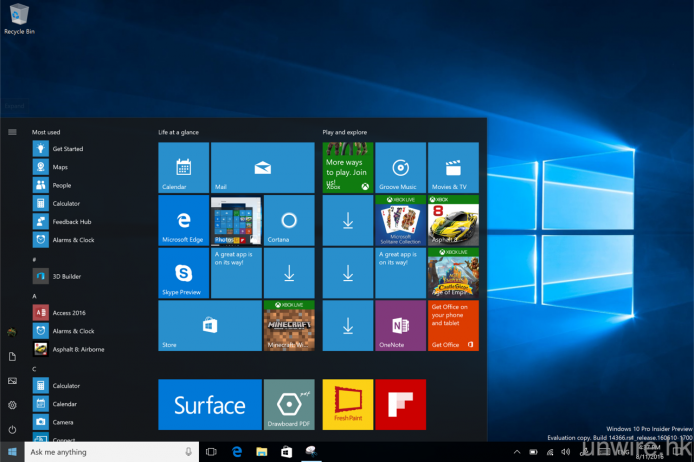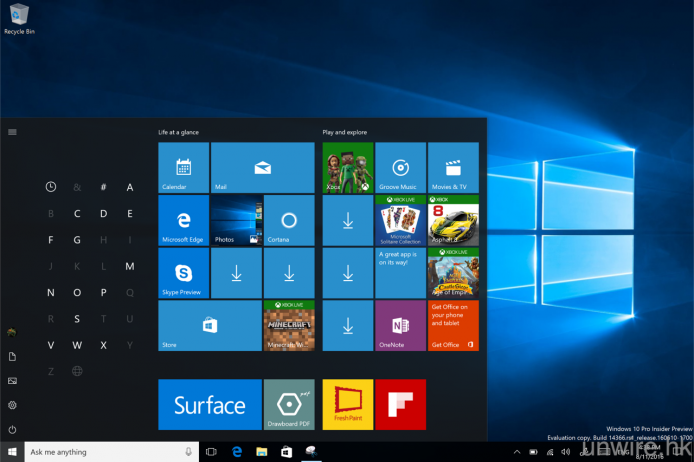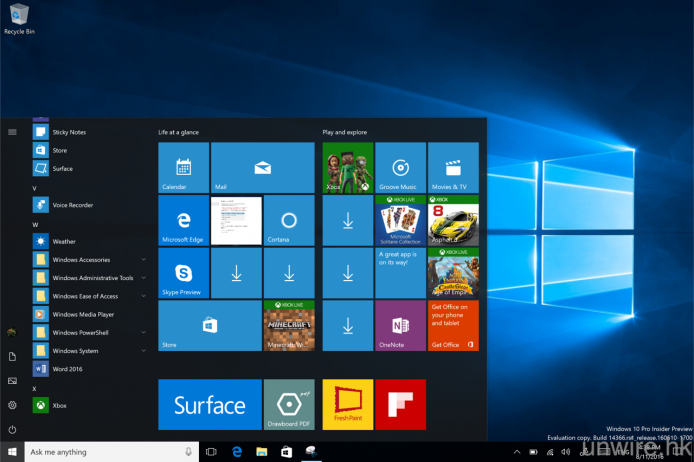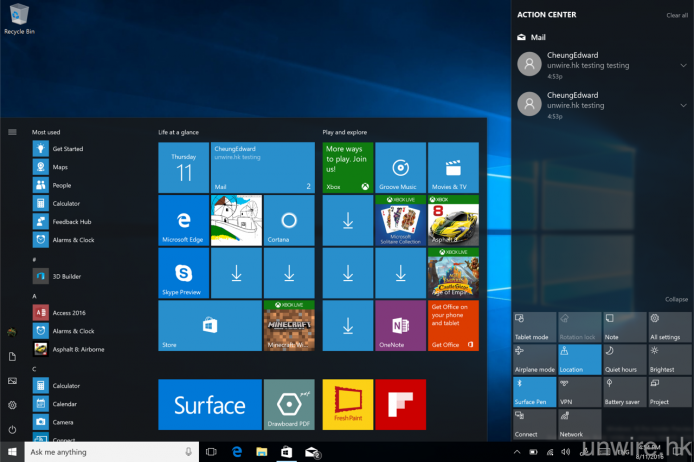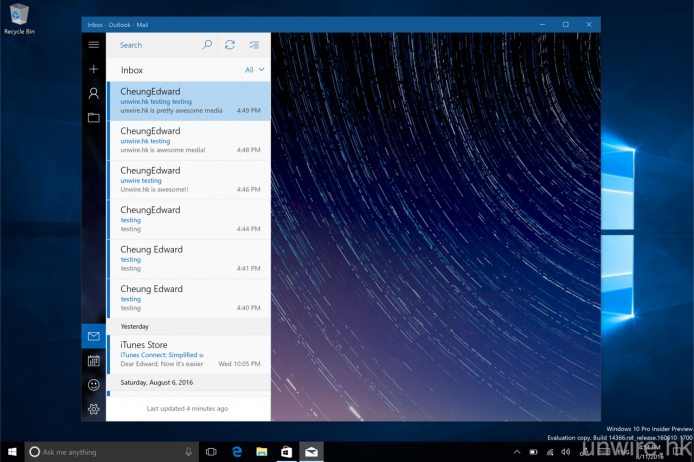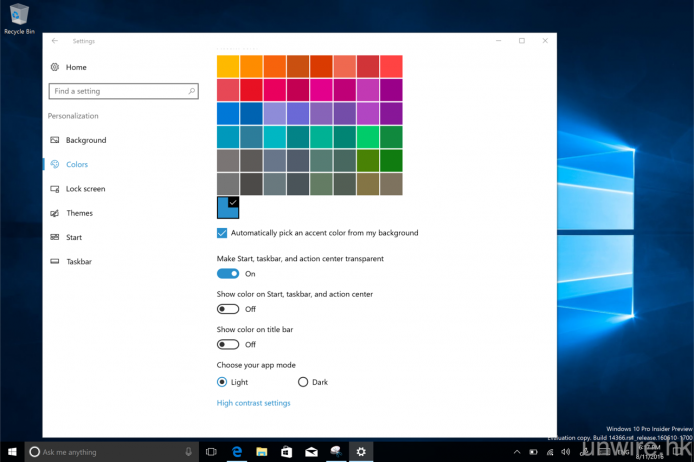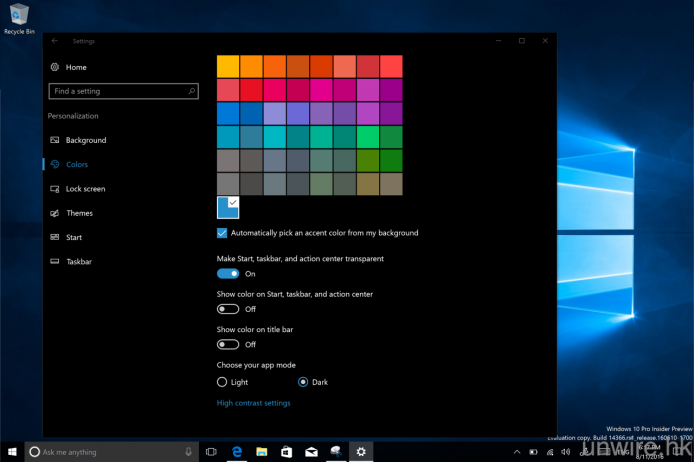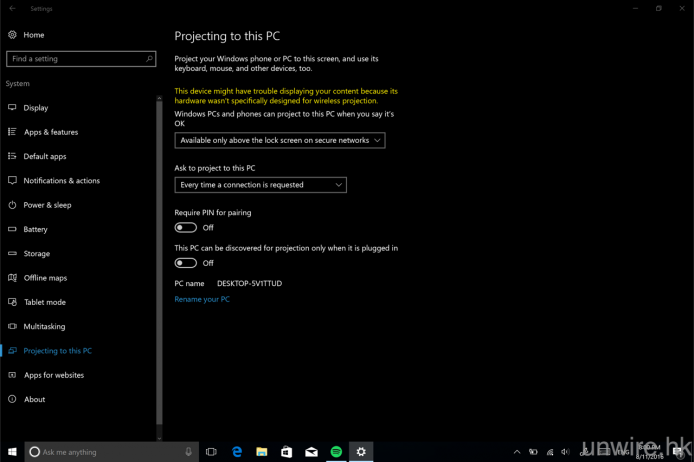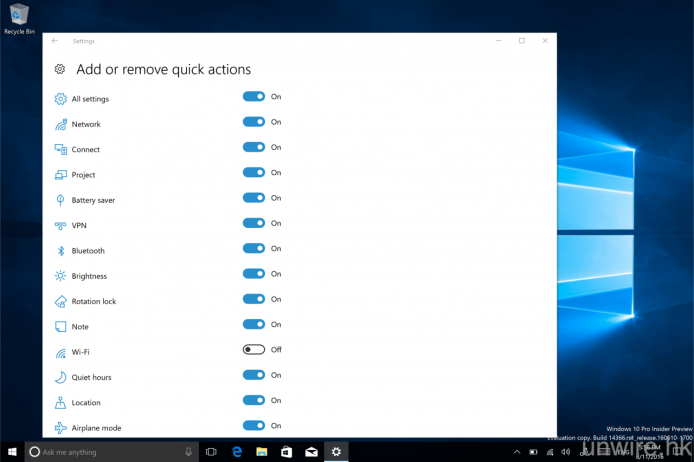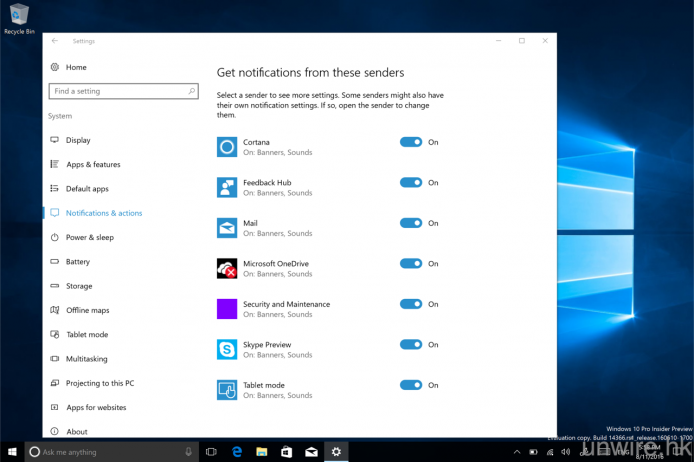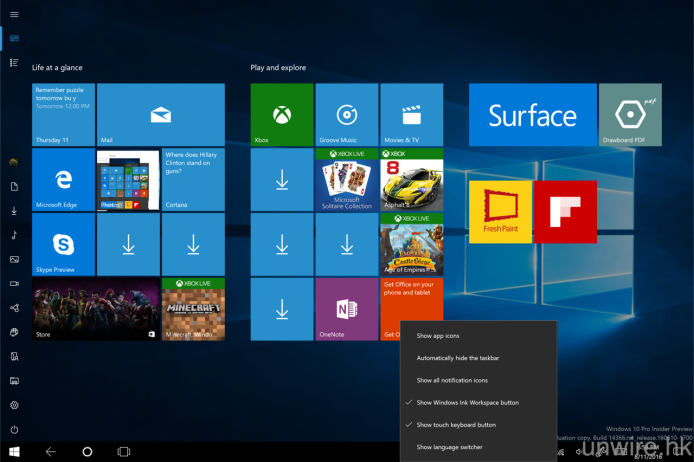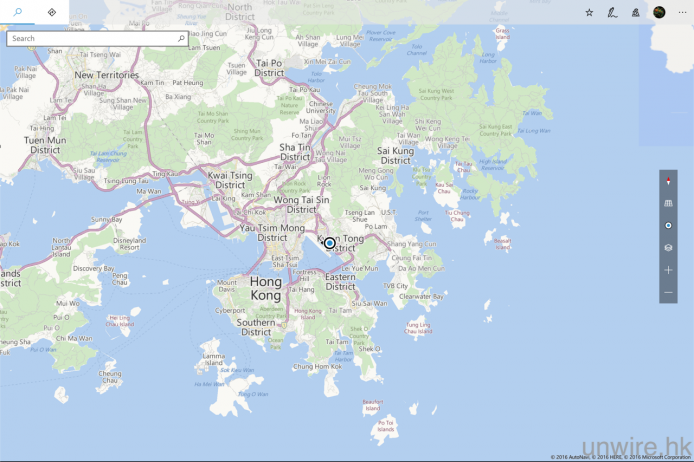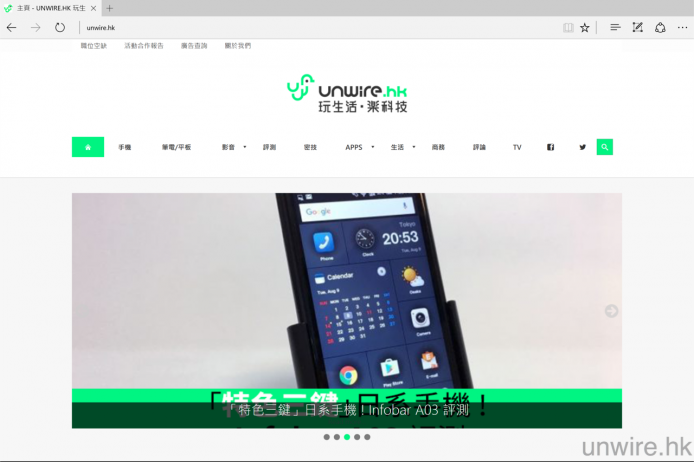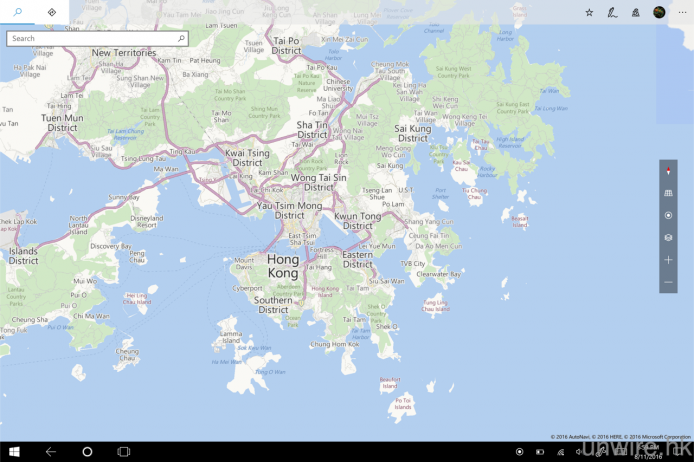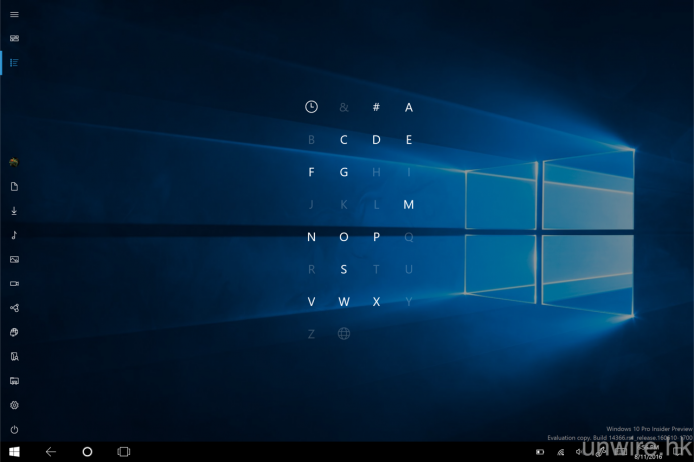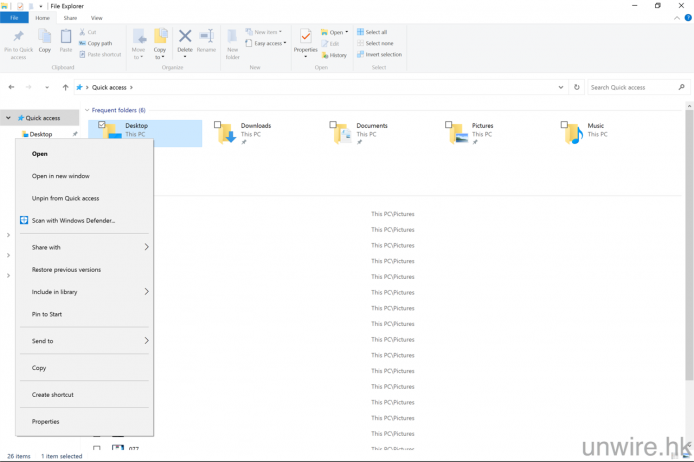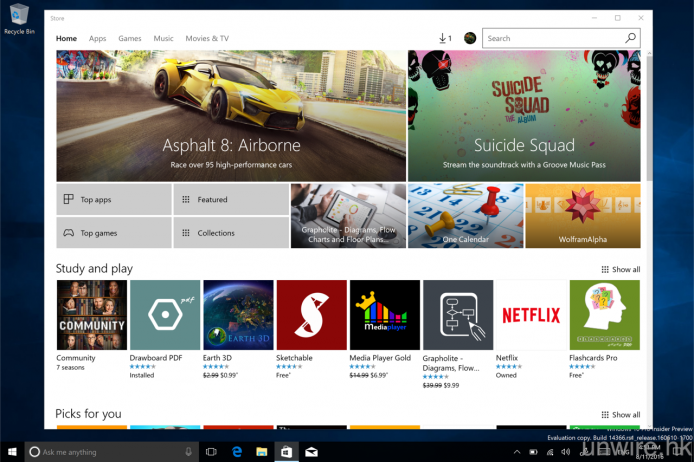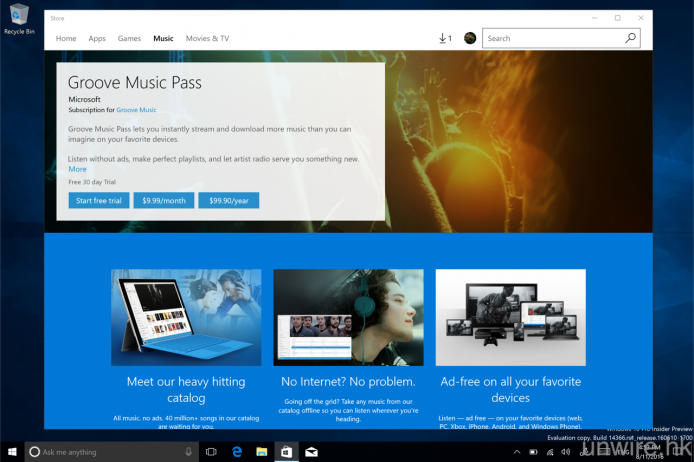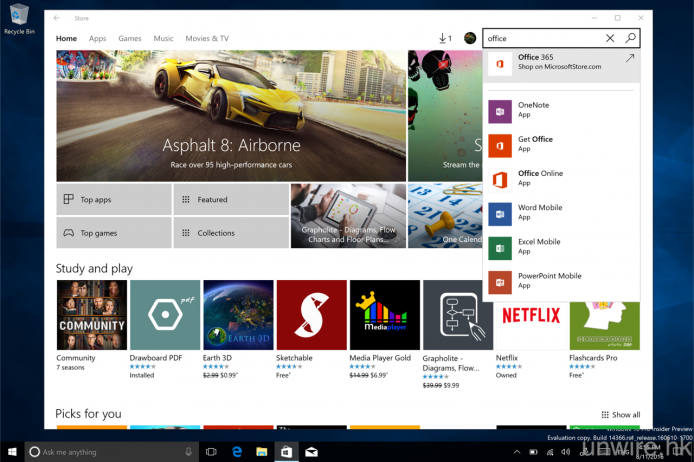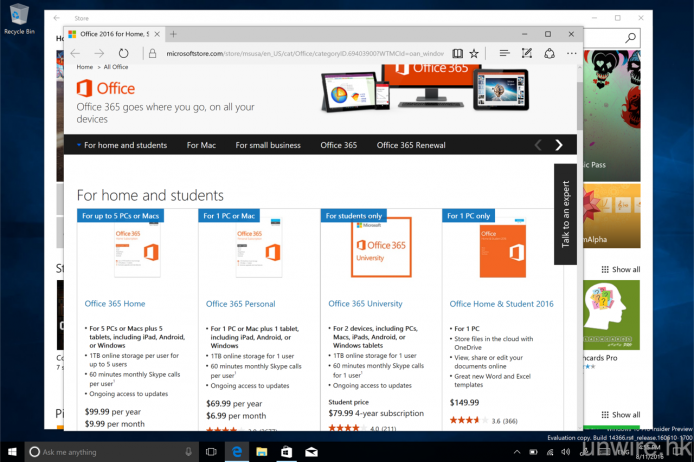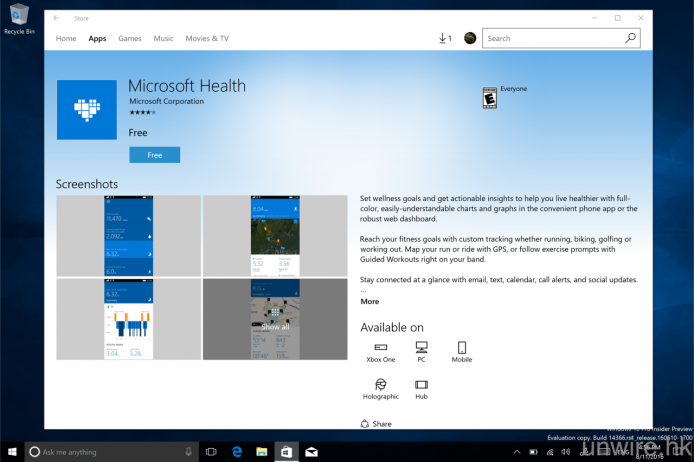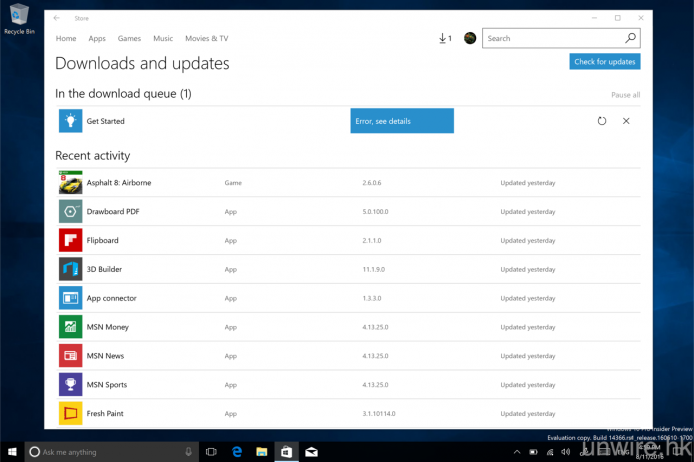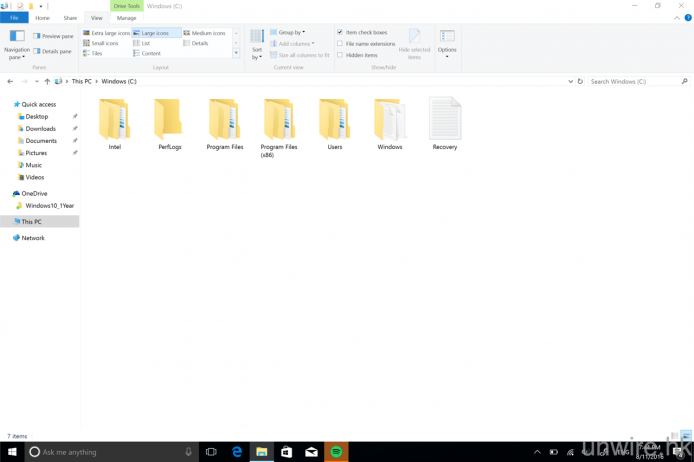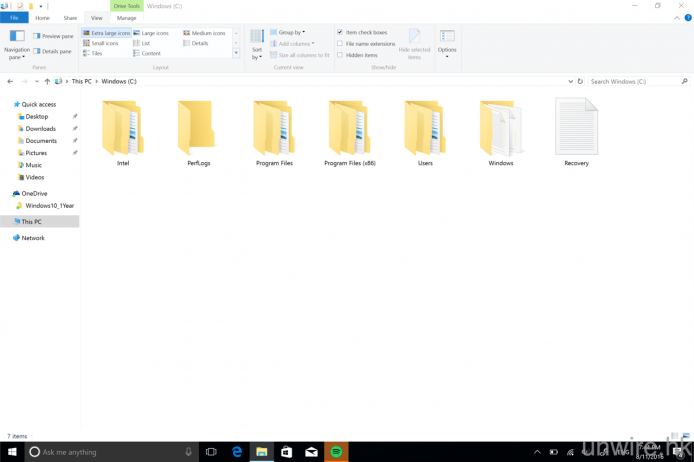在 8 月 2 日時,Microsoft 就正式推出了 Windows 10 的一周年更新版,當中主要強化了 Surface 手寫筆及 Cortana 語音操作的各項功能,亦加入了不少全新保安功能。究竟用落伏唔伏?升唔升得過?而家就等 Edward 同大家分享一下啦。
重點 4 大強化功能
今次的 Windows 10 一周年更新版,主要集中強化 4 大功能,分別為:Windows Ink、Cortana 語音助手、Microsoft Edge 瀏覽器效能及加入更多保安功能。究竟這些功能有什麼特別?以下就為大家逐點介紹及分享試用後感。
針對觸控記事!全新 Windows Ink Workspace 平台
首先第一個功能,就是 Windows Ink。這功能主要是針對有觸控筆的機款而設,當然沒有觸控筆的機款,例如:桌面電腦都一樣用得到,但肯定沒有觸控筆機款般好用。Windows Ink Workspace 這個平台就是今次 Windows 10 一周年更新版加入的新平台,當中有 3 大功能,基本上全部都主力為有觸控筆的機款而設(例如:Surface 系列),現在就讓 Edward 為大家介紹一下,以及各功能的使用後感吧。
如何開啟 Windows Ink Workspace?
如上圖所示,這個就是 Windows Ink Workspace 的主平台,大家可見合共有 5 大欄,由上至下分別是:Sticky Notes、Sketchpad、Screen sketch、最近可配合此平台使用的軟件、以及建議用家安裝可在此平台上使用的軟件。至於開啟方面有兩個:如果大家是用 Surface 系列機款而又有 Surface 觸控筆的話,只要按一下筆頂按鍵即可開啟;另一方面就是按下主介面右下角音量及鍵盤圖示中間的按鍵,即可開啟此介面。
▲在 Settings 的 Devices 設定中,就可以見到「Pen & Windows Ink」的設定,進入後就可以見到預設是按一下筆頂按鍵,即可開啟 Windows Ink Workspace。當然,大家不想用此功能,亦可以自行改變它的功能。
▲另外,亦可點按主介面右下角音量及鍵盤中間的筆圖示按鍵(如上圖),亦可開啟 Windows Ink Workspace 平台。
▲另外即使在平板模式中,Windows Ink Workspace 平台亦可開啟。
Sticky Notes 給合 Windows 更好用
首先第一個功能就是 Sticky Notes,相信不少人都曾經用過 Sticky Notes 記事,不過以往通常要用第三方軟件,今次 Microsoft 將此功能加入 Windows 10 內,如果大家配合觸控筆的話,不但可以更方便進行記事,而且它還與 Cortana 有深度配合,只要大家在當中寫入一些資料,例如:時間、航班等,亦可以隨即查詢更多內容或加入行事曆,十分好用。相信單是此功能,已可令過往覺得觸控筆沒有什麼大用途的用家,願意重新拿起當作日常主力記事工具吧?
▲只要開啟了 Windows Ink Workspace 並點按第一項的 Sticky Notes,就可以開啟第一張記事紙條,大家就可以用手寫筆進行記事了,情況就如大家在真的便條紙上書寫一樣。
▲如果大家是使用 Surface 手寫筆的話,在預設的 Pen 設定中,只要按下筆頂按鍵不放,同樣可以直入 Sticky Notes 介面進行記事。
▲便條紙底色可以有幾種顏色選擇,亦可以開啟多張便條紙進行記事。
▲另外,今次 Sticky Notes 亦與 Windows 10 的 Cortana 深度合作,大家如果在上面輸入或書寫了指定資料,例如:日期,該字體就會變為藍色,用滑鼠 click 它就會出現「Add Reminder」選項。
▲之後大家就會在 Cortana 介面見到如上圖的選項,會問大家是否真的加入提示清單,大家還可最後修改相關資料。如點按了「Remind」,就會記入清單中,而且不會只記入資料,還會連整張有手寫筆跡的便條紙都一併加入。
▲另外它與 Bing 亦有深度合作,例如:如上圖般輸入航班資料,甚至可查詢航線、最快何時出發及到達、以及出發地及目的地。
Sketchpad 方便隨時開筆畫畫
除了 Sticky Notes 外,Windows Ink Workspace 亦加了 Sketchpad 功能,這是專為喜歡繪畫人士而設,可以說是強化版的「小畫家」,只要用了這個軟件,再加上觸控筆,就可以即時開筆畫畫,十分方便。當然,除了畫畫,大家亦可以用它來進行繪圖,對於準備裝修或搞 event 的用家,希望用手繪形式畫下單位或場地的平面圖,再設計各類物件擺位的話,確實很有用。當然,對於家長而言,多個內置軟件平台,可讓小朋友們拿起觸控筆,盡情發揮創意,都是一個不錯的親子活動呢!
▲Sketchpad 簡單點說就是小畫家的「強化版」,可以畫出頗為漂亮的圖畫(當然大前提是大家繪畫要夠靚啦)。
▲另外,大家可只可以改變畫筆及顏色,更有間尺可以方便大家畫出完美的直線。
Screen sketch 功能截圖更方便
至於第三項新功能,就是 Screen sketch。簡單點說,它就是全新的截圖功能,只要大家擁有 Surface 觸控筆,預設只要快按兩下筆頂的按鍵,就可以將大家即時在熒幕上看到的畫面截取下來,還可以即時加入注解、圖案等,再按右上角 X 圖示旁的按鍵,即可以不同方式(例如:電郵)分享給朋友。可能大家會說:Windows 一向都有內置 Snap 功能用來截圖,一般電腦上亦有 Print Screen 鍵,只要按下再開啟小畫家,不是就可以儲存截圖了嗎?確實是,但是整體肯定沒有 Screen sketch 般直覺化及快,例如今次這個故事,筆者大部分的截圖均是以這種方式截取下來的,尤其是使用 Windows 平板的用家,平常無論是實體或是虛擬鍵盤,均未必有 Print Screen 這個按鍵,這種截圖模式正正可解決了這個問題,值得一讚!
▲在預設設定中,已經預設了快速按下 Surface 手寫筆筆頂按鍵兩下,就可以進行截圖。
▲Screen sketch 顧名思義,就是大家截圖後,可以有不少工具即時在截圖上進行二次創作,或者記下注解、畫圖等,十分好用。
Cortana 語音助手更好用
還記得 Microsoft 在去年推出 Windows 10 時,正式推出自家的語音助手 Cortana,而且還要在手機、電腦都用得到,即時迫使 Apple 推出電腦版 Siri 還擊。事隔一年,Windows 10 一周年更新版在 Cortana 功能上進一步被強化,雖然未支援廣東話及香港地區這問題仍然是死症,但不少功能都加強了。首先無論大家在桌面還是熒幕鎖定介面,只要開啟了相關功能,並說出「Hey Cortana」,就可以啟動這個語音助手,令大家連打字或 click 的工夫都省去,這令大家尤其是雙手不方便操控電腦時,也可以找 Cortana 幫忙搜尋資料或操控電腦。
▲升級後的 Cortana 位置仍然與 Start 介面結合在一起。
▲只要在設定中開啟了「Let Cortana respond to “Hey Cortana”」,這樣在任何場合只要說出這句指令,就可以啟動 Cortana 了。
▲就連在熒幕鎖定介面都可以啟動得到!
▲有片為證!
其次就是使用類別上,基本上 Cortana 與 Siri 極為相似,只是前者在 Windows 上使用,而後者就在 macOS / iOS 上使用而已,無論是查詢或加入提醒事項或日程表、加入連絡人、查詢天氣、股票、球隊或國家隊比賽即時情況、甚至叫 Cortana 講個笑話畀大家聽都得(雖然唔係咁好笑……),可以說是經過一年實戰,Cortana 在功能上,已有 Siri 的七、八成功力了。
▲強化後的 Cortana 功能極多,例如:可以詢問今日是否有任何約會。
▲亦可加入提示事項。
▲當時間到達時,亦會顯示提示,亦會在 Action Center 留意標示,提醒你需要做什麼。
▲當然在設定中,用家可以設定顯示多少則的 Cortana 提示,亦可調校 Cortana 提示的重要性,例如:設定了 Top 的話,無論其他 APP 有什麼提示,也一定會將 Cortana 的提示置頂。
▲此外,全新的 Cortana 就連天氣、股票、航班、甚至香港隊在現在於巴西舉行的里約奧運中拿到什麼成績,都可以用語音查詢得到。
▲但最可惜的是暫時仍不支援廣東話,如果大家不想用普通話的話,就只能用英文與 Cortana 溝通了。
Edge 瀏覽器終於可再裝 plug-in!
而第三項強化的功能,就是在 Windows 10 上新推出的 Edge 瀏覽器。還記得剛推出時,Edge 瀏覽器確實令人眼前一亮,最少比起一貫以來被人垢病的 Internet Explorer 表現上好得多,載入網頁及耗用系統資源上亦快得多及少得多,不過最大缺點就是抽起了不能裝 plug-in 的問題,令瀏覽器功能上即時被可裝 plug-in 的 Chrome、Firefox 等比下去。事隔一年,Microsoft 終於將此功能加回 Edge 內,令瀏覽器可按用家個人需要而強化功能。不過要留意的是,以往安裝 plug-in 是如一般軟件般安裝在 IE 內,但現時在 Edge 中如要安裝 plug-in(官方名稱為 Extensions 延伸組件),就需要從 Microsoft Store 中下載已獲批上架的 plug-in,缺點是選擇比起 IE 年代少了很多,但好處卻是這些 plug-in 均經過 Microsoft 審核,理論上安全而可用的才可上架,所以大家理論上亦可以安心安裝,不用擔心有什麼後門或病毒。至於安裝方法,大家可參考下圖:
Step 01
首先開啟 Edge 瀏覽器,並點按右上角的「…」按鍵,之後選擇「Extensions」,然後就可以開啟 plug-in 管理的介面。剛安裝好 Windows 10 一周年更新版,自然沒有任何 plug-in 啦,所以此時就點按「Get extensions from the Store」。
Step 02
之後就會帶大家到 Microsoft Store 的 extensions 安裝介面,這裡會列出所有可以在 Edge 瀏覽器中使用的 plug-in。只要選好 plug-in 並點按「Install」就可以了。在今次的示範,筆者就選擇了 AdBlock 及 Pinterest。
Step 03
大約十多廿秒後就可下載並安裝完成,安裝後 Edge 瀏覽器會詢問大家是否開啟 extension(Turn it on),點按它就可開啟 plug-in 並可即時使用了,十分方便!
Step 04
日後如果想管理已安裝的 Extensions,只要進入 Extensions 介面並點按想改變設定的 plug-in 就可以了。
▲有些 Extension 組件使用起來確實很方便,例如上面兩張圖這個翻譯功能,就可讓用家一次過將一整頁網頁完全翻譯為另一語言,不過準繩度嘛……
除了 Extensions 功能終於加回外,Edge 瀏覽器亦有其他新功能。首先是在 Windows 10 中加入的 Windows Hello,在今次 Windows 10 一周年更新版中進一步擴充使用功能,只要網頁的 API 加入了 Windows Hello 的程式代碼,他日大家要登入戶口時,只要雙眼望著鏡頭即可,不用再輸入「水蛇春咁長」的密碼,這令 Windows Hello 不再只是局限於登入 Windows 帳戶時才可使用,進一步令這種結合人臉 + 指紋辨識 + 虹膜辨識的保安功能更易普及。
▲在 Windows 10 一周年更新版中,Windows Hello 功能不只可用於登入電腦,亦可以登入其他支援 Windows Hello API 的網頁。
▲由於暫時未有支援 Windows Hello 登入的網站,所以筆者就採用官方網站作示範,大家可見只要該網站支援 Windows Hello 登入,而你的裝置又擁有指紋辨識、人臉辨識、甚至支援虹膜辨識的鏡頭,只要選擇以 Windows Hello 登入,然後就可開始辨識過程。
▲之後就可以登入帳戶開始使用了,省卻了輸入「水蛇春咁長」的密碼的工夫,超級方便!
還有一個新功能,就是全新版本的 Edge 瀏覽器,甚至可支援顯示網頁版社交平台的訊息提示功能。當大家以 Edge 瀏覽器登入社交平台的時候,如該平台支援此功能(例如:Skype),登入時就會彈出提示詢問大家是否開啟此功能,如開啟後,當有訊息傳到時,就會在右下角及 Action Center 中彈出訊息內容,這時大家就知道有新訊息,可以回到該網頁中回覆了。這功能令大家即使用網頁版社交平台時,即使將視窗縮至最細也可以即時知道最新訊息,不用長期放在桌面,十分方便。不過暫時支援此功能的平台不多,筆者試過 Web 版 WhatsApp 就暫時不支援此功能了,希望未來可以更多平台支援吧。
▲如果網頁版社交平台支援訊息提示功能,在登入時會詢問用家。
▲如點按了「Yes」的話,當有新訊息傳到時,大家可以在熒幕右下角及 Action Center 見到訊息內容。
▲如果用完後想將它關掉,只要進入 Edge 瀏覽器中設定的「Advanced settings」,之後選擇「Notifications」 中的「Manage」,再將相關網頁設定為關閉即可。
▲可惜暫時支援此功能的網頁版社交平台不算太多,港人常用的 WhatsApp Web 版就明顯未支援。
▲當然不能不提的,就是據 Microsoft 表示,新版本的 Edge 瀏覽器,在省電效能上獲大幅強化,使用時候比起不少港人常用的 Chrome 瀏覽器多出 7 成!至於這是否屬實,就有待筆者多用一段時間後才能向大家報告了。
無線玩雙熒幕超好用
在講解 Windows 10 一周年更新版的最後一項主打功能:保安功能前,筆者想多講一個同樣在一周年更新版加入,但較少人提及的新功能,就是無線串流熒幕顯示。在控制台中,大家可以在「系統」中發現多了一個「Projecting to this PC」的新功能,它就是可讓用家將使用中的電腦熒幕顯示,投射到去另一部 Windows 10 電腦的熒幕上。而方法就與接駁 dual mon 一樣,大家可以選擇兩個熒幕顯示相同內容,又或者採用延續式的設定,將現有電腦熒幕的顯示延伸到另一部電腦的熒幕上,變相是可供大家玩無線 dual mon!至於連接方法上,據官方表示是使用 Wi-Fi Direct 進行連結,所以具備一定的穩定程度,但筆者估計如果用家身處較多無線裝置的地方,確有可能會影響傳輸畫面的質素,但官方表示要將 1080p 影片放到另一部電腦的熒幕上並進行播放,理論上是可以有流暢效果的。
誠然,效果如何確實有待時間驗證,但這種方法令大家可以在街上使用 Windows 10 平板電腦,而回到公司時,只要用此功能就可以接駁到公司的 Windows 10 電腦,並以雙熒幕方式工作,不但可有效提升工作效率,檔案亦不用在裝置之間傳來傳去,確實省時得多。不過大家要留意的是,這些設定是要設定在「投射至」的電腦,而非影像來源(即是自己手拿著的裝置);另一點就是此功能只支援點對點的投射,即時代表最多只支援兩部電腦,如果大家想無線玩 triple mon 的話,就沒有這可能了。
▲全新的「Projecting to this PC」功能,令大家可以無痛玩無線 dual mon,認真過癮。
▲用家可以設定是否在安全網絡上才進行,或者任何網絡都可使用;亦可以設定是每次接駁均需輸入密碼,或者只需第一次接駁時輸入。
▲當設定完成後,大家在另一部電腦中,就可以用「Connect」功能搜尋相關已開啟「Projecting to this PC」功能的電腦。
▲當接駁完成後,就可以無線玩 dual mon 了!
更強保安功能企業最重視
而 Windows 10 一周年更新版的最後一個重點功能,就是它強化了的保安功能。這功能對於一般用家來說,可能不太重視,但對於企業來說,卻是十分重要的新設計,甚至筆者覺得影響了企業的 IT 部門是否將公司電腦升級至 Windows 10 的重要指標。不過大家不要誤會,今次 Windows 10 一周年更新版強化了保安功能,並非加入了什麼最強防毒或防釣魚 / 間諜 / 廣告等軟件,而是加入了名為 Windows Defender Advanced Threat Protection(簡稱:WDATP)的監視平台,它會將公司網絡中所有用企業版 Windows 10 的電腦,在一個平台上進行監視。假如有員工希望將 OneDrive 企業版、公司 Mail 等中的檔案或內容,複製到個人戶口或社交平台上,它會收到通知是否真的要這麼做,但無論最後有否如此做,IT 部門主管在他們的監察平台上都知道某某員工進行了這個動作,萬一公司內部的機密資料出現外洩,要追查源頭就更容易了。另外,這個 WDATP 監視平台還可做到某部電腦如出現不正常的操作情況(例如:被植入有後門指令的巨集),可以在監視平台上即時知道並作出攔截或其他適當動作,這樣公司的電腦就不再那麼容易出現資料外洩的情況了。
▲在功能展示環節,Microsoft 在電腦上就同時開啟了公司的 Outlook 電子郵箱 APP(左)及個人 Mail 電子郵箱 APP(右)。
▲當要從公司電郵 drag 一個 PDF 檔案到個人電郵 APP 時,會彈出是否容易「Change to personal」的指令,警告訊息還會表示「Your organisation may track this action.」,即是 IT 主管會知道你進行過這個動作。另外據 Microsoft 方面表示,IT 主管亦可完全「獨裁化」,完全不讓員工進行這個動作,如果是這樣的話,上圖這個選項就不會出現,而會直接拒絕用家進行這個動作,當然 IT 主管亦會即時知道某位員工曾進行過這個行為啦。
▲即使不是複製檔案,而只是 copy and paste 電郵內容到個人電郵,都一樣不可以。
▲那麼複製到個人社交平台又可不可以?結果當然是 FAIL 啦!
▲IT 主管可以透過 Information Protection Reports 知道哪位員工在什麼時間做過或嘗試做以上提及過的動作,如果公司出現資料外洩,要找出源頭就更容易了。
▲另外不只是電郵,就算是 OneDrive 企業版內被加密了的檔案(顯示為綠色),如果拉到個人 OneDrive 或者個人電腦的硬碟中,雖然看似成功複製過去而沒有任何警告提示,但其實在訊息中會見到複雜是失敗的(出現 error),自然大家在自己的 OneDrive 或電腦中是不能打開這個檔案啦。
▲如果員工使用的是公司電腦,甚至連在電腦中儲存檔案或者改變檔案擁有者,IT 主管都可設定員工是否有權限儲存到個人空間或改為個人擁有。
▲至於哪個網頁受此功能管理?其實在網頁欄中,大家如果在最右方見到公事包這個圖示,就代表該網頁的所有內容均是受此平台管理了。
▲另外,IT 主管亦可透過 Windows Security Center 得知有沒有員工的電腦被植入惡意或後門軟件的巨集,一旦發現,就可以即時進行合適動作,同樣更容易 IT 部分找出公司網絡最脆弱的地方。
4 大其他功能 / 改動全面睇
除了以上 5 大主要新增及強化了的功能外,Windows 10 一周年更新版在細位上亦加了或改變了 4 項功能及設計,現在就讓 Edward 為大家簡單介紹一下吧。
一)更個人化的 Start 目錄
在 Windows 10 時,Microsoft 已經將在 Windows 8 系列中為用家所垢病的 Start 目錄「撥亂反正」。而去到一年後的今日,一周年更新版的 Windows 10,在 Start 目錄中亦進一步完美化,不但可讓用家加入更多 shortcuts,亦可以增加或減少在 Start 目錄中顯示動態磚的數量,簡單點說,即是整個 Start 目錄更個人化,用家可按個人需要設計,十分體貼。
▲全新的 Start 目錄具備不少更個人化的設計,例如預設顯示的 Tiles 動態磚是這樣的版面。
▲當在選項中選擇了「Show more tiles」的話,就可以有更多空間放入更多動態磚了,令大家可以一個版面瀏覽所有關心資訊。
▲另外,在設定中可以選擇顯示什麼文件夾,當選擇後大家在程式列左方就可以見到一大堆的圖示,點按就可以直接開啟指定的文件夾,例如:檔案總管、文件、下載等,十分方便。
▲此外,找軟件亦更加容易,只要點按英文字母,之後點按軟件名稱的第一個字母,就可以即時跳到該英文字母開頭的軟件欄,十分方便。
二)更方便體貼的使用介面
第二項新改變,就是使用介面更加方便,例如:加入未讀訊息提示圖示、加入 Dark mode 背景方便在黑夜環境下用電腦時雙眼更舒服等。這些改變位雖然十分細微,但對於使用體驗來說,確實有不少的提升。
▲在 Windows 10 一周年更新版中,如果有新訊息傳到電腦,用家不只在下方 taskbar 的圖示上的右下角看到有多少未讀訊息,在 Action Center 及動態磚亦可看到相同提示。
▲當點按進入軟件後,所有未讀提示就會全部消失,毋須手動消除,十分體貼。
▲除了一般的 Light mode 外,亦新增了 Dark mode,背景會變為黑色,方便在黑夜工作時,雙眼不會因為白色背景太剌眼而覺得不舒服。
▲當開啟了 Dark mode 後,所有背景都會變為黑色,就連瀏覽網頁時,如果該網頁的背景是白色,也會變為黑色。
▲即使設定了 Dark mode,用家仍可按個人喜好,選擇繼續以原本主題顏色顯示在 Start 目錄、工作列 taskbar 及 Action Center 目錄,又或者選擇將它們透明化。
▲另外,快速鍵目錄中的選項,用家亦可按個人需要開關或調位。
▲就連哪些軟件可出現提示亦可自行設定。
三)強化平板 / 筆模式操控
第三項功能,就是強化了平板及筆模式時的操控,這項改善對於使用 2-in-1 合體平板 + 觸控筆的用家尤其受惠,因為不但終於可以用全熒幕使用程式,而且當熒幕感應到用家以筆書寫時,它在輸入法會自動變為手寫;但當它感應用家是以手指操控平板時,就會顯示虛擬鍵盤。這些改動與上一個項目一樣,只是細微細眼,但都足以令用家感受到 Microsoft 的誠意。
▲在平板模式中,如果在工作列中點按滑鼠右鍵,再開啟「Automatically hide taskbar」選項,當開啟軟件時,就會自動使用全熒幕顯示,令大家的瀏覽空間多了一點點。
▲當需要用回 taskbar 時,只要由熒幕最頂部向上輕掃一下,taskbar 就會自動重視了。

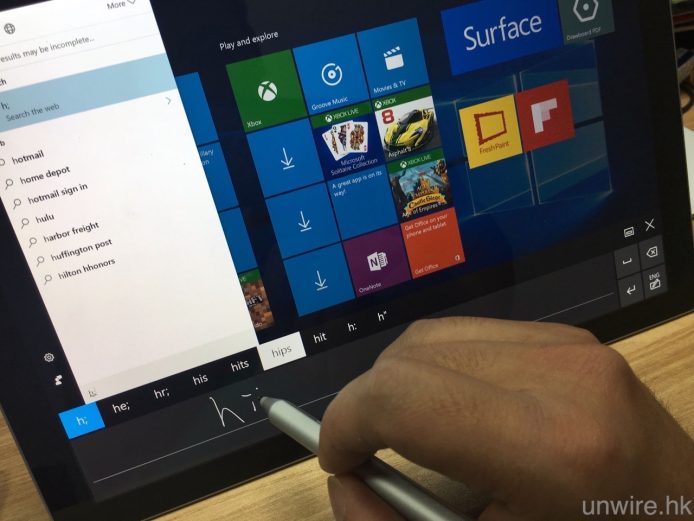
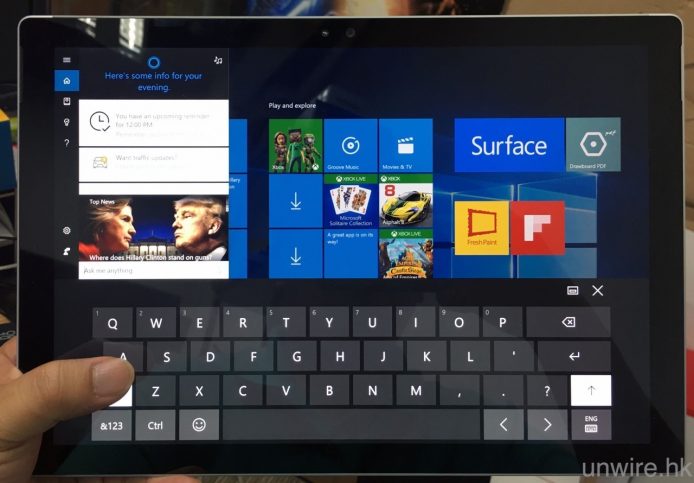
▲另外只要在 Pen 設定中開啟了「Show the handwriting panel…..」這個選項,系統會自動感應用家是以手指還是觸控筆輸入文字,如是前者就會顯示虛擬鍵盤,後者就會顯示手寫板,十分體貼呢!
▲另外值得一提的是,全新的 Start 目錄及相關功能,在平板模式中同樣體驗得到。
▲另外在平板模式中,滑鼠右鍵開出來的目錄,選項都會比較大,方便大家用手指點選。
四)跑唔跑得郁 Store 話你知
以前要下載軟件,通常都會望望硬件要求一欄,尤其是如果要購買收費軟件,畢竟花了錢買了軟件,最後才發現在自己的電腦上跑不動,那就得不償失了。而在 Windows 10 一周年更新版中,Microsoft Store 版面亦獲得改善,每個軟件在資料底部都顯示了要多強硬件規格才能「跑得郁」,有了這些資料作參考,大家購買軟件時就更安心啦。此外,全新的 Microsoft Store 亦進一步合一化,只要在搜尋中輸入關鍵字,就可以一次過搜尋軟件、電影、音樂等欄目中有哪些項目符合要求,不要進入欄目後才搜尋那麼麻煩。而最特別的是遇上要付費訂閱的服務,甚至可以直接在 Store 中畀錢,毋須到該 APP 的官網進行,十分體貼,不過筆者試過幾個常用的付費訂閱軟件,例如:KKBox、Spotify 等,就暫時未支援這項功能,可能還需要多等一會兒吧。
▲全新的 Microsoft Store 版面,比以往豐富得多,不過就真的有點兒與 Apple 的 App Store 相似……
▲輸入一個關鍵字,就可以一次過找到不同類別的相關項目,不用逐個類別 click 入去再搜尋。
▲有些要付費每月訂閱的 APP,甚至可以直接在 Microsoft Store 中付費,不用跳到網頁搞。
▲不過有些付費項目較複雜的軟件,還是要跳到網頁畀錢,不過就一點擊搜尋結果就會自動開啟 Edge 瀏覽器並顯示相關版面,都算方便。
▲另外,每個軟件不但會在「Available on」欄目中看到可以在哪些裝置上使用,最底還會顯示最低及建議系統硬件需求,跑唔跑得郁一眼睇哂。
▲另外,更新頁面中,不但可以看到軟件最近的更新版本,還可看到更新日期,資料十分詳細。
暫時發現 bug / 缺點
基本上,Windows 10 一周年更新版,可以說是 Windows 10 的 SP1,有用開 Windows 的用家都知道,通常 SP1 是第一個 Windows OS 版本的「完善版」,亦代表大眾正式可以考慮是否將自己的電腦升級至這個新 OS,所以今次的 Windows 10 一周年更新版,說是 Windows 10 的接近完美版,可能會比說它是全新 OS 更加準確。不過筆者既然說到「接近完美」,自然仍有一些問題啦。暫時筆者都發現之前同事見到的文件夾文字顯示「問題」,就是如果文件夾顯示列表採用「Large Icons」的話,又或者文件夾名稱太長,名稱顯示會一律變為「靠左」,而不是像以往 Windows 般全部置中;但當筆者選擇「Extra Large Icons」時,可能位置較充足,所以又變回以往般置中,十分奇怪。當然,這並不影響系統穩定性,但對於已使用 Windows 十幾年的用家來說,確實有點不習慣……
▲大家可以看到,當使用「Large Icons」時,「Program Files(x86)」由於名稱太長,所以變為靠左;但其他較短名稱的文件夾,卻仍然採用置中擺法……
▲但當使用「Extra Large Icons」設定時,由於有足夠空位顯示文件,又全部變回置中,超級奇怪……
總結:都算升得過
總括而言,今次 Microsoft 推出 Windows 10 一周年更新版,整體來講都令筆者十分滿意,尤其是筆者正在使用的,是 Surface Pro 4,採用 2-in-1 的手提電腦 + 平板設計,而且設有 Surface 手寫筆,今次一周年更新版的所有改動及新功能基本上全部都用得到,更加感受到 Windows 10 的提升,這方面對於使用桌面電腦的 Windows 10 用家來講,可能未必感受太深。但用了兩日,筆者基本未見有軟件 crash 或撞的情況,整體使用亦十分流暢,如果大家要升的話係無伏的,升得過。不過要留意的是,如果大家真的不習慣使用 Windows 10 一周年更新版而要退回前一個版本(即是 Windows 10 原版),時間由過往一個月減至只有 10 日,這個嘛……唉,筆者都唔識點講好了。但如果 Windows 10 一周年更新版真的好用,相信大家都未必會退返去原版吧?
分享到 :
最新影片