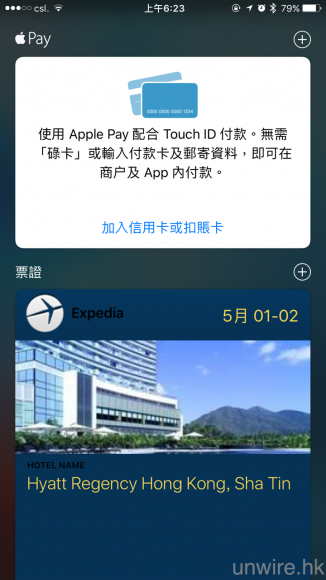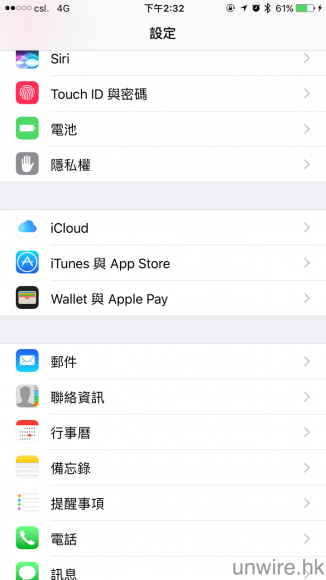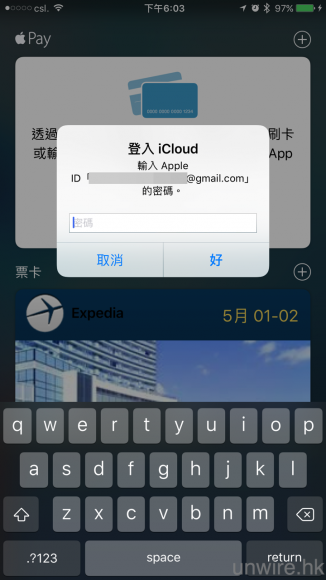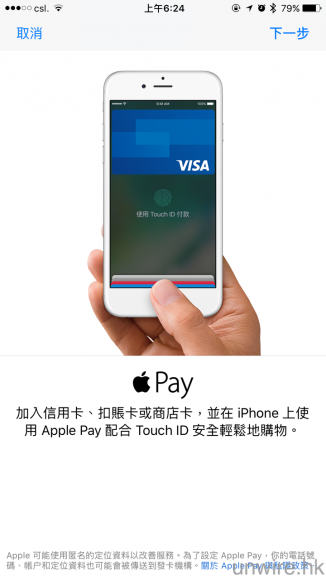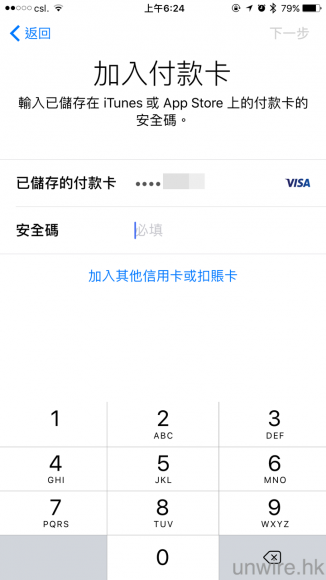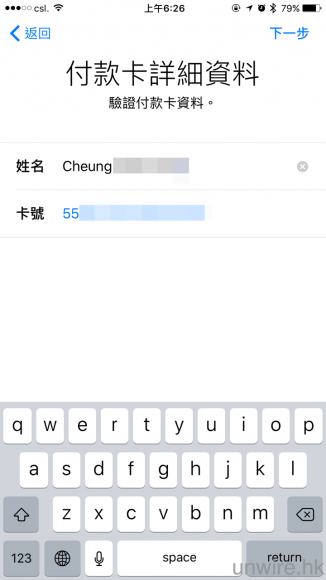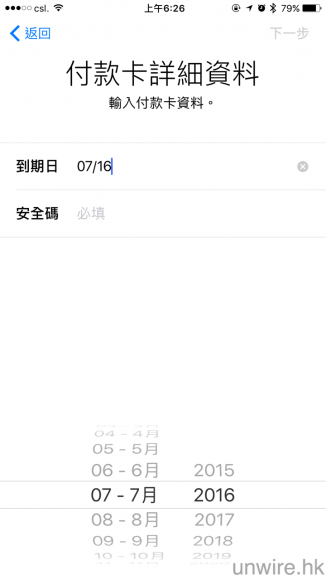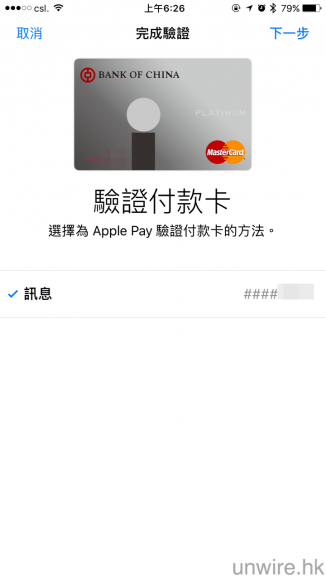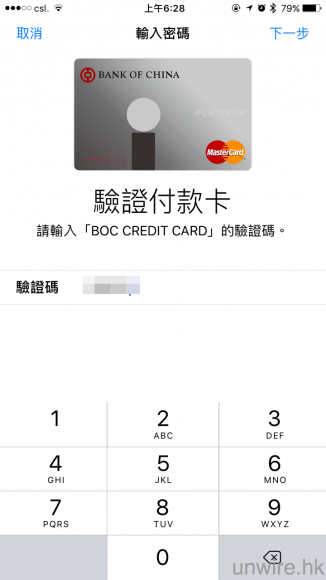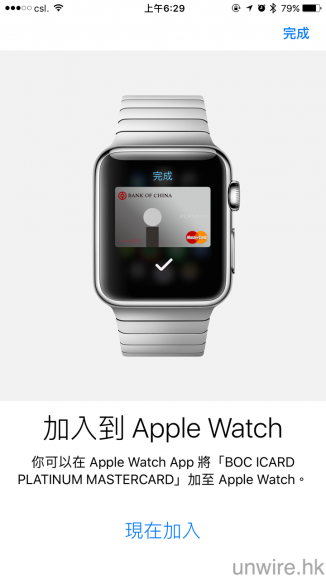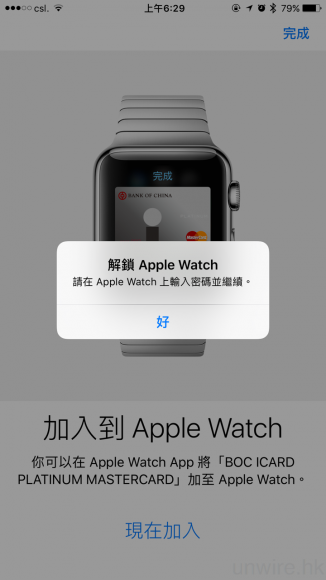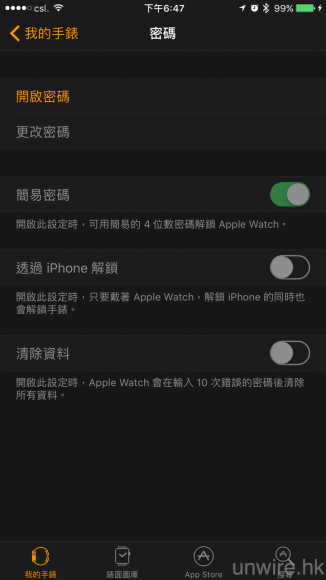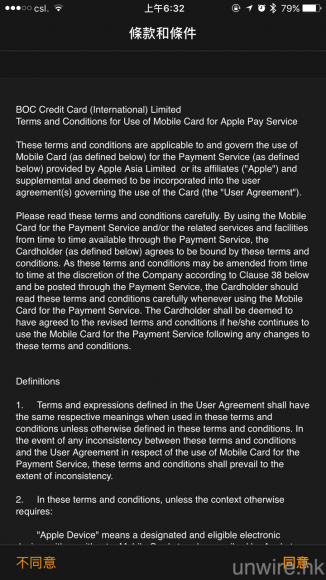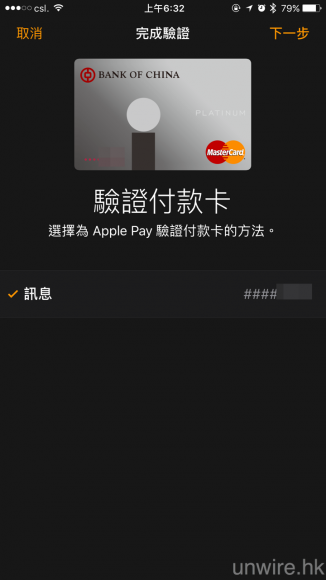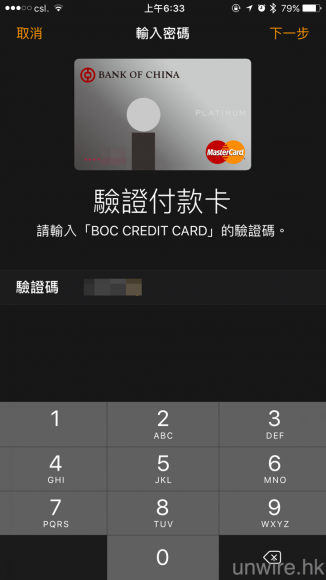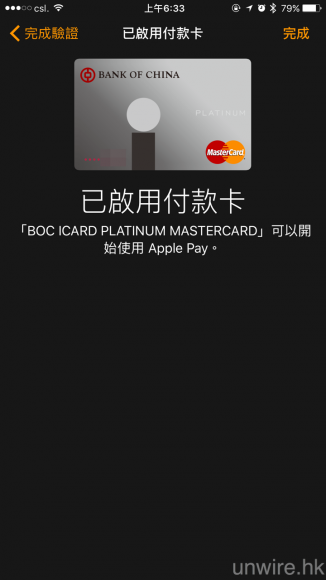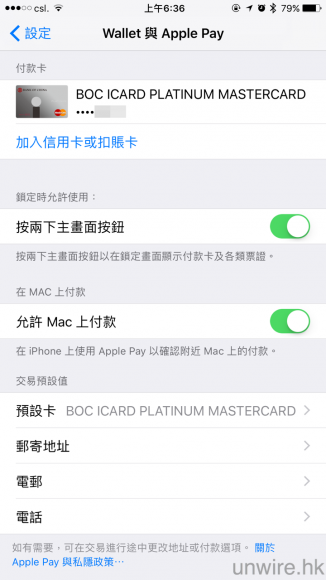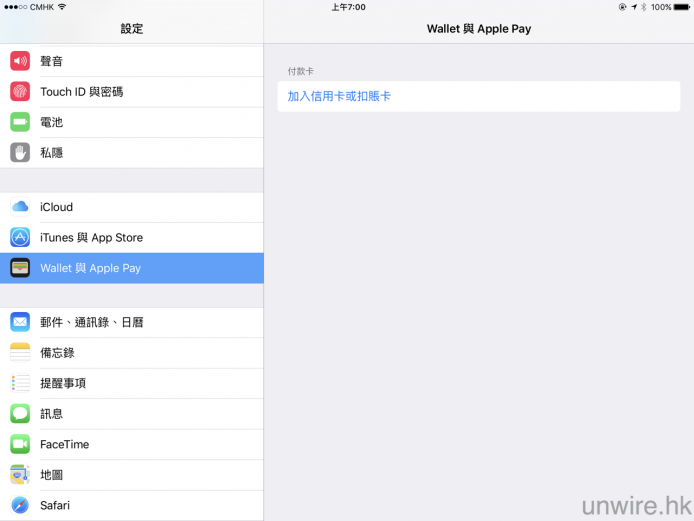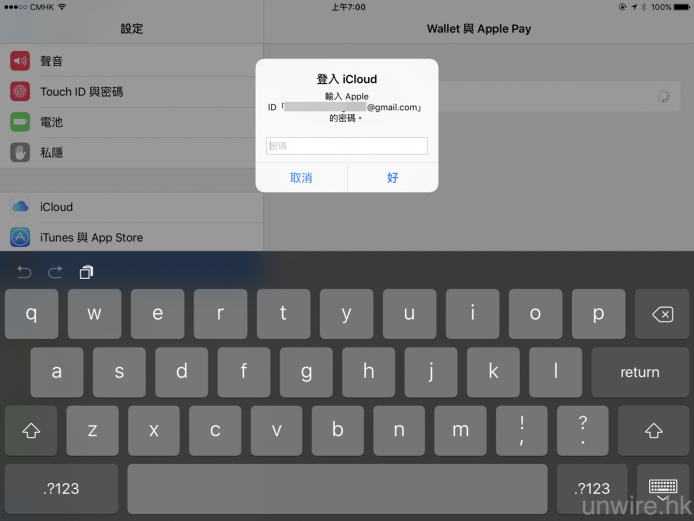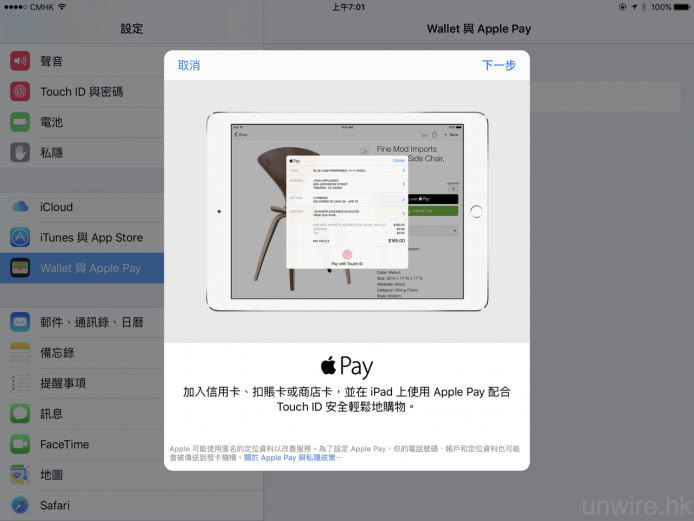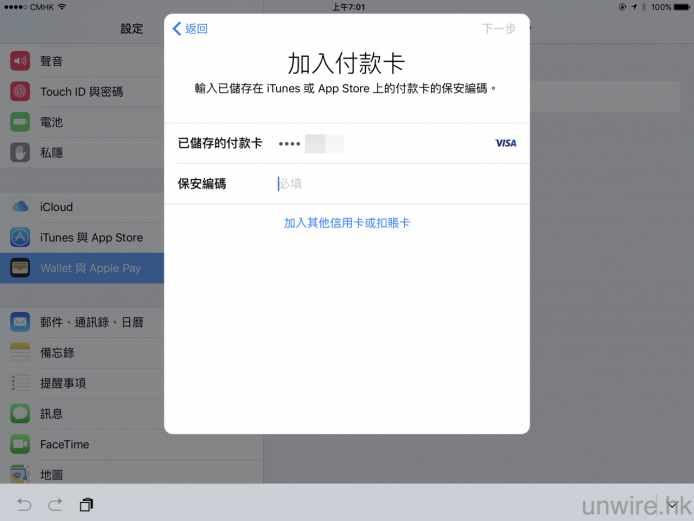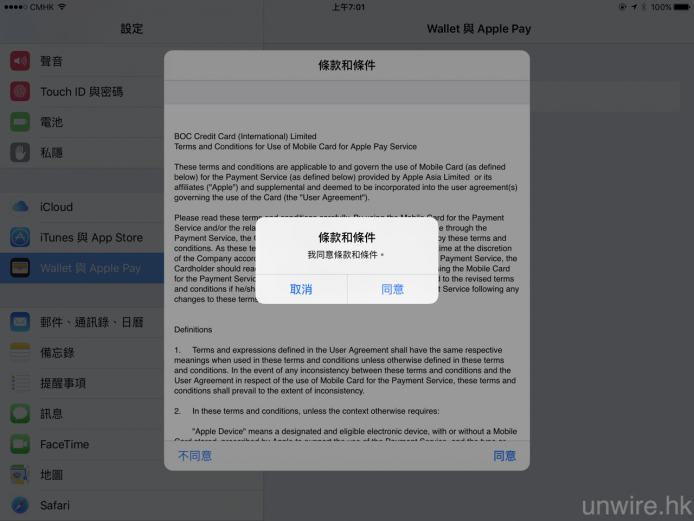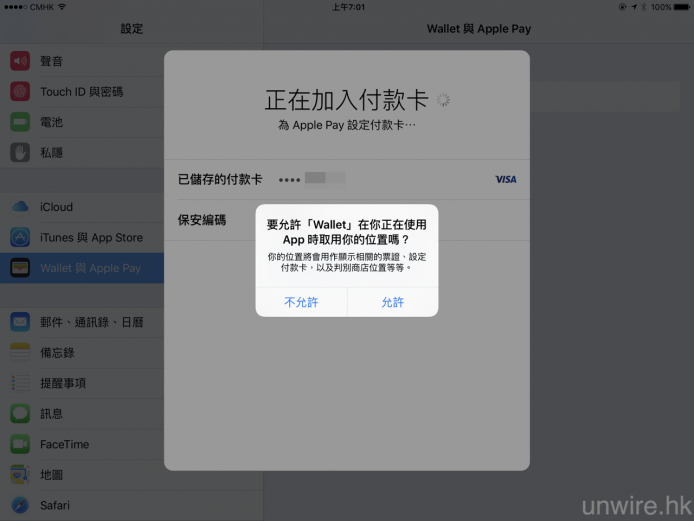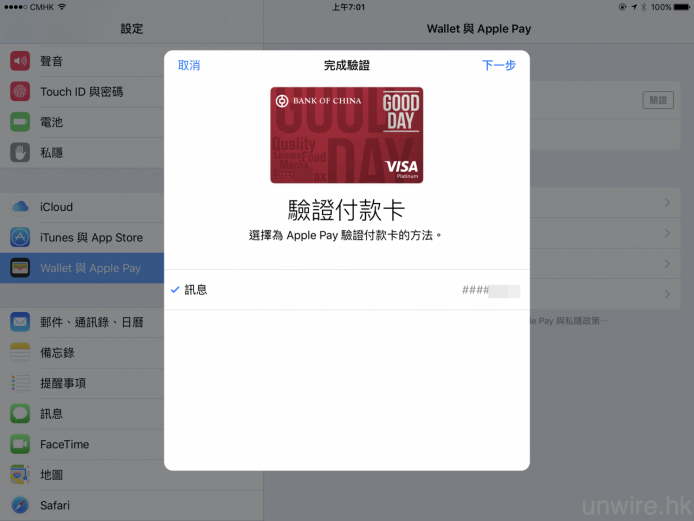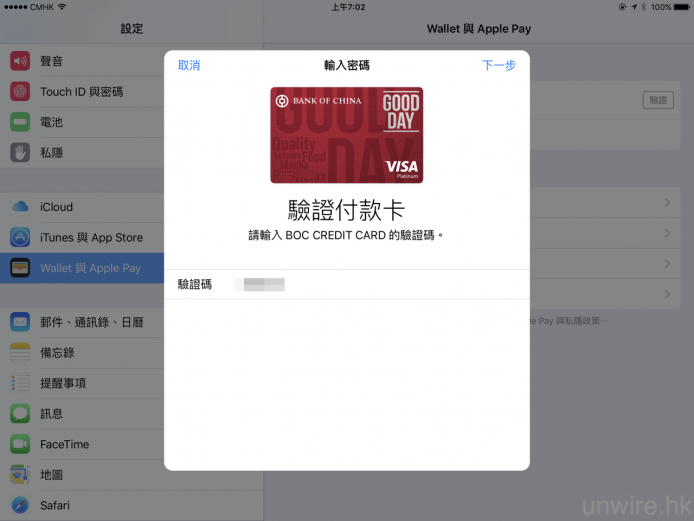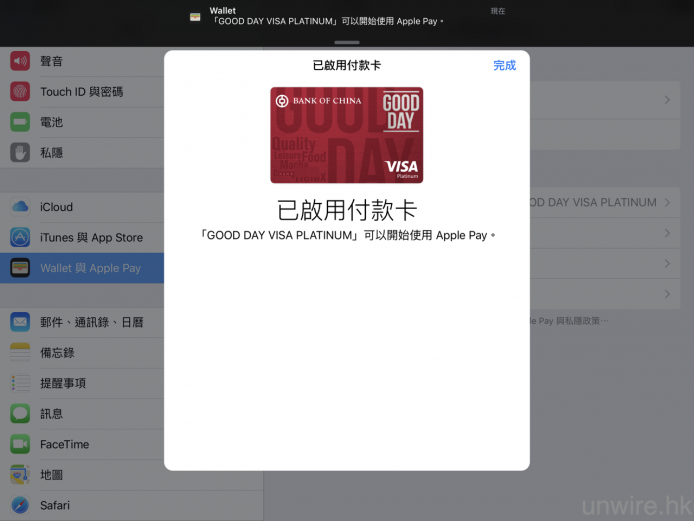今日 Apple 終於宣佈正式在香港推出 Apple Pay 付款功能,可能很多 wire 民都以為登記使用會十分複雜,甚至要去銀行登記云云。其實過程完全不難,只要在 iPhone 上登記,1 分鐘就可完成!現在就為大家簡單講講啦!
1 分鐘完成登記
首先先講登記步驟,大致上只是幾步,1 分鐘內應該可以完成!以下就讓筆者教教大家啦。
Step 01:
首先,開啟 Wallet APP,之後移至頁頂,再點選「加入信用卡或扣賬卡」或直接點按右上角的「+」按鍵。另一方法是在設定中選擇「 Wallet 與 Apple Pay」,再點選「加入信用卡或扣賬卡」亦可。
Step 02:
然後輸入你的 Apple ID 密碼。
Step 03:
之後會見到 Apple Pay 的介面,點選「下一步」。
Step 04:
如果你一早已在 Apple ID 中輸入你的信用卡資料,此時就會自動使用該信用卡,大家只需要輸入「安全碼」就可以了。之後大家可跳至 Step 08 繼續。
Step 05:
如果你想用另一張信用卡用 Apple Pay,就點選「加入其他信用卡或扣賬卡」,之後就拿出你的信用卡,再掃描上面的信用卡號碼、姓名及到期日。
Step 06:
如果辨識得不清楚,仍可手動輸入,或點按「上一步」再掃描一次。
Step 07:
之後再輸入信用卡到期日及安全碼,再點按「下一步」。
Step 08:
然後看罷整份「條款及條件」,完成後按「同意」。
Step 09:
最後大家需要與所屬銀行認證你已登記信用卡在 Apple Pay 上,方法有電話、SMS 或電郵,視乎不同銀行而定,一般來說應該都是用 SMS 認證吧!
Step 10:
完成登記!如果大家沒有 Apple Watch,可按「完成」結束設定。如果有 Apple Watch,此時就為 Apple Watch 熒幕解鎖,之後按「現在加入」。
Step 11:
提提大家,在設定 Apple Watch 上的 Apple Pay 前,記著首先要在 Watch APP 中點選「密碼」,然後「開啟密碼」,再按指示在 Apple Watch 上輸入密碼。如果大家在設定 Apple Watch 時已做此步,則可直接跳至下一步。
Step 12:
輸入剛才登記信用卡的安全碼。
Step 13:
之後看罷條款和條件後,同意的話點按「同意」。
Step 14:
再驗證多一次信用卡。
Step 15:
至此,已完成所有 iPhone 及 Apple Watch 上的 Apple Pay 設定,可以使用了哦!
Step 16:
回到設定中的 Wallet 與 Apple Pay,大家可以見到「允許 Mac 上付款」,如果大家未來安裝了 macOS Sierra 的話,是可以用 iPhone 認證 Mac 上的網購項目的。另外,亦建議妥善輸入下方的「交易預設值」,包括:郵寄地址、電郵及電話,這樣未來網購時,就無須再手動輸入相關項目了。
Step 17:
如果你有可使用 Apple Pay 的 iPad 又想使用,以下就為大家講講 iPad 如何登記啦。首先進入設定,然後點選「加入信用卡或扣賬卡」。
Step 18:
之後設定過程與在 iPhone 上設定大同小異,只是圖不同而已,大家可按下面擷圖照著設定就可完成了!
分享到 :
最新影片