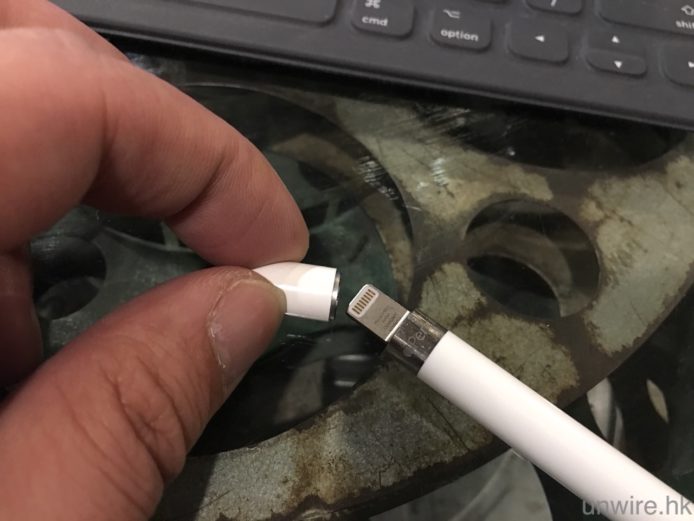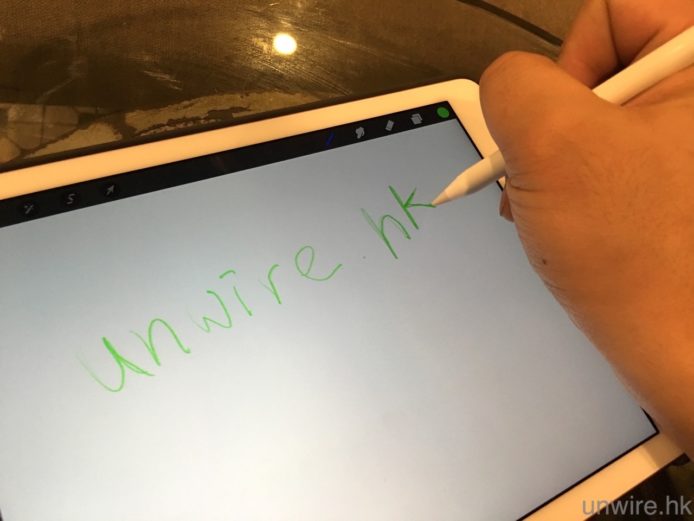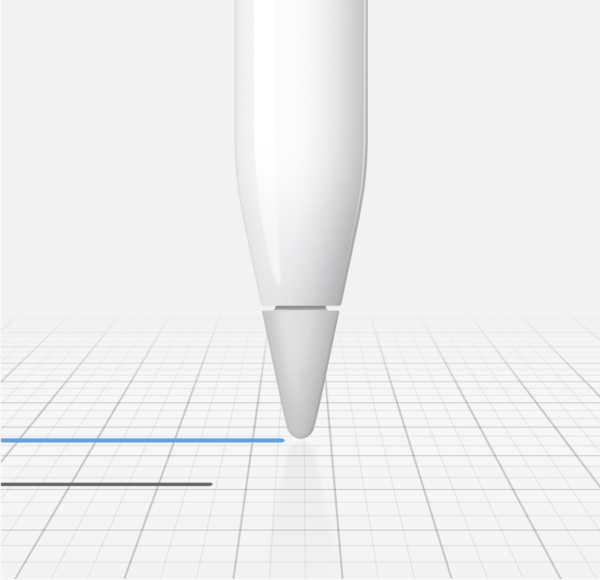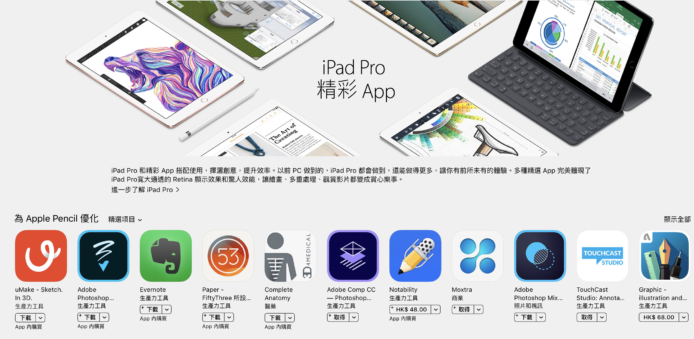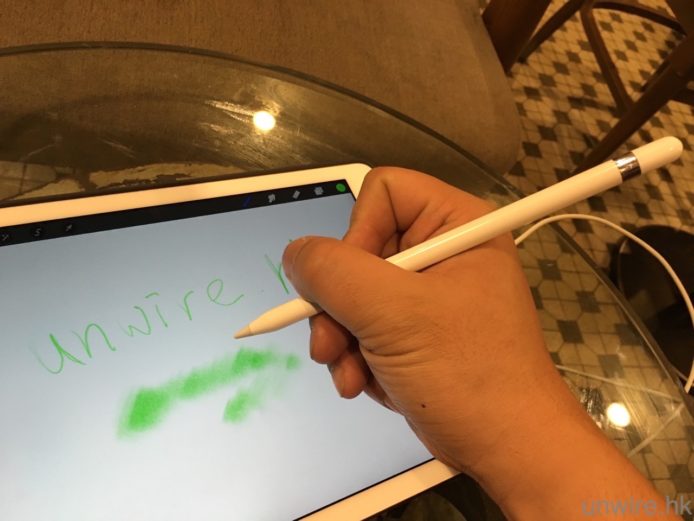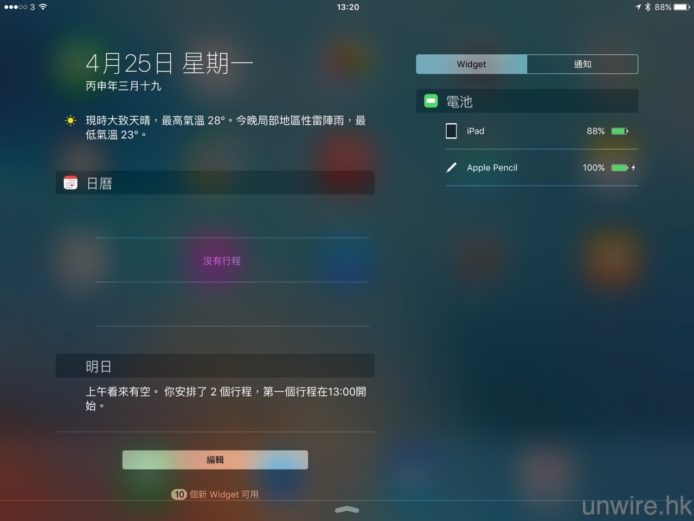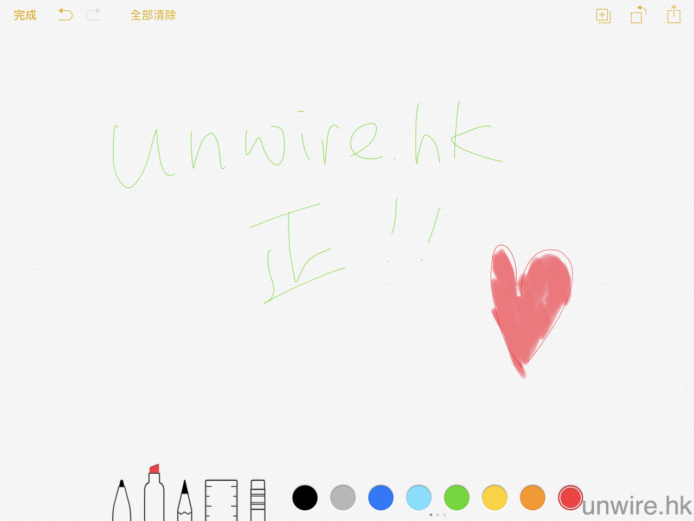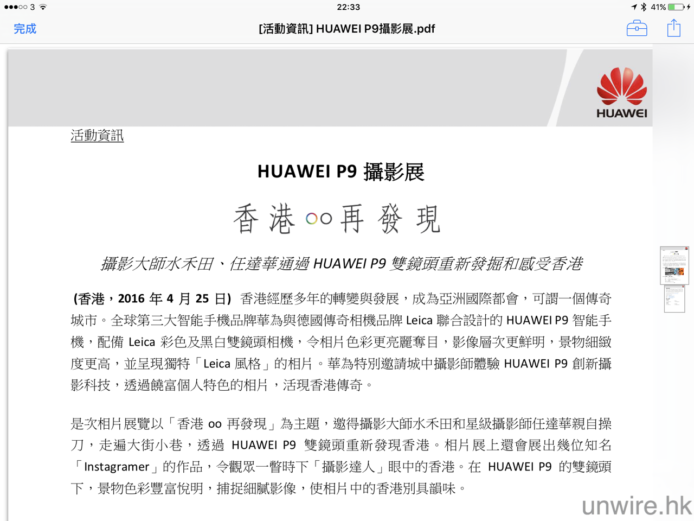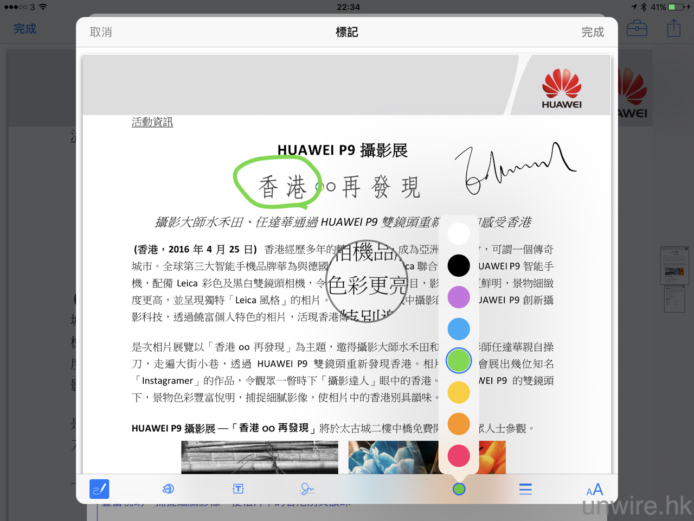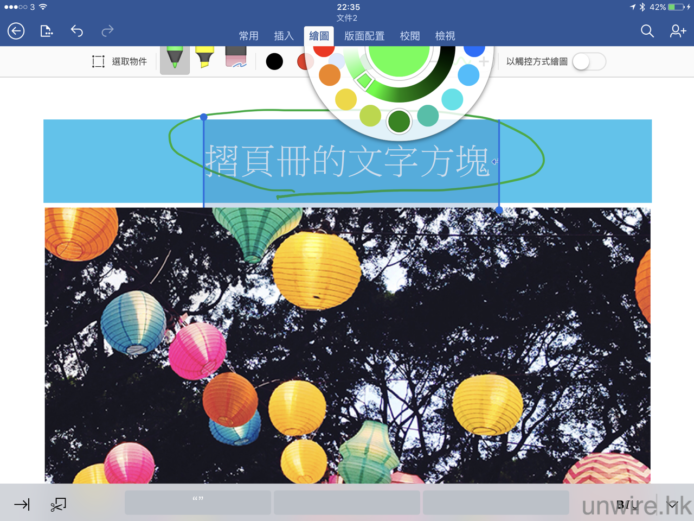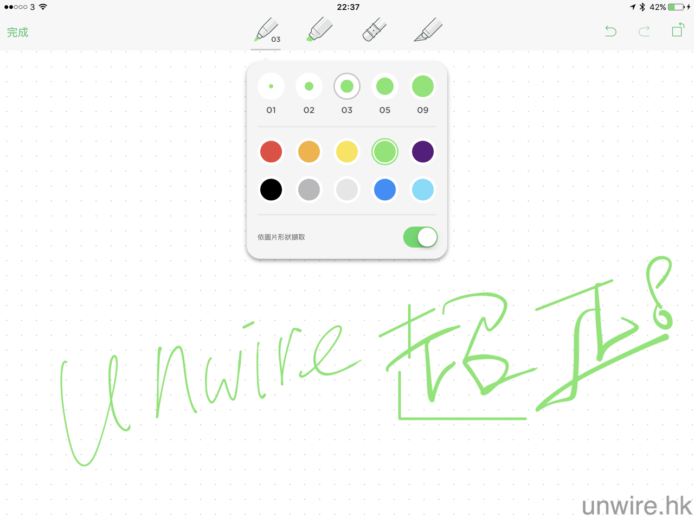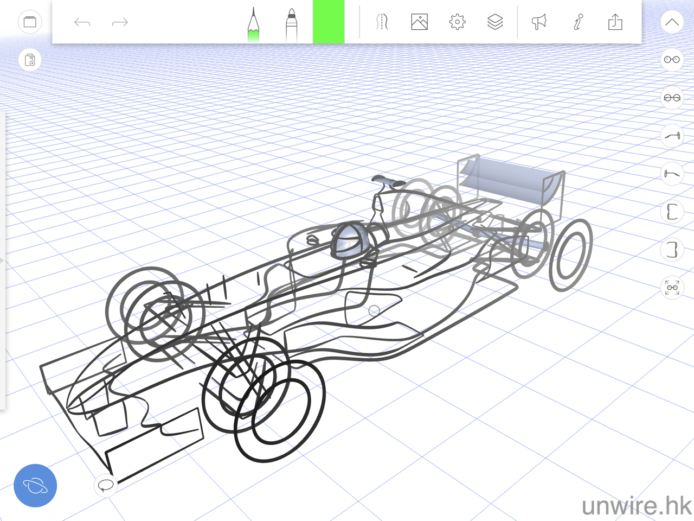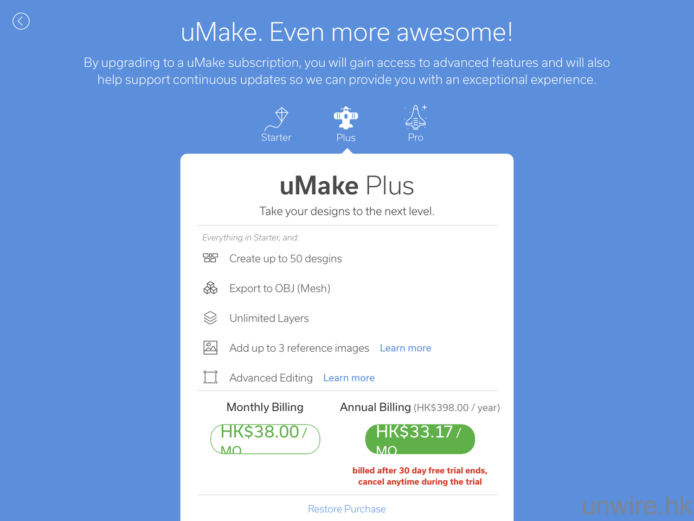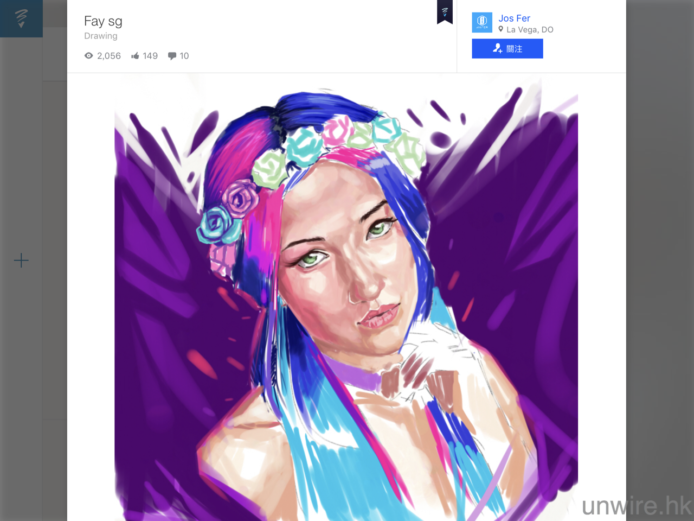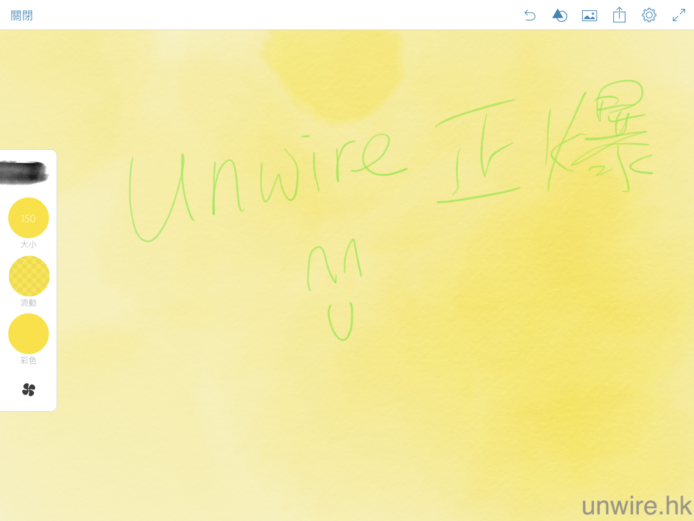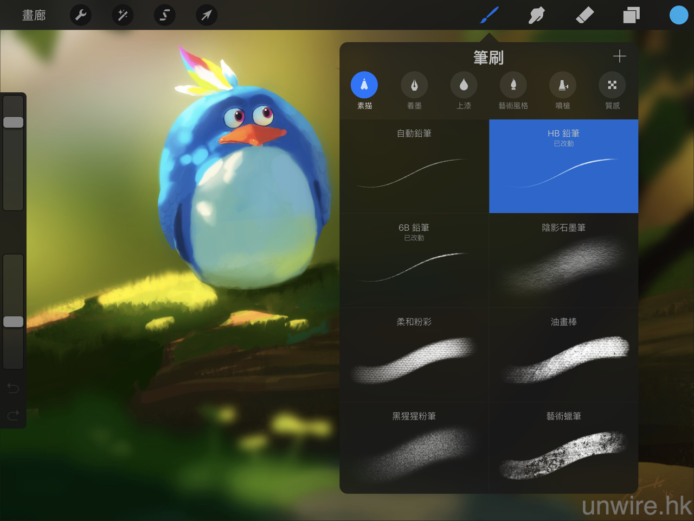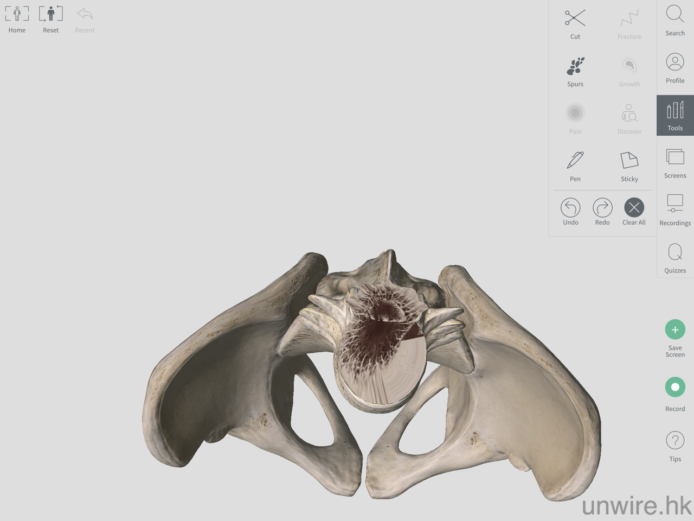最近 Apple 推出了細尺寸版的 iPad Pro(iPad Pro 9.7 吋),令不少人對此機重新提起興奮。不過很多人買這部機,只記得它的 Smart Keyboard,卻忘記了另外一件配件:Apple Pencil。有些人覺得它不太實用,但實際上如果識用其實好好用!究竟應該如何盡用支「鉛筆」?就讓 Edward 教教大家啦!
Apple Pencil 構造大檢閱
有些 wire 民可能對 Apple Pencil 確實不太理解,有些還可能會覺得:可以感應壓感即係 iPad Pro 熒幕用咗 WACOM 技術啦!其實這是大錯特錯。在講如何盡用這支 Apple「鉛筆」前,首先先讓筆者為大家解構一下 Apple 這支觸控筆啦。
▲Apple Pencil 在設計上是一支純白色的觸控筆(連筆尾蓋都是),筆頭就採用淺灰色,而筆尾蓋與筆身之間就以銀圈分隔。
▲銀圈上可以見到 Apple logo 及 Pencil 字樣。
▲Apple Pencil 大約是 17.5cm 左右長度,與一支普通鉛筆差不多。
▲拿著使用時,手感與拿著普通鉛筆差不多,只是普通鉛筆一般用木做筆身,而 Apple Pencil 就用塑膠做而已。
▲筆尾蓋打開就可以見到用來配對及充電的 Lightning 接口,不過筆身是不能掛著這個筆尾蓋的,如果打開了記著要妥善收藏,因為如果遺失了,就可以要買多支才可以有番個蓋了。
▲至於筆頭,就是用來繪圖寫字的重要地方!
▲筆頭是可以拆出的,只需要像扭螺絲般扭出來就得。
▲萬一筆頭壞了,跟筆會附送多一個筆頭讓大家替換。
為何感受到壓感?重點在筆頭 + 熒幕 + APPS
至於為何 Apple Pencil 在沒有 WACOM 技術的 iPad Pro 熒幕上都感受到壓感?其中一個關鍵位就在於 Apple Pencil 的筆頭內!大家扭開筆頭,就會見到一支金屬組件,這就是接駁著一大堆感應器的位置。以下為大家解構如何才能感受壓感吧!
一)感受筆尖力度決定線條粗幼
首先它可以量度你筆頭按壓在 iPad Pro 熒幕上的壓力,從而決定筆尖力度,以決定繪畫出來的線條粗幼。
二)可作掃描畫
它的筆尖內建兩個斜度感應器,只要大家垂直繪畫,就可以畫出線條,但如果打斜支筆像畫掃描畫般繪畫,就會變成 sketch 的效果。
三)熒幕會感應「鉛筆」提升收集數據量
iPad Pro 的熒幕可感應大家是用手指還是 Apple Pencil 繪畫線條,如果它感應到是在用 Apple Pencil 繪畫,就會將掃描訊號提升至 240 次/s,據官方表示數據點收集數量是使用手指時的兩倍,令大家使用 Apple Pencil 時不會有肉眼看到的延遲。
四)APP 需支援 Apple Pencil
如果要做到盡用 Apple Pencil,就一定要相關 APPS 也支援才可,這類 APPS 暫時一般以繪圖、記事、jot notes 等為主。
五)手放熒幕都不會誤觸
最後一項提提大家的是,只要 iPad Pro 感應大家在使用 Apple Pencil 繪圖或寫字,因為系統感應到大家是在用 Apple Pencil,所以感應位只會在筆尖位置,即使手放在熒幕上,都不會出現誤觸情況,大家可以放心不用吊起手腕繪畫了。
如何配對?一插就得!
解構完 Apple Pencil 的設計,下一步相信各位 wire 民一定想知的是:如何配對使用?很複雜嗎?現在就讓筆者簡單講講,其實只需 3 步即可完成!
▲Step 1:拔出筆尾蓋,並將 Apple Pencil 的 Lightning 插頭插進 iPad Pro 的 Lightning 插槽。
▲Step 2:熒幕會彈出「Apple Pencil 要與你的 iPad 配對」的提示,此時點按「配對」。
▲Step 3:拉下狀態中心,如在「Widget」一欄見到 Apple Pencil,就大功告成了,超級簡單!
如何充電?兩種辦法!
Apple Pencil 採用了內建電池的設計,據官方表示可以連續使用 12 小時。此外,它亦支援快速充電技術,只要充電 15 秒就可以提供 30 分鐘的使用時間,適合完全無電時臨時救急。那麼究竟應該如何為它充電?基本上有兩種辦法:
一)直插 iPad 尾充電
第一個辦法最簡單,就是直插 iPad Pro 充電。這種充電方法是最直接方便,但要留意的是 Apple Pencil 只是以 Lightning 頭與 iPad Pro 接駁,最好放置它在安全地方,否則如果有人行過扯到筆身拉斷 Lightning 插頭,就不堪設想了……所以建議大家在用用下無電,要應急時才使用這種充電模式。
二)使用接頭駁火牛充電
其實隨 Apple Pencil 會附送一個兩邊均有 Lightning 插槽的轉頭,大家只要將一邊接駁已連接了火牛或外置充電器的 Lightning 線,另一邊就插入 Apple Pencil,就可以充電了。這種方法最安全,但就要大家帶多個轉頭出街,而且轉頭都幾細個,小心遺失哦!
10 大玩盡 Apple Pencil APPS 推介
既然除了 Apple Pencil 及 iPad Pro 本身,還需要 APPS 支援才可盡用 Apple Pencil 的功能,究竟有哪些 APPS 是可以支援呢?以下就讓筆者按 4 個類別為大家介紹一下吧!
第一類:內置 APPS
1) 備忘錄
內置 iPad Pro 的備忘錄,已可支援以 Apple Pencil 進行記事及繪圖功能,不過要留意的是它只是純粹可以讓大家寫字畫基本圖,Apple Pencil 的壓感及打斜支筆的掃描功能都不支援的。
2) 郵件
另外內置的郵件 APP,如果有 PDF 文件在附件中,大家可以點按右上角的「工具箱」Logo,之後就可以用 Apple Pencil 進行不同種類的標記或附註,還可以加入電子簽名,之後點按完成再傳送,就可以將意見回傳給對方,對於商務人士來說,確實頗為方便。
第二類:記事 / jot notes 類
1) Microsoft Office
第一類自然是工作相關,講開記事甚至工作,又怎能少了 Microsoft Office?在 iPad Pro 上使用 Microsoft Office 的 Word、Excel 或 Powerpoint,其實已支援以 Apple Pencil 記事或下註解,只需要在版面上點按「繪圖」,然後就可以用筆寫下註解,又或者用熒光筆 highlight 重點,不過就不能用打斜支筆的模式當熒光筆在文件上使用。縱然如此,對於習慣使用 Microsoft Office 的用家而言,用 Apple Pencil 作出批改或者記事,肯定比用鍵盤方便得多,但要留意的是,如果要在 iPad Pro 上使用 Microsoft Office,免費版只能讀取檔案,如果要新增或者編輯檔案,就要訂閱 Office 365 服務,收費的話可按此查詢詳情。
下載連結:
Microsoft Word、Microsoft Excel、Microsoft Powerpoint
2) Evernote
如果是純記事,另一個支援 Apple Pencil 的 APP 就是 Evernote。同樣地大家只需要進入記事後點按右上角的繪圖功能,就可以用書寫文字或者畫圖模式記事,十分方便。既然說得支援 Apple Pencil,自然支援壓感功能,但要留意的是,它與 Microsoft Office 一樣,是不支援打斜支筆作掃描的功能。
下載連結:
第三類:繪圖
1) uMake
難得 iPad Pro 推出了較細尺寸的型號,相信不少人,尤其是產品設計師都想拿著它行到邊諗到邊。uMake 這款 APP 就十分適合喜歡從事產品設計的人使用,它可以用 Apple Pencil 配合 uMake 繪畫出 3D 立體設計圖,亦支援壓感功能。不過要留意免費版只有部分基本功能,圖層亦只支援 3 層,如果要更完全的功能就需要透過 IAP 購買完全版了(每月 $38 或每年 $398)。
下載連結:
2) Concepts
如果你是室內設計師或產品設計師,想盡用 Apple Pencil 繪畫產品設計圖或者室內設計圖,就可以考慮使用 Concepts 這款軟件,它是專為這兩類「師」而設的軟件,可以有不同工具,透過 Apple Pencil 畫出專業級數的設計圖。不過筆者試過,基本免費版其實不太好用,最少如果大家要畫出專業繪圖,就要付出 $58 在 IAP 購買專業版套件,這樣不但可以擁有能畫出仔細線條或繪圖的精準工具包,亦可以加入更多圖層或以更多工具調整繪圖,更可以輸出繪圖為 PNG、SVG、DXF 或 PSD 格式的圖檔,方便以其他電腦軟件進一步編輯繪圖,十分方便。
下載連結:
3) Adobe Sketch
如果你是喜歡畫畫,Adobe Sketch 這款 APP 應該很適合大家使用,它可以模擬出各種畫筆畫出來的實效,包括:鉛筆、水彩筆等,配合 iPad Pro 9.7 吋的便攜設計,令大家比拿著實體畫紙、畫板及各種畫筆出外寫生更方便。它當然亦支援 Apple Pencil 的各種壓感,部分畫筆(例如:鉛筆、水彩筆)也支援打斜支筆的模式,用來畫掃描畫或者用水彩落底色,都更加有效率。不過如果要用 Adobe Sketch,必須要登記 Adobe ID 並登入才可使用。
下載連結:
4) Procreate
另一款可以用來作專業畫畫的程式,首推 Apple 初推出 iPad Pro 12.9 吋時曾在台上展示的 Procreate,它相比 Adobe Sketch 可提供更多畫筆及更專業的繪圖功能及效果,亦支援壓感及打斜筆用的掃描模式。它確是比 Adobe Sketch 專業,但就屬收費程式,不過只是 $48 就可享用完整版功能,抵啦!
下載連結:
5) Adobe Photoshop Fix
至於喜歡隨街修圖的用家,筆者就建議使用 Photoshop Fix,只要用 Adobe ID 登入後,就可以用來好像在電腦上的 Photoshop 般改圖修圖,而用上 Apple Pencil 亦可以取代手指改圖,或者 Clone 圖取樣都可以更仔細,十分方便。
下載連結:
第四類:教學
1) Complete Anatomy
其實 Apple Pencil 配合 iPad Pro 也可以做到不少教學類的應用,例如這款 Complete Anatomy,就可以為各位生物科甚至醫學科老師提供一個產擬骨骼圖,配合 Apple Pencil 可以作為手術刀,模擬切開骨頭瀏覽內裡組織,讓學生不用真正切開骨頭,亦可以了解到人體的骨骼架構。不過基本版只提供一般功能,如果想睇得更仔細,就要付出 $398 購買完全版,但如果是教學上使用,這始終比買一個真的骨骼模型更實用及環保吧。
下載連結:
分享到 :
最新影片