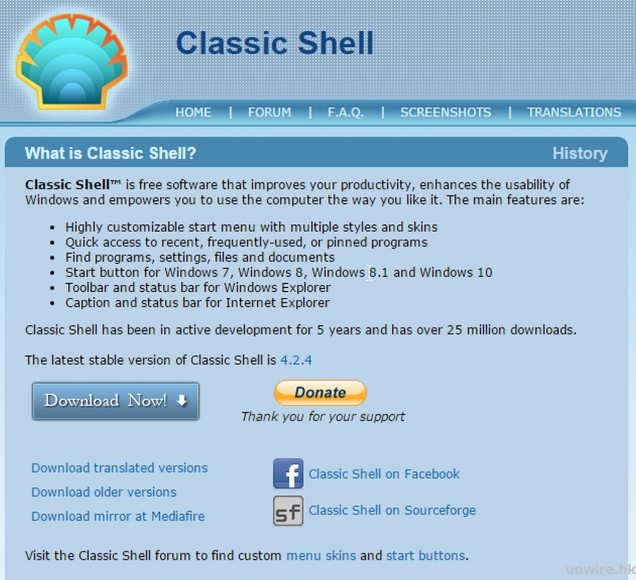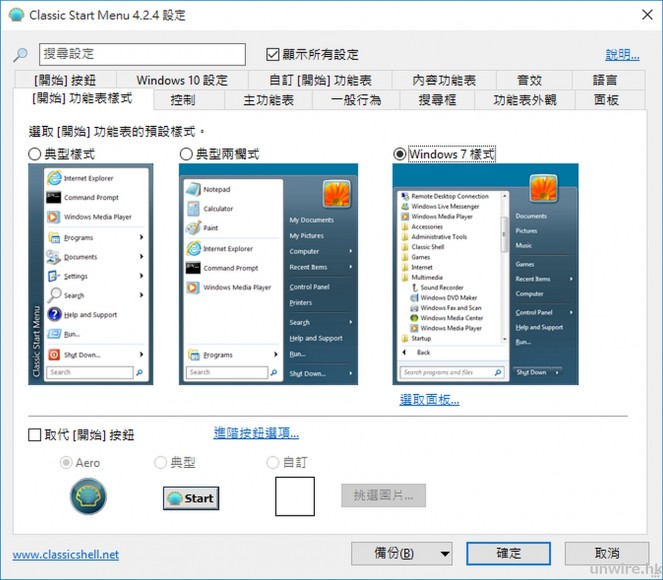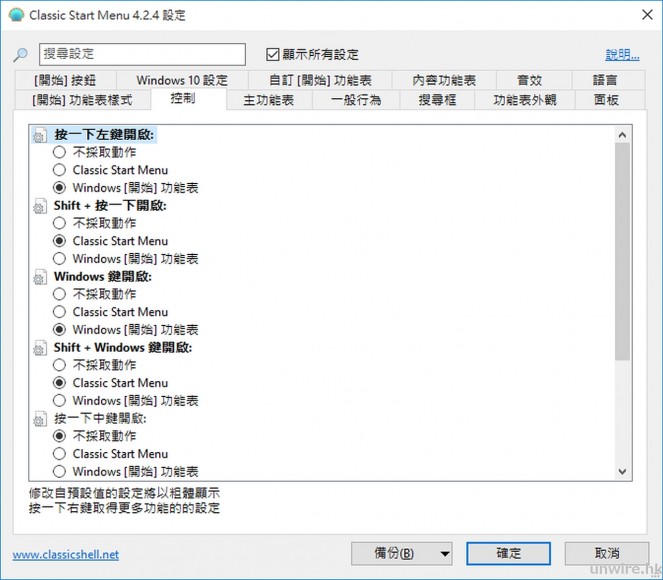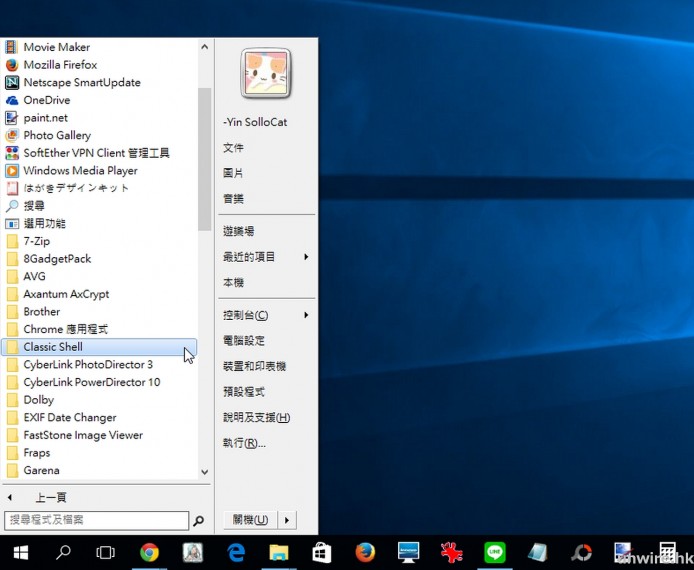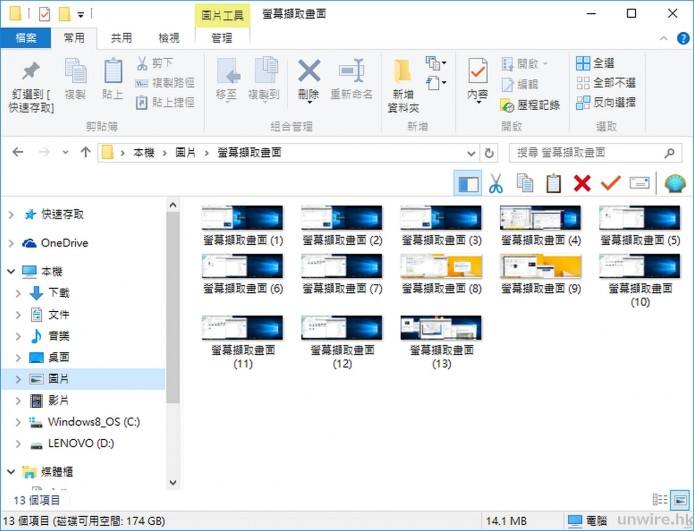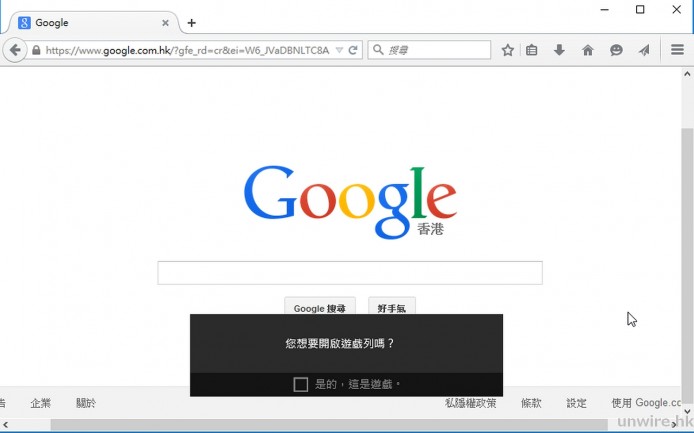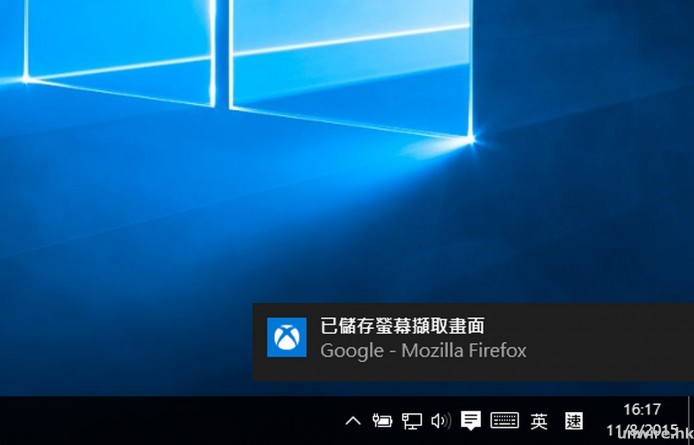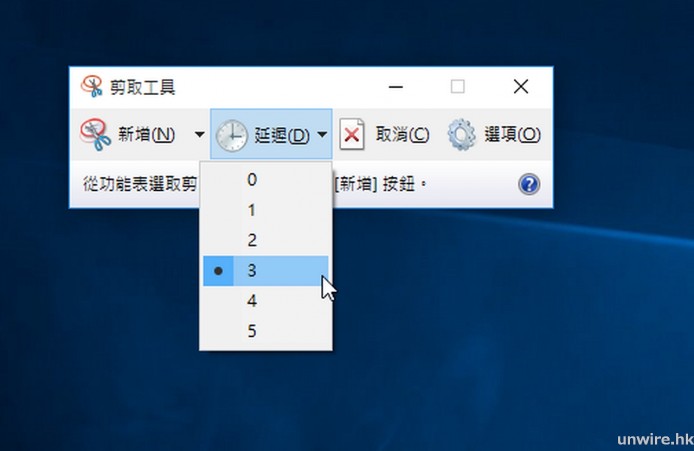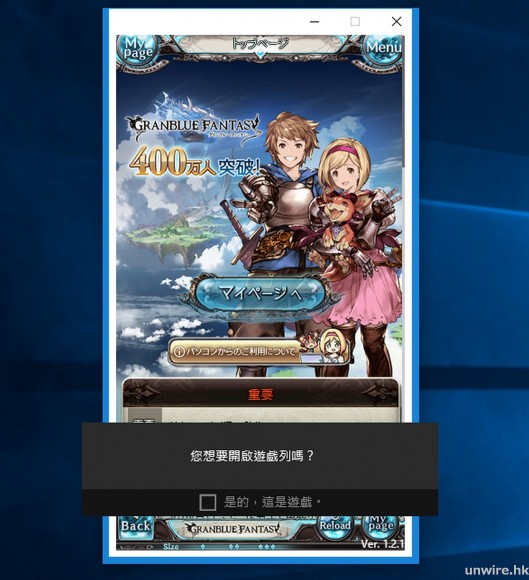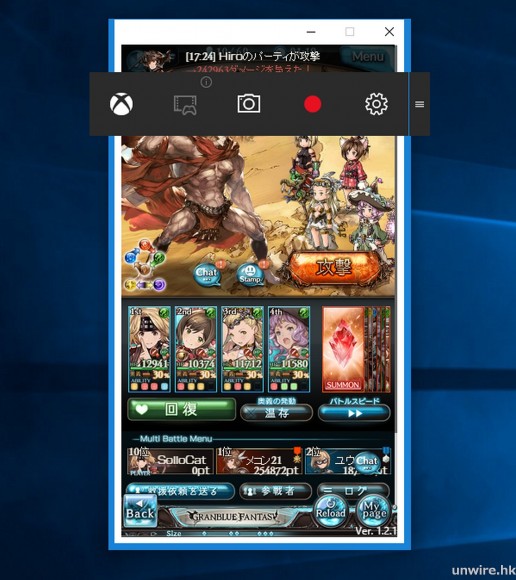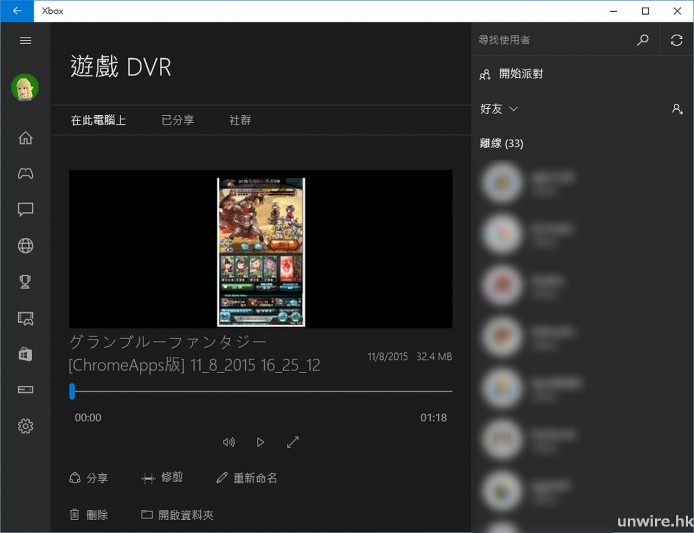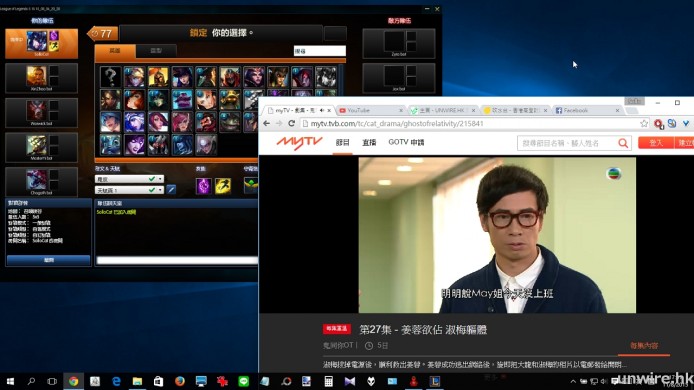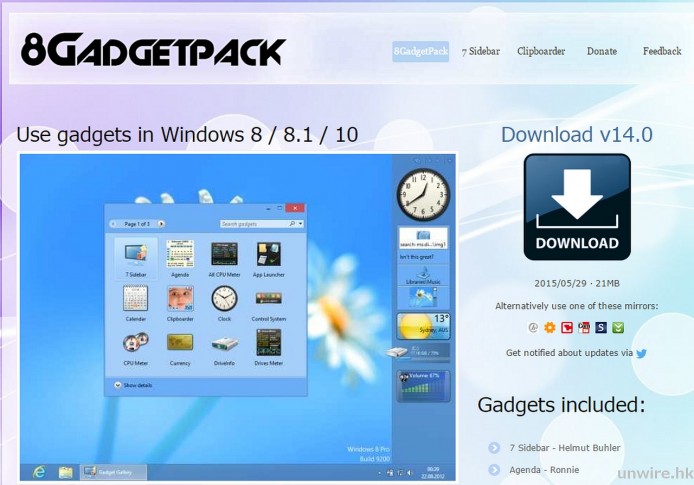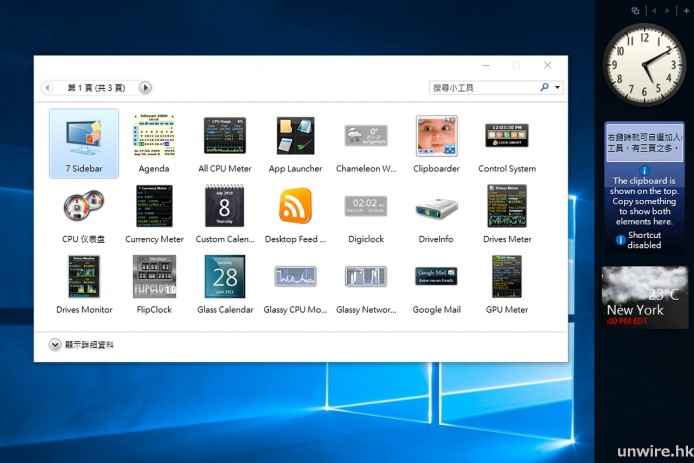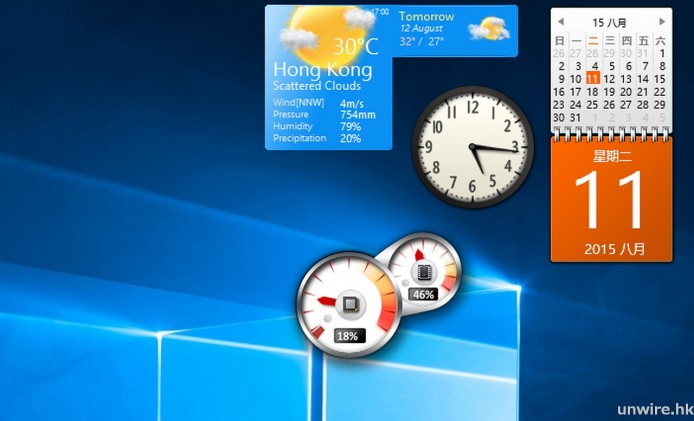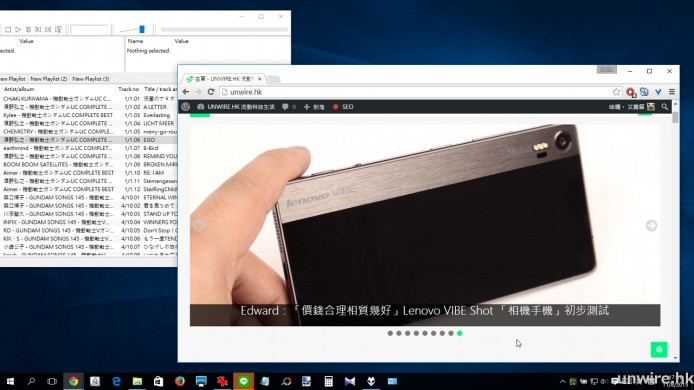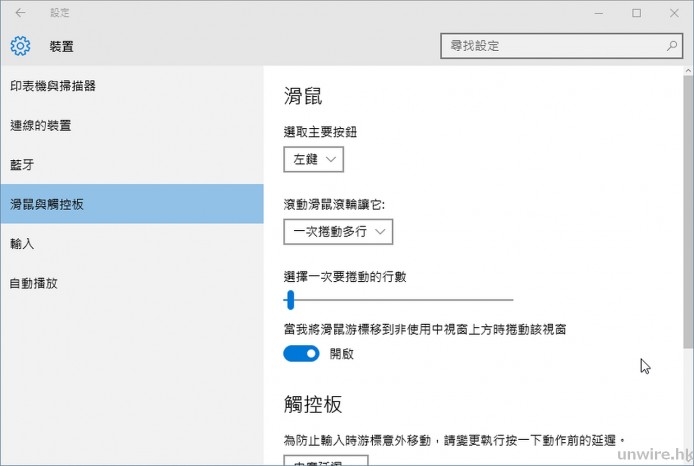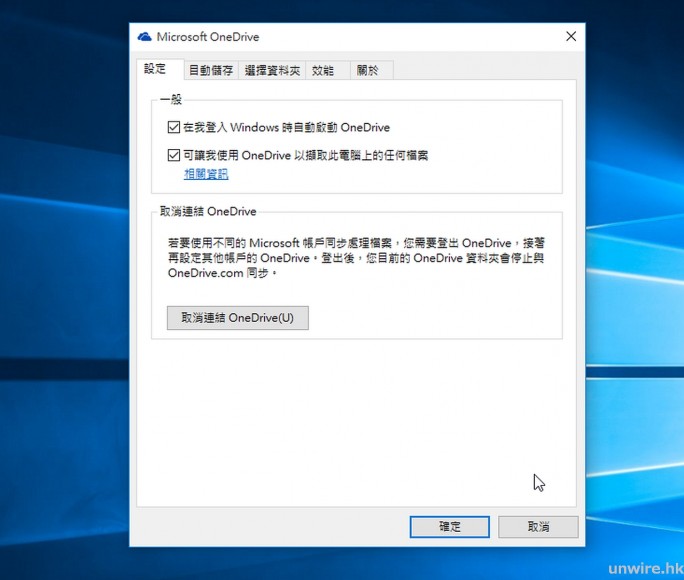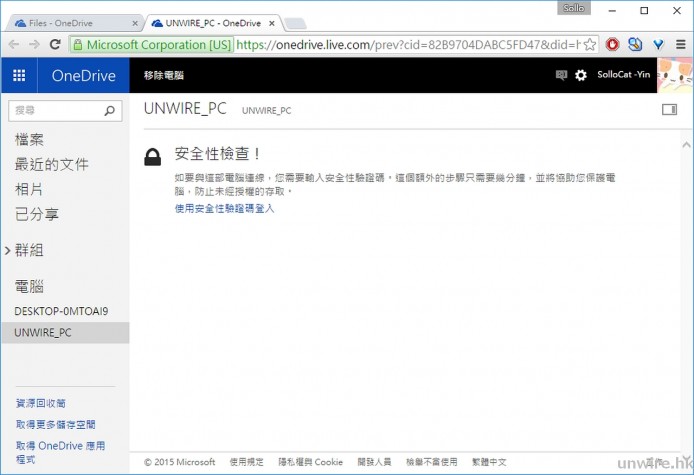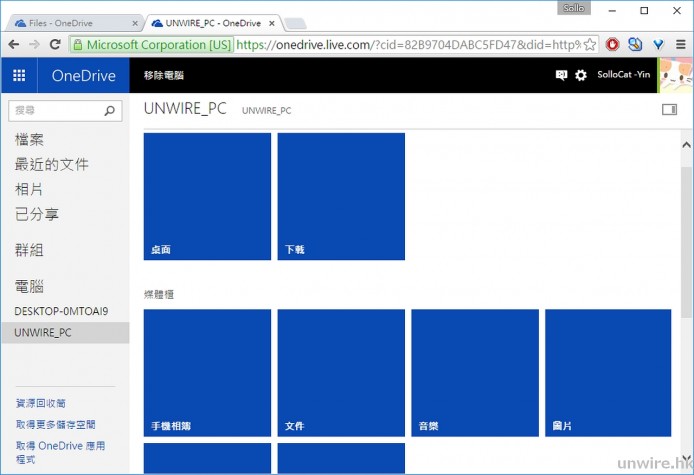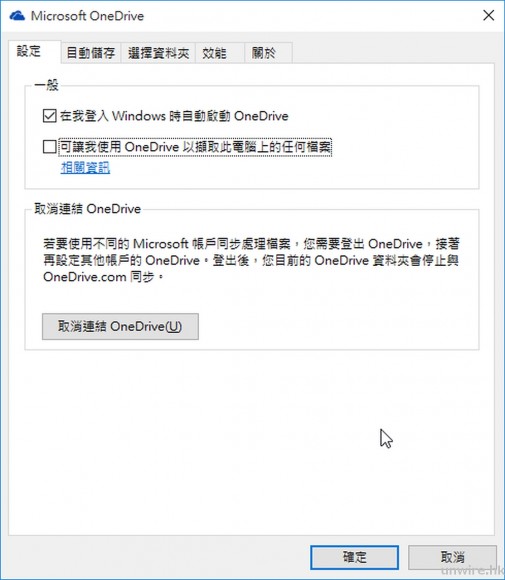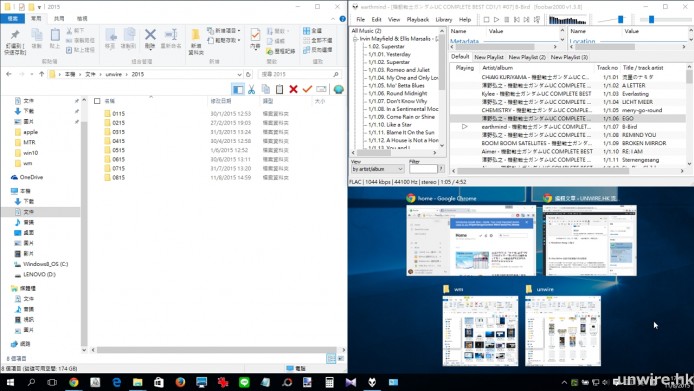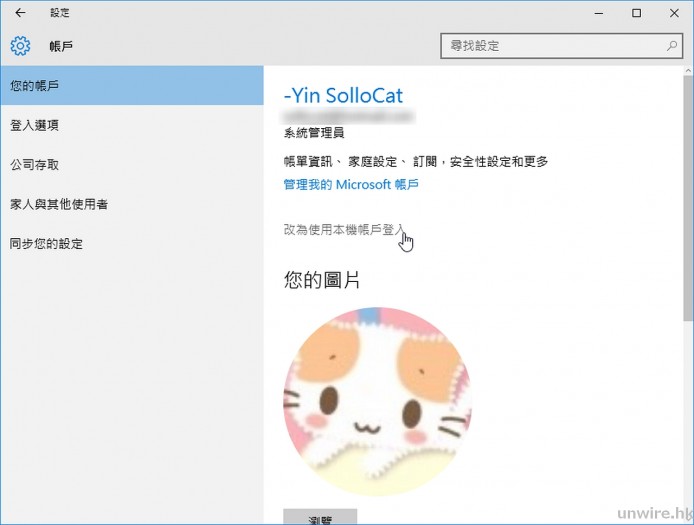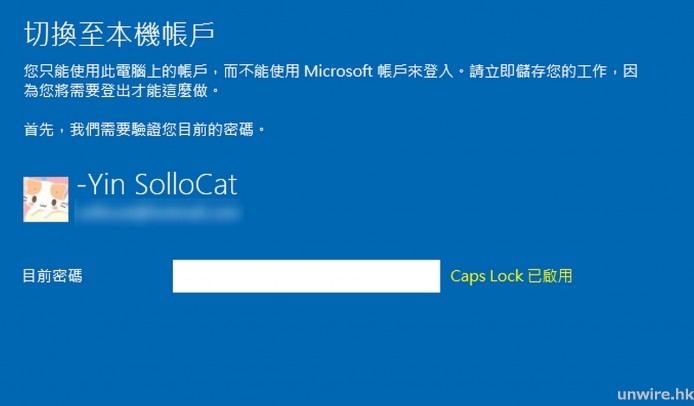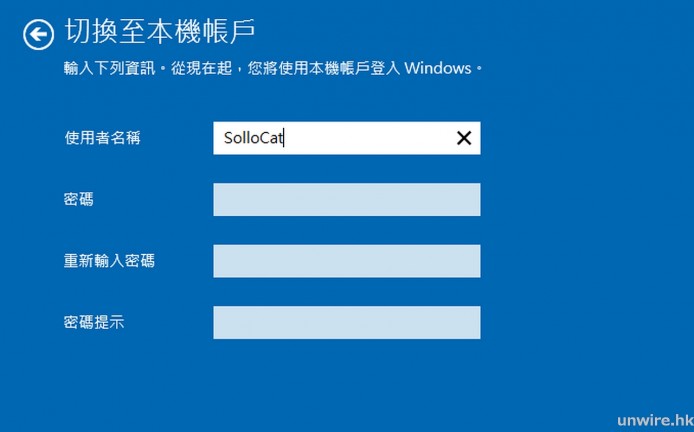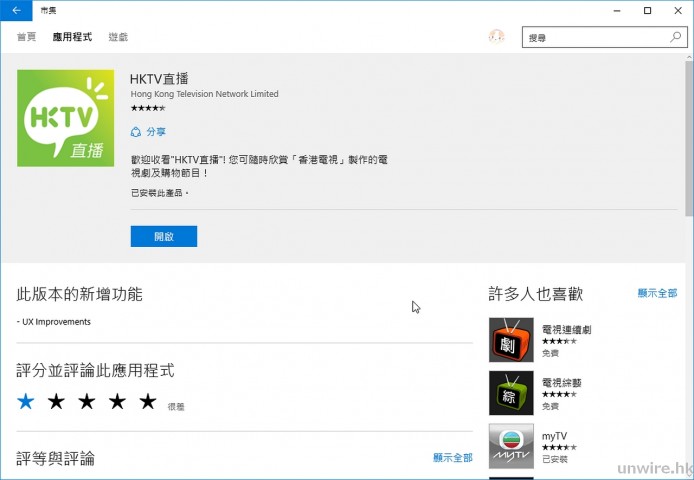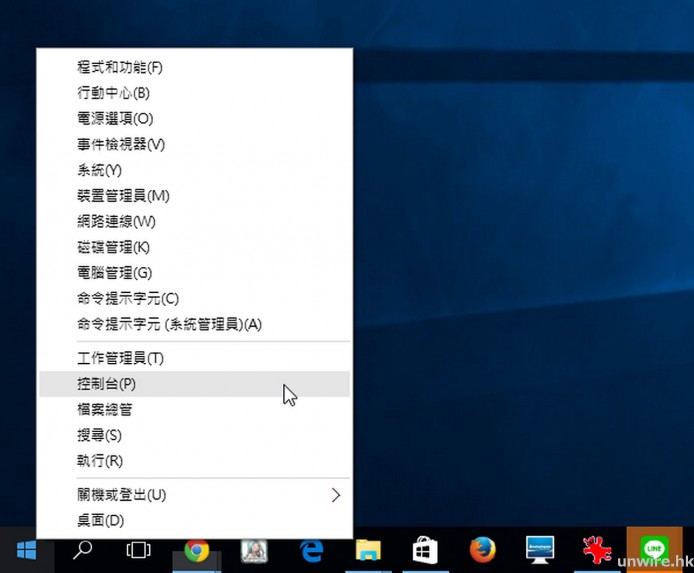不知各位讀者升級 Windows 10 未呢?艾露貓用過兩星期後,開始習慣並且覺得都相當好用,以下就為大家集合及介紹一些實用技巧,看看能否再幫到大家:
1. 新舊 Start Menu 同時用
對於自 Windows 8 升級的用戶來說,Windows 10 的 Start Menu 故然好用。不過對於用開 Windows 7 的用戶來說,Start Menu 卻有點令人不習慣,主要原因是打開所有程式時,其排序相當的不直觀、麻煩、浪費空間。其實在 Windows 10 上我們同樣可以裝回 Classic Shell 這個第三方的 Start Menu,新舊同時使用。
Classic Shell :http://www.classicshell.net/
▲在 Classic Shell 網頁下載最新版本 (4.2.4 或以上),新版本已解決了一些 Windows 10 的打開問題。
▲可按喜好選擇 Start Menu 的樣式,包括 XP 及 Windows 7 的。
▲而最重要的設定在「控制」頁那裡,這裡可設定怎樣操作以打開新/舊 Start Menu。筆者個人習慣就會像圖中那樣設定。
▲依筆者的設定,平時用滑鼠按開始按鈕或者按鍵盤 Windows Key,都會照常打開 Windows 10 的 Start Menu。當我有需要打開程式集找程式時,只要按緊 Shift 鍵再按開始按鈕或者 Windows Key,就可打開 Classic Shell 傳統 Start Menu 尋找了。
2. 一秒 Cap 軟件畫面自動儲存
Cap 圖 + 即 Save 這個技巧在 Windows 8 已經存在,不過來到 Windows 10 就更進一步,有著內建的 Xbox 程式可以獨立擷取視窗並自動儲存,只需把程式認定是遊戲就可使用,而且此功能可以避開部份遊戲按 PrintScreen 後只有黑畫面的問題 (不過並不是所有遊戲都使用到)。
▲基本上在任何時候只需按 Windows Key + PrintScreen,就會全畫面擷圖成 PNG 並儲存在「圖片」 > 「螢幕擷取畫面」之內。
▲如想擷取獨立視窗,在程式內按 Windows Key + G 並確認它是個遊戲。注意此功能不支援 Windows 內部程式/ Windows Apps 使用。
▲之後按 Windows Key + Alt + PrintScreen,就會自動截圖視窗並儲存。不過位置與上面的不同,會放在本機的「影片」>「擷取」之內。
▲順帶一提,Windows 10 的「剪取工具」亦加入了「延遲」的選項,可以設定 0 ~ 5 秒的擷圖延遲,方便進行一些特殊的擷圖。
3. 無需設定,無痛錄影軟件/遊戲影片
除了擷圖之外,Windows 10 的 Xbox 程式也有提供錄影功能,同樣地只需把所需的程式認定為遊戲就可使用。就連 Google Chrome 或者 Photoshop 也可簡單錄影拍片,不需使用第三方程式。不過要注意,此錄影功能同樣地只可錄到非 Windows 內部程式/ Windows Apps 的東西。
▲在想錄影的軟件視窗按下 Windows + G,同樣認定它為遊戲。
▲之後按功能欄上的紅色按鈕,或者隨時按熱鍵 Windows + Alt + R,就可即時進行錄影工作了。聲音方面預設已會錄取電腦所播放的音樂 (即立體聲混音)。
▲錄影軟件時,右上角會有時間顯示,提醒你錄了多久。需要停止時同樣按右上紅色、或 Windows + Alt + R 就可。影片會儲存在本機的「影片」>「擷取」資料夾內。
▲亦可以打開內置的 Xbox App,在「遊戲 DVR」找到影片,進行簡單的影片修剪工作。
4. 「蛇王」專用,多桌面一秒切換
Windows 10 其中一個新功能 – 多桌面我們都有介紹過。不過要活學活用它,其實最緊要是學好它的快捷鍵。多桌面主要有三個快捷鍵,分別是:
- Windows Key + Ctrl +D,即時建立並切換至新桌面
- Windows Key + Ctrl + F4,即時關閉當前桌面
- Windows Key + Ctrl + 方向鍵左/右,即時左右在多桌面上切換。
▲多桌面快捷鍵其中一個特別用處就是避開老闆/家長的目光了。事先準備一個正常工作的桌面,再在另一個桌面做喜好的事。
▲那麼在緊急關頭,只需按一下快捷鍵 (正常來說是 Windows Key + Ctrl + 左方向鍵) 就可切換回工作視窗,裝勤力工作了。
5. 桌面睇資訊,重獲 Win 7 桌面 Gadgets
如果你從 Windows 7 升級至 Windows 10,可能會很懷念那桌面 Gadget。Windows 自 8 開始就不再支援桌面 Gadget,改為以 Metro App 取代,來到 Windows 10 就變成了 Start Menu 右邊的元素。不過如果仍想在桌面看各種資訊的話,其實也可透過安裝第三方程式來達成。
▲網絡上有不少第三方 Gadget 程式,8GadgetPack 是其中一個,它除了包含 Windows 7 的內置 Gadget 之外,亦有加入一些好用的程式。
8GADGETPACK:http://8gadgetpack.net/
▲安裝後在桌面將會出現 7 Sidebar,於桌面右鍵時就可自選加入小工具,有三頁之多。
▲Sidebar 可根據需要繼續使用或右鍵將之關閉。筆者個人來說會加入 Weather Center (設定選 wunderground 再輸入 Hong Kong)、CPU 用量、日曆及時鐘。有需要可以自行再加入其他 Gadgets。
6. 小小大改善,非執行中視窗照用滑鼠 Scroll
其中一個沒有廣為人知,但是卻無比好用的功能在 Windows 10 亦有被加入,就是現在滑鼠中間的滾輪,就算在非執行中視窗都可以使用到,不再需要使用像 WizMouse 的軟件。舉個例子,你正在瀏覽網頁時,想在旁邊的 Foobar 視窗長長的歌曲清單上找歌,你不需要切換 Foobar 視窗把它帶上前台,而只要直接用滑鼠滾輪就可做到了。順帶一提現時 Google Chrome 亦有提供類似功能。
▲可以直接在別的視窗使用滾輪功能,例如圖中在左手面的 foobar 選歌而不影響當前工作。
▲有需要也可在「設定」的「裝置」>「滑鼠與觸控板」開關此設定。
7. 秘用 One Drive,遠端存取 Win10 電腦內檔案
Windows 10 已內置了 One Drive 程式,當以 Live ID 登入後,打開檔案總管就可直接存取 One Drive 內的資料夾,作網上同步。不過它的功能並不止於此,在 One Drive 的設定內還可打開遠端存取功能,就算檔案沒有放上 One Drive,在其他地方亦可存取到整部電腦內的所有檔案。不過此功能開放著其實都幾危險,在使用完後記得回主機關閉功能。
▲在工作列右鍵 One Drive 的 Icon,右鍵選擇「設定」。
▲在設定頁就可把「可讓我使用 OneDrive 以擷取此電腦上的任何檔案」。
▲之後在別的電腦以瀏覽器登入 OneDrive,在「電腦」分區就可看到遠端主機。首次使用需經過安全性檢查。
▲之後就可看到主機內的所有檔案了。
▲連 C: 內的例如 Program Files 或者 Windows 資料夾都可一一看到,全部是唯讀而不可修改,可以下載檔案或者串流播放影片/音樂。
▲使用完後,回到主機時記得把此功能關閉上。
8. 一開四無難度,Windows Snap 小幫手
Windows 10 也有相當好用的 Windows Snap 功能,而今次就更加加入一個小幫手。在使用 Windows Snap 把視窗分割成一半畫面時,剩下的另一邊會自動彈出餘下視窗的選擇,很方便就可以將兩個視窗一半一半的分割。另外今次 Windows 10 還可分割成 4 分。操作方法是把視窗拉至側邊進行一次 Windows Snap 後放手,再水平地拖曳再進行一次 Windows Snap。
▲新的 Windows Snap 可分開 4 份,而且分割時可讓你選擇餘下視窗,非常方便。用 Hotkey 操作的話,Windows Key + 左 再 Windows Key + 上就可。
9. 長知識,Windows 10 的新 Hotkey
除了上面介紹過的一些擷圖、多桌面 Hotkey 之外,Windows 10 亦就著一些新功能/新程式加入了一些新 Hotkey,以下為大家再提供一些:
Windows Key + A
打開右邊訊息中心視窗。
Windows Key + Tab
顯示多桌面視窗以及當前桌面的所有程式
Windows Key + ` (ESC 下面那個鍵)
切換 Desktop Mode 及 Tablet Mode,合適的裝置才可使用
Windows Key + S
打開 Windows 搜尋視窗
Windows Key + H
擷取當前畫面並分享至 OneNote、電郵、YouSendIt 等
Windows Key + I
打開設定視窗
Windows Key + P
打開螢幕投影/Duel Mon 設定
Windows Key + K
打開藍牙連接設定
10. 不用 Live ID 登入,切換回本地帳號
Windows 10 與 Windows 8 一樣,很想用家使用 Microsoft 的 Live ID 登入,以便連接如 OneDrive、Windows Store、Xbox 等服務。不過可能有用戶其實不太想用 Live ID 作登入,而且每次登入電腦都要打 Live ID 密碼,感覺上也不太安全。如果想切換回本機帳號的話,其實在 Windows 10 內亦提供了方法。
▲在 Start Menu 打開「設定」頁進入「帳戶」。
▲在內就可點選「改為使用本機帳戶登入」。
▲之後輸入一次 Live ID 的密碼。
▲就可再次設定本機帳戶及本機使用的密碼了。完成後會登出及重新登入,登入時已可使用本機密碼進行。
▲重新進入 Windows 10 後,可以繼續使用到 Windows App 下載軟件。而其他程式如 Xbox App 就需再次登入,不過就算登入了,電腦也可維持使用本機帳號。
番外篇 01:快速打開傳統控制台
Windows 10 的 Start Menu 只有「設定」,沒有了傳統控制台。想快速打開又不想四處找的話,最快的方法其實是右鍵開始按鈕打開。至於如果你使用 Classic Shell 的話,就不需理會此問題了。
▲右鍵開始鍵就可快速打開控制台了,相信 Windows 8 的用戶都很熟悉。
番外篇 02:內置速成跳視窗問題
筆者早前介紹 Windows 10 時曾表示過會有使用中的 Chrome 視窗被其他視窗疊了上來的問題,令筆者難以流暢工作 (也有讀者反映用 Outlook 時都有此問題)。後來筆者發現這似乎是內置輸入法的問題,如果遇上此情況,可以試試按 Windows Key + Space 切換其他輸入法,看看可否解決問題。
▲如遇上視窗彈來彈去,可試試切換至別的輸入法看看可否避開問題。
分享到 :
最新影片