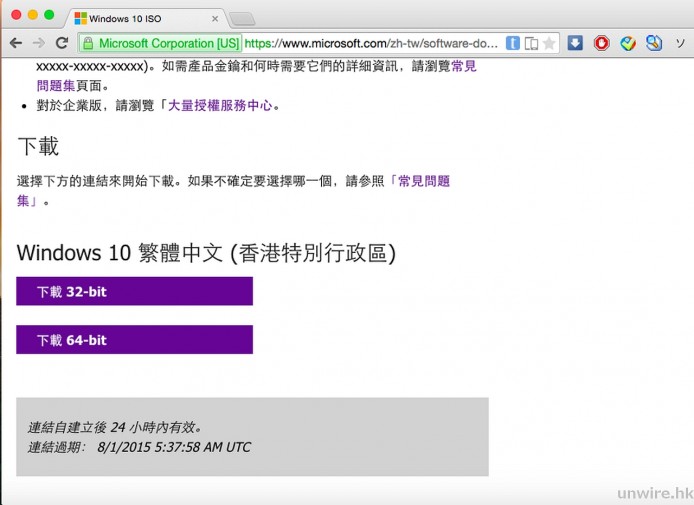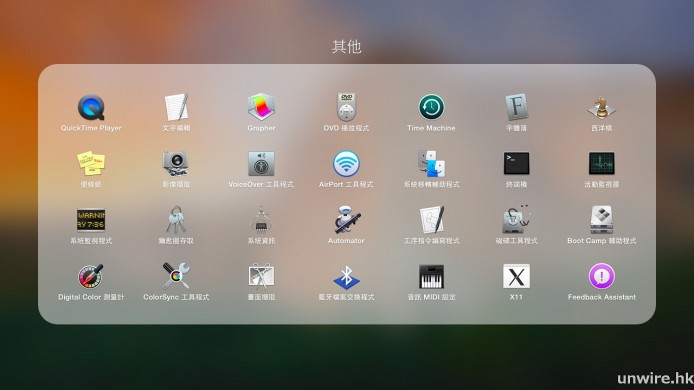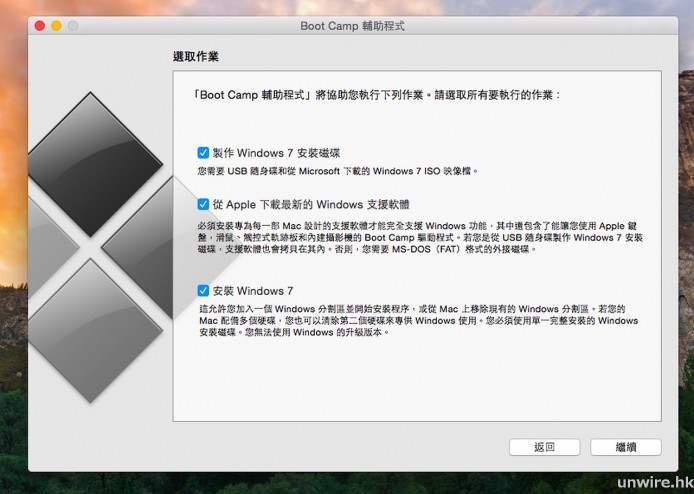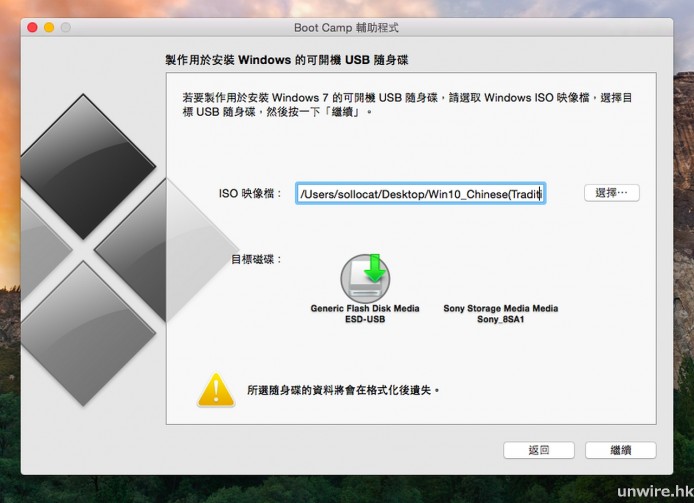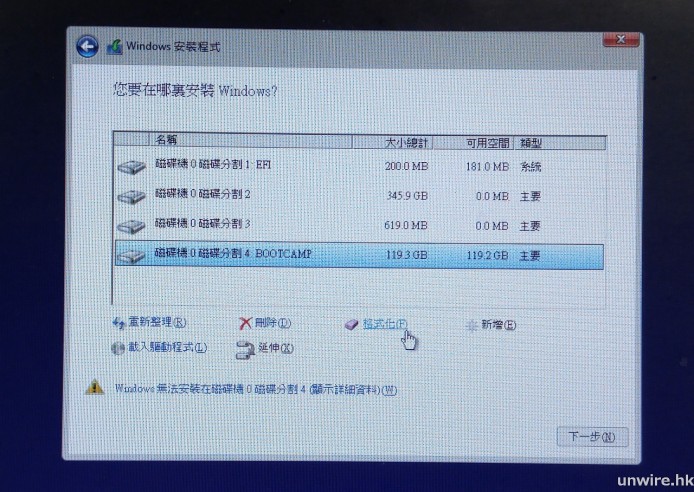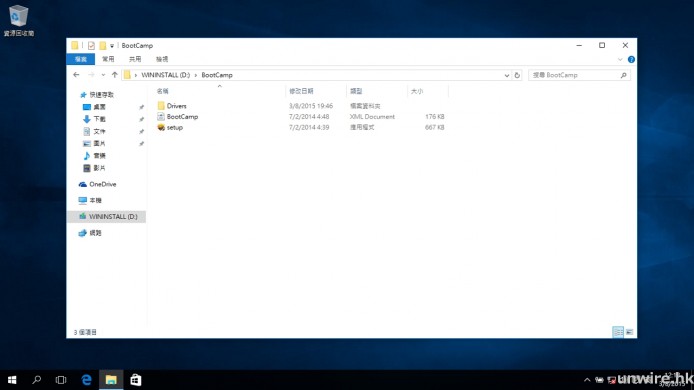一連幾日深入淺出介紹 Windows 10,相信除了 Windows 用戶之外,Mac 機用戶都有興趣嘗試、比較一下吧?Mac OS 一直以來都有相當好用的 Boot Camp,可以做到一機包含 Mac OS + Windows,立於不敗之地 (笑),以下就帶大家使用一次:
注意: 我們測試過在 Mac OS El Capitan 製作時會出現無法分割磁碟的情況,想順利完成的話建議在 Mac OS Yosemite 或以下系統進行。另外部份太舊的 MacBook /MacBook Air,Boot Camp 只可支援到 Windows 7,無法用它安裝 Windows 8 及 10。
下載及準備 Windows 10 ISO
要安裝 Windows 10 首先當然要先下載其 ISO,微軟官方提供的 ISO 下載頁在 Windows 瀏覽時雖然是一個 exe 工具,不過在 Mac 機瀏覽時會自動變成下載選項,可以選擇語言/版本及直接下載 ISO 檔案。
▲Mac OS 下可直接在網頁選擇 Windows 10 版本並下載 ISO。
Windows 10 下載地址:
https://www.microsoft.com/zh-tw/software-download/windows10
用 Boot Camp 程式分割硬碟、製作安裝手指
之後我們需準備一隻 4GB 以上的 USB 手指以製作 Mac 版的 Windows 10 安裝手指,此隻手指將會被清除資料。
▲打開 Launch Pad,在「其他」分類內就可找到「Boot Camp 輔助程式」。
▲選擇「製作 Windows 7 或以上版本的安裝磁碟」,並把其餘兩個亦勾選起來。
▲之後選擇剛才下載了的 Windows 10 ISO 映像檔,並選擇置入的 USB 手指。手指資料將會被刪除,記得 Backup 好東西。接下來就會自動進行支援軟件下載,以及複製 Windows 檔案的工作,完成後會重新開機。
Mac 機上安裝 Windows 10
重開機後就會進入 Boot Camp 介面,輸入密碼後就可選擇分割多少空間作為 Windows 10 的磁碟分區,最少需要 16GB 以上。
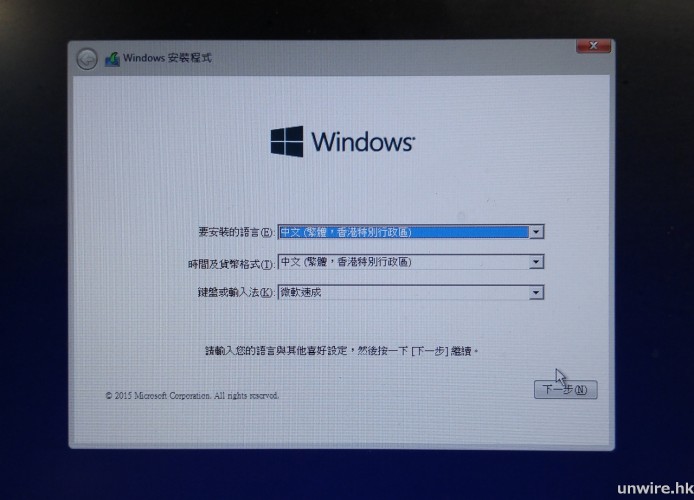
▲之後就會自動進行磁碟分割並再次重新開機。入內後可跳過序號,之後需選擇自訂安裝。
▲會看到名為「BOOTCAMP」的磁碟分區,將次格式化後,點算它來安裝就可。
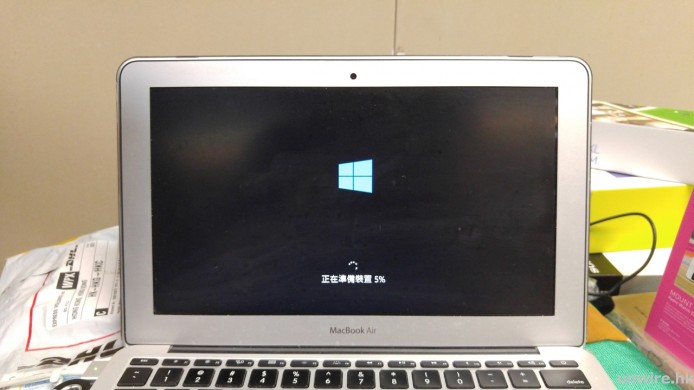
▲經過一輪安裝作業後,就可看到 Windows 10 畫面了!
▲打開檔案總管,前往 USB 手指路徑,可以看到一個 BootCamp 資料夾,就是剛才準備好的支援軟件。
▲打開當中的 Setup,就可在 Windows 上安裝所需要的元件。最後有需要使用回 Mac 的話,只需在開機時按緊 Option 鍵選擇就可。
分享到 :
最新影片