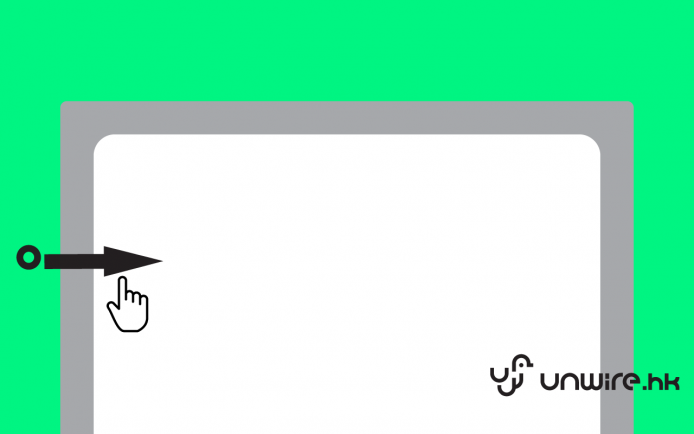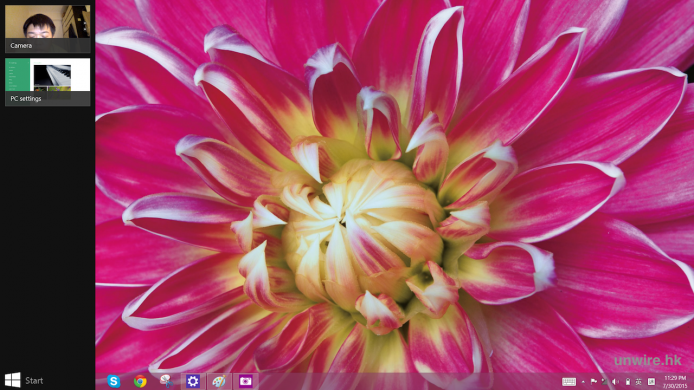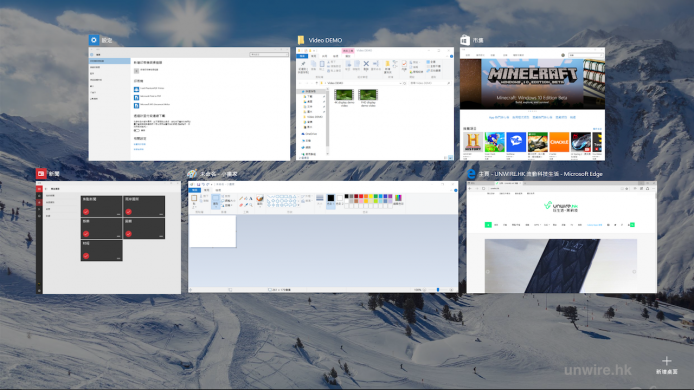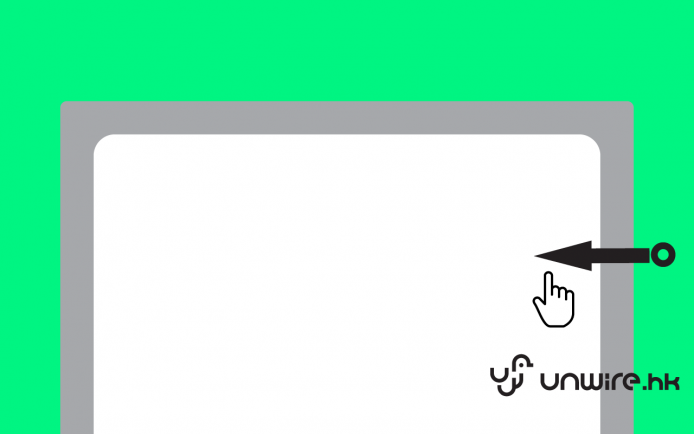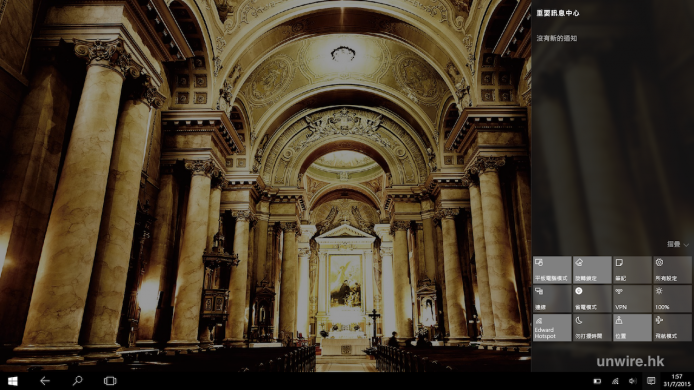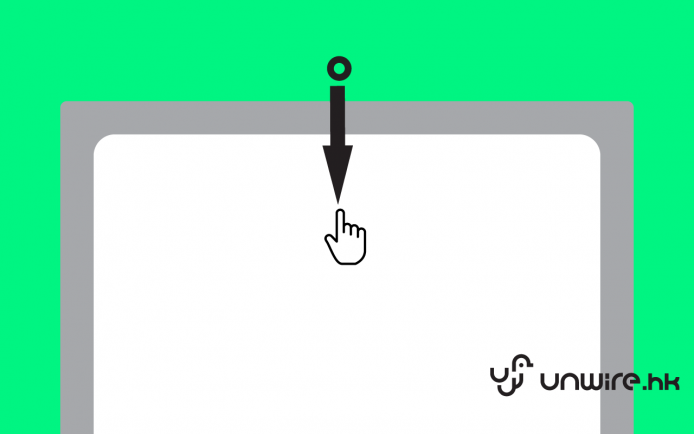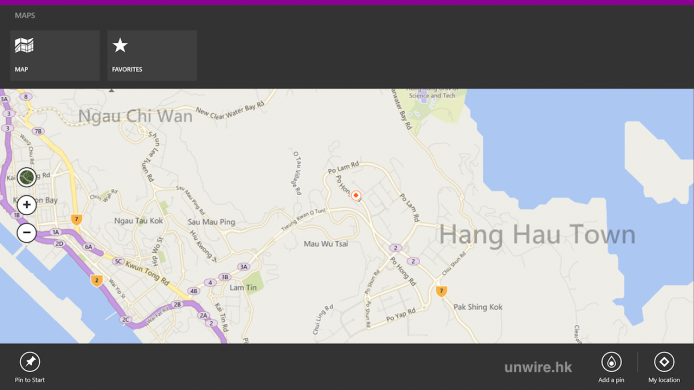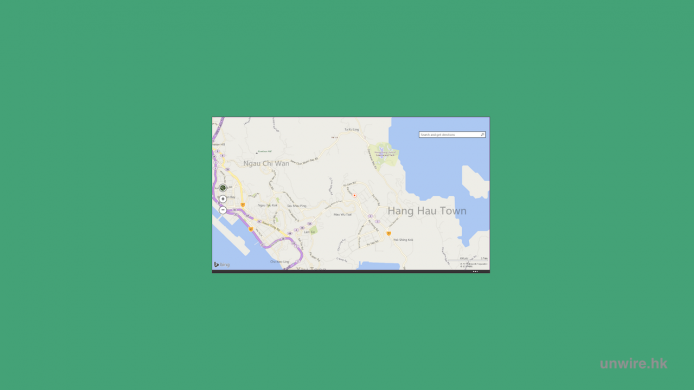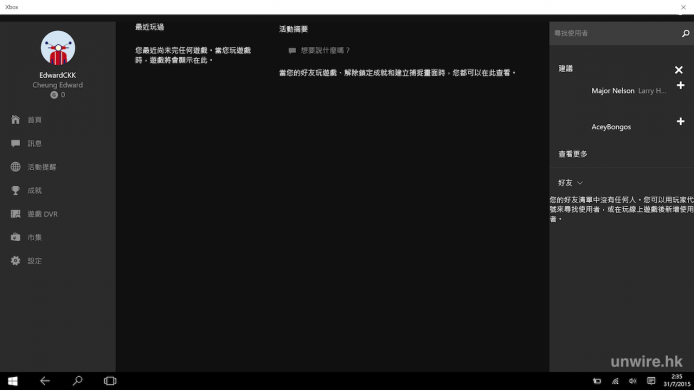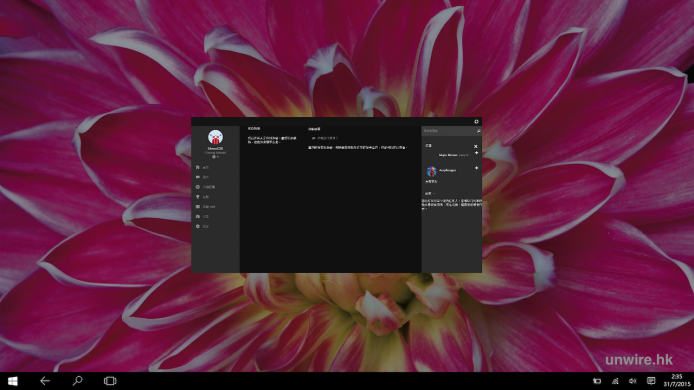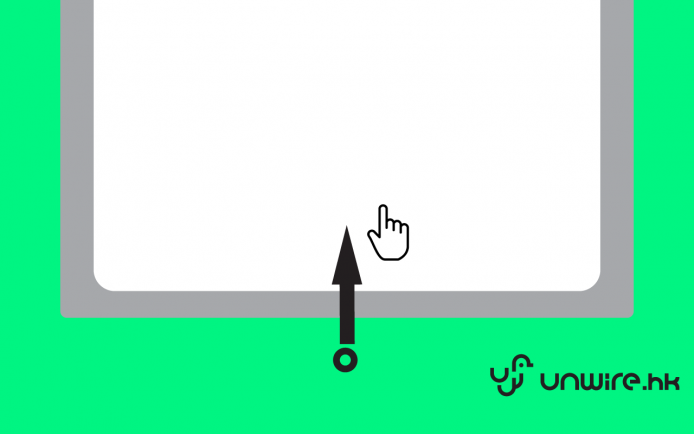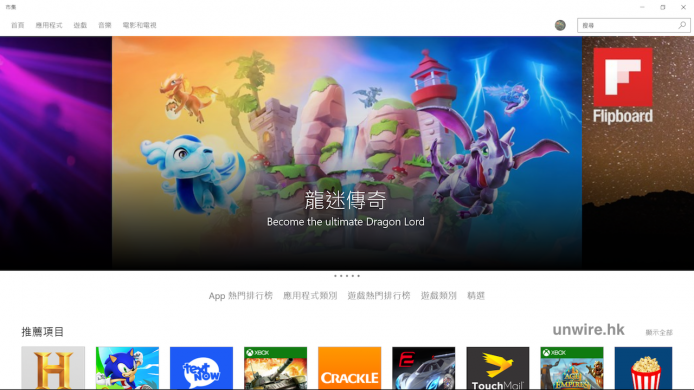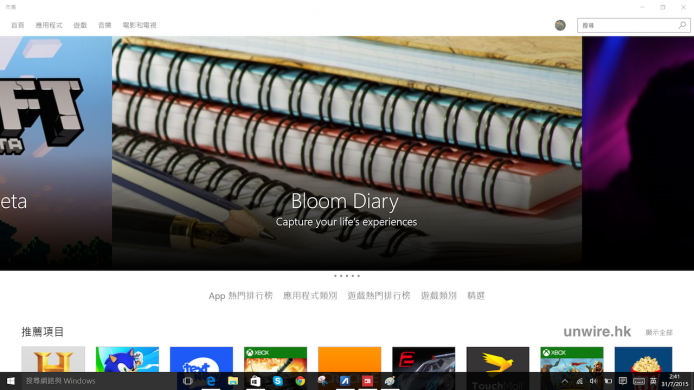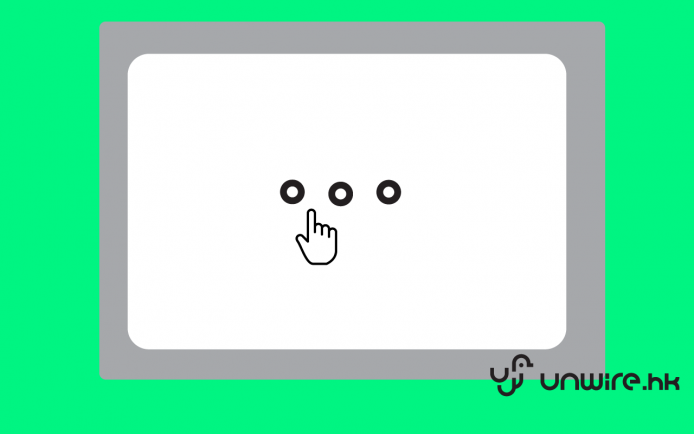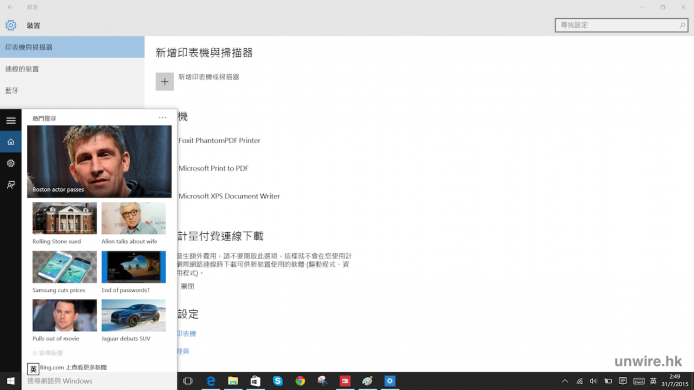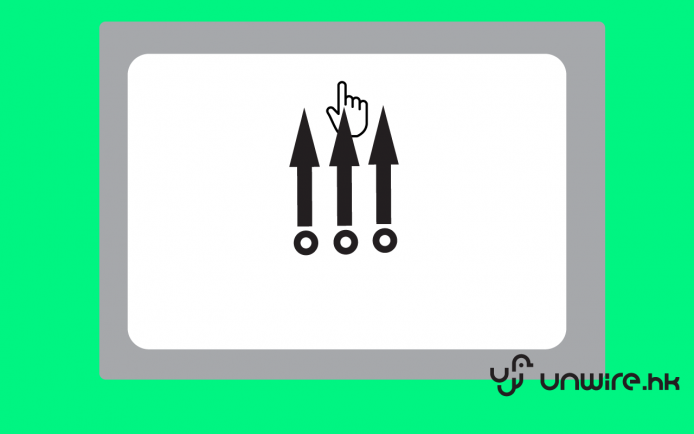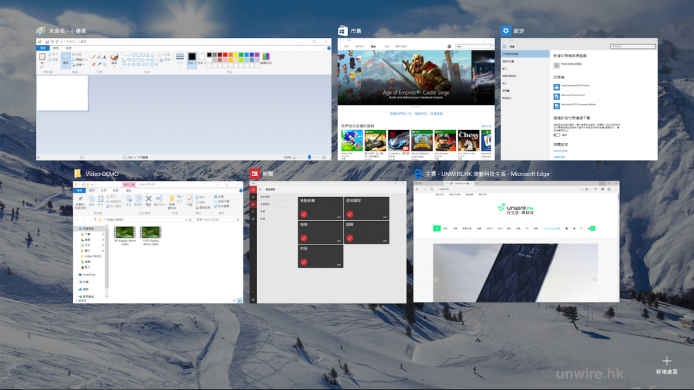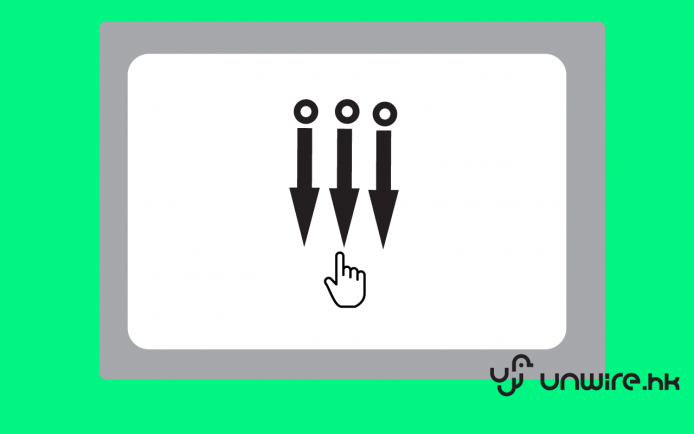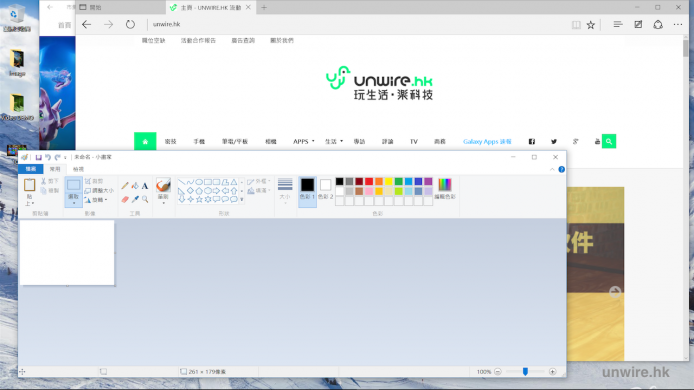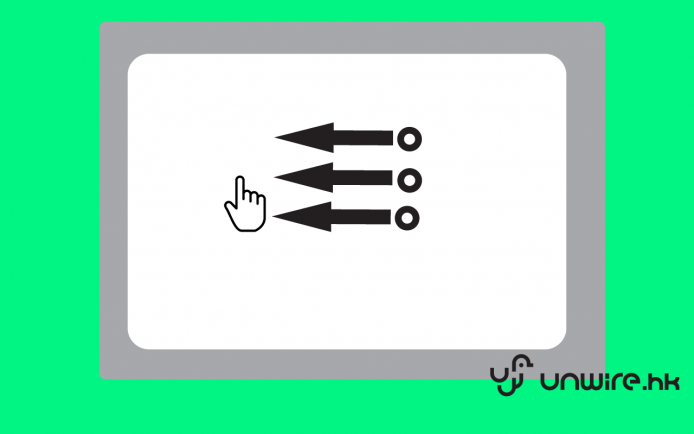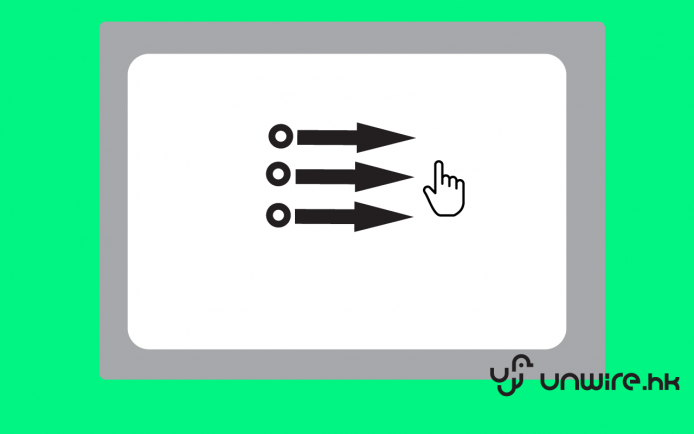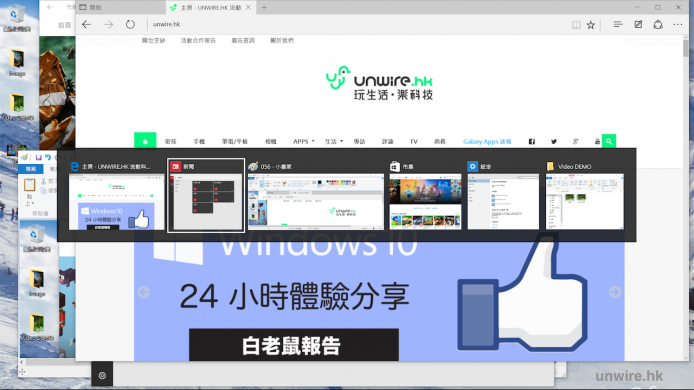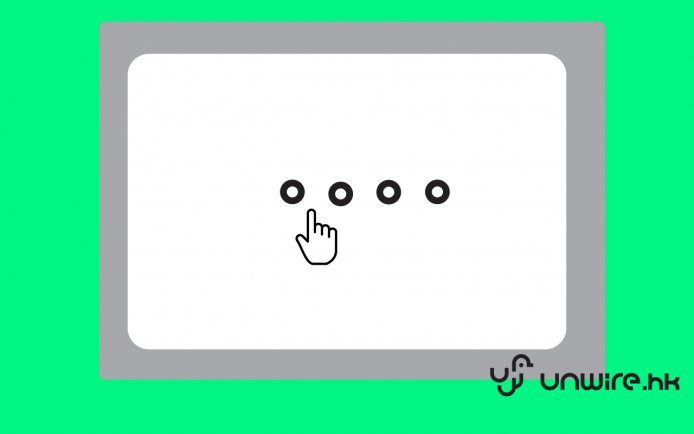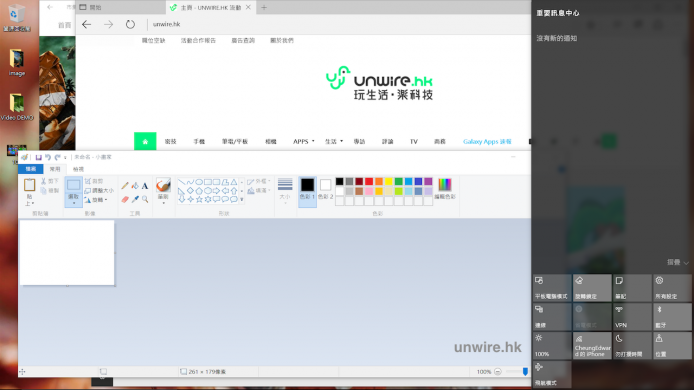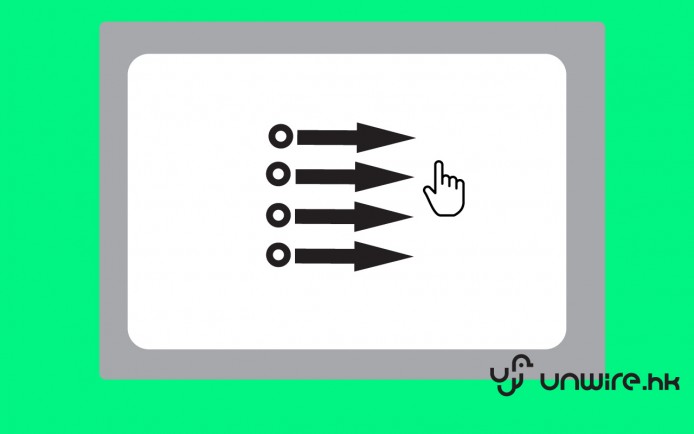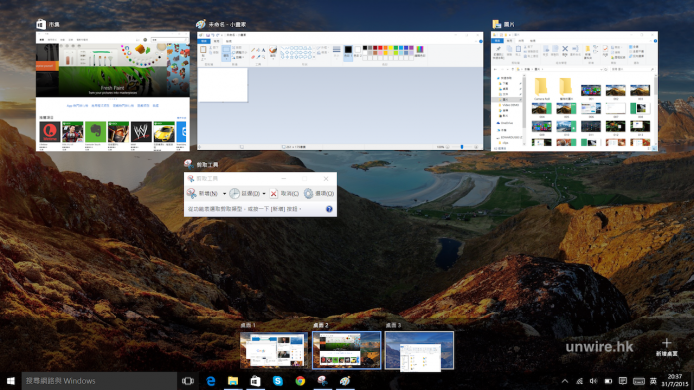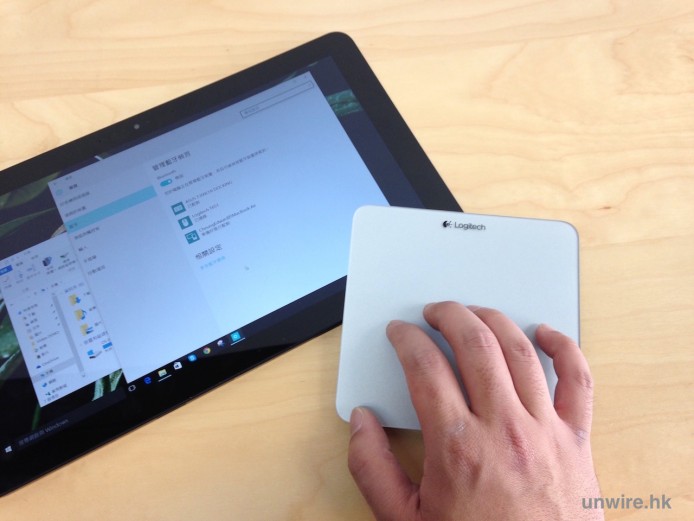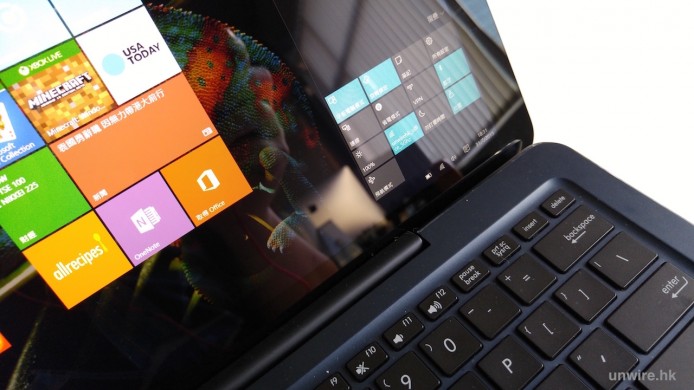編輯部在過去的日子都已經為大家介紹過如何升級以及 Windows 10 的各項功能。眾所周知 Windows 8 系列之所以引不起 Windows 7 或以前的用戶升級,主因是它是「四不像」:無論在平板還是手提電腦上操作,都唔係太順手。升級 Windows 10 後,究竟表現又點?
相信對 ASUS Transformer Book 系列「變型」平板有一定認識的 unwire 讀者,都知道呢部手提電腦既可以當做一般平板電腦使用,亦可以當做手提電腦應用。究竟升級 Windows 10 後,與之前在 Windows 8.1 平台上的操控有咩唔同咗?而家就同大家介紹一下。
平板模式更聰明
1) 由熒幕左方向內掃
呢個轉變,感覺會方便好多,唔止係切換程式一點就得唔洗拖來拖去,而且仲可以新增唔同桌面,放入唔同類型的 APP,一個娛樂一個工作,管理頁面超方便。Windows 10 可以開啟 Task View 模式,一頁過睇到所有已開啟的程式,點按就可以即時切換使用。(不過要注意的是,Windows 10 全新的「新增桌面」功能只會在桌面模式中出現,如果開啟平板模式,就只能切換 APP。)
▲Windows 8.1:掃一下會切換至最近使用的程式,而向內掃後 hold 住一陣就可將程式放入切換清單。
▲Windows 10:開啟 Task View 模式,可一頁過睇到所有已開啟的程式,點按就可以即時切換使用。
2) 由熒幕右方向內掃
以往係 Windows 8.1 掃一次得 5 項功能,而且唔係太多好有用,要再掃一下先可以襟到 Wi-Fi、進入設定等快捷鍵。而家係 Windows 10,一掃就可以睇到最新訊息,更可以快速開關 Wi-Fi、藍牙、省電功能等功能,點計都方便好多。
▲Windows 8.1:拉出右側 Charms Bar,可以點按 Start 鍵、進入搜尋功能、分享物件、瀏覽已接駁裝置及進入設定介面。
▲Windows 10:開啟 Action Center,不但可瀏覽最新訊息,亦可以透過下方多個快速鍵操控平板 / 電腦。
3) 由熒幕上方向下掃
感覺好似 Windows 8.1 時的設計方便好多,兩者分別主要係短掃方面,Windows 8.1 上可以開到程式功能欄,但係 Windows 10 上就只係睇到 APP 名稱,感覺無乜用。
▲Windows 8.1:輕掃一下可瀏覽程式的指令欄。
▲Windows 8.1:按住不放再向下拉然後再向左半 / 右半熒幕拉動,就可以讓程式用一半熒幕顯示,而按住不放向下拉到盡就可以關閉程式。
▲Windows 10:在平板電腦模式中,輕掃一下可以瀏覽程式名稱欄。
▲Windows 10:如長按後往下拉之後的所有動作,均與 Windows 8.1 相同。但如關閉了平板電腦模式,熒幕最多可一次過顯示 4 個程式,而長按往下拉之後的動作,就改為向左上、左下、右上或右下拉動。
4) 由熒幕下方向上掃
呢一個以往係 Windows 8.1 上一向都被無視,因為同一功能由上而下掃都做到;而家係 Windows 10 上變了只係用來係桌面模式時 show 出隱藏了的工作列,對於堅持連工作列都見唔到,需要全熒使用的用家來講係有用的(尤其是用較低解像度平板的用家更是有用)。但對於擁有 2K 或以上解像度平板的用家,又或者唔 care 用 APP 時係咪全熒幕的人來講,就仍然係一個可以無視的手勢。
▲Windows 8.1:呼叫出程式工具欄。
▲Windows 10:如在非平板模式中以全熒幕使用 APP,而事前又設定工作列為「自動隱藏」,由下向上掃就可以令隱藏了的工作列重現。
手提電腦「參考」Mac 更多工作空間
Windows 10 利用 TrackPad 的手勢操控大致上分為一指、二指、三指及四指操控,前兩者由於以往已有,所以在此不再多述。Edward 就集中為大家分享一下三指及四指操控可以做到什麼吧。
1) 三指點擊
三指同時點擊啟動 Cortana 語音助手,不過暫時 Cortana 係香港地區都未用到,而且亦暫時未支援廣東話,所以應該一般人好少用得著。
三指向上掃
三指向上掃開啟 Task View 模式,對於無 touchscreen 只能用 TouchPad 操控手勢的手提電腦,又或者接駁了鍵盤的平板來講,特別有用。
三指向下掃
三指向下掃隱藏所有已開啟的程式,再向下掃一次將所有隱藏程式顯示。對於同時間會開啟十個八個 APP 的用家來講又係好有用(尤其是對於番工吞 POP 上網睇討論區、睇 unwire 或者上網 bid 嘢同時,咁啱老闆或上司行過就最啱用啦 lol)。
三指向左右掃
三指輕觸 TouchPad 再向左右掃(但手指不要離開 TouchPad),熒幕中間會出現程式切換介面,然後三指向左 / 右掃,就可以快速切換至指定程式。如果不等切換介面顯示出來就三指向左 / 右快掃,就會切換至上一個 / 下一個使用程式。呢個手勢相比以往係 Windows 8.1 上用由熒幕左方向內掃,或者用 Alt+Tab 切換更加方便。
2) 四指同時點擊
四指同時點擊可呼叫出 Action Center,不過 Edward 覺得用熒幕右方向內掃的方式開啟會更方便囉!除非你是用緊無 touchscreen 的手提電腦,否則呢個手勢基本上可無視……
四指向左 / 右掃:多桌面好用但好 Mac……
呢個手勢係配合多桌面功能使用,當設定好桌面後,像下圖般想從桌面一轉換到桌面二,用呢個手勢向向左一掃就可以了(好 Mac OS……)。Edward 特地想用一段講講使用 Windows 10 多桌面的感受,呢個方面好處係可以更好地管理使用中的 APP,等大家唔會開到成個桌面都係 APP,然後每次要切換就用 Alt+Tab 慢慢搵番。不過它的手勢操控真係好 Mac OS:用三指向上推開啟桌面管理介面,用四指向左右推切換桌面……唯一可以講嘅「優點」應該係如果 Mac OS 用家想重回 Windows 懷抱,係呢個手勢方面應該係零學習期吧……(笑~~)
第三方配件又得唔得?
相信唔少讀者都想知:如果我的電腦沒有 TouchPad,又或者本身平板不像 ASUS Transformer Book T300 Chi 般設有藍牙鍵盤座連 TouchPad,又可以點用這些手勢操控呢?用回以往係 Windows 8.1 上面可用到手勢操控的配件又得唔得?Edward 就拿來 Logitech 的 Rechargeable TrackPad T651 for Mac 來試試(雖然是寫明 for Mac,但之前係 Windows 8.1 上一樣用到相關操控手勢)。結果發現用藍牙接駁後只能做到移動 cursors、簡單放大縮小等操控,新的三指、四指操控全部用唔到。暫時未知是因為什麼原因,未來 Edward 會嘗試找塊原生支援 Windows 10 的第三方 TrackPad 試試。
▲接駁後,Windows 10 平板可辨識並接駁到,但只能移動 cursor 或使用簡單手勢操控(例如:雙指開合放大縮小)。
▲新的手勢操控,例如:四指點擊開啟 Action Center 等,就用不到了。
桌面 / 平板模式自動切換暫未用到
之前 Microsoft 曾表示,Windows 10 將可支援桌面模式 / 平板模式自動切換功能,平板電腦平時會使用平板模式,當接駁了鍵盤及滑鼠後,就會自動轉換為桌面模式,睇落好方便。但實際上係咪用得到呢?Edward 就分別試過以藍牙接駁 ASUS Transformer Book T300 Chi 的鍵盤,亦試過以 USB 接駁 ASUS 平板及 Microsoft Natural Argonomic 4000 鍵盤。當中發現藍牙鍵盤未能做到(或暫亦未能做到)模式自動切換,就算用 USB 接駁 Microsoft 的自家鍵盤,都一樣唔得。未知是否此功能暫時只能在 Microsoft 的自家平板 Surface / Surface Pro 上使用呢?稍後我們借到機時,會再同大家試試。
▲用 ASUS Transformer Book T300 Chi 本身的藍牙鍵盤,以藍牙接駁後都未見有自動切換至桌面模式(即關閉平板模式)。
▲駁咗實體鍵盤,仲要係 Microsoft 自家的鍵盤,都唔識自動切換。
▲但使用上,無論係平板或是桌面模式,都係正常使用的。
總結:大幅改善 Windows 8.1「四不像」操控感受
Edward 之前一直堅持使用 Windows 7 不打算升級使用 Windows 8 / 8.1,主因就是 Windows 8 系列總是「兩頭唔到岸」:想迎合平板用家令他們感覺使用上更 user-friendly,但又不想放棄傳統電腦用家,結果加入多項觸控功能但又做得不夠好,最終就令整個 OS 感覺「四不像」,自然讓 Windows 7 或以前的用家提不起升級意慾。今次 Microsoft 推出 Windows 10,雖然在手提電腦 mode 操控上仍然與 Windows 7 有少許距離,但肯定比 Windows 8 / 8.1 好得多:最少無論是在平板 mode 還是手提電腦 mode,都可以透過不同手勢操控簡單控制電腦各功能,Microsoft 今次「撥亂反正」的努力,Edward 是欣賞的。所以從今日開始,無論你是 Windows 平板還是手提電腦用家,如果你可以免費升級,筆者建議大家不妨考慮一下。
分享到 :
最新影片