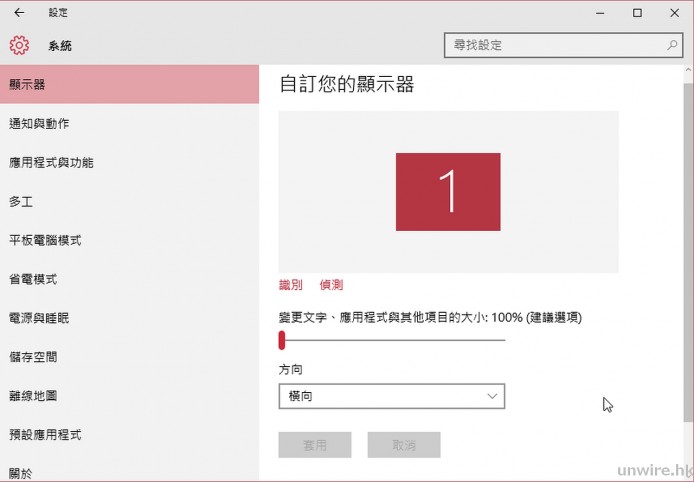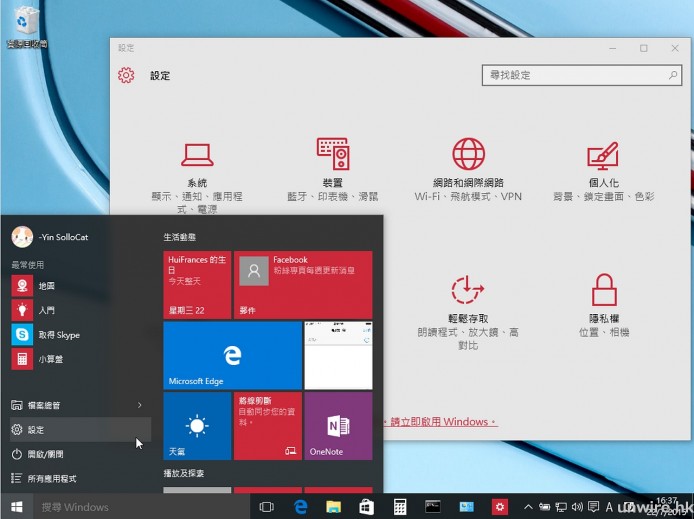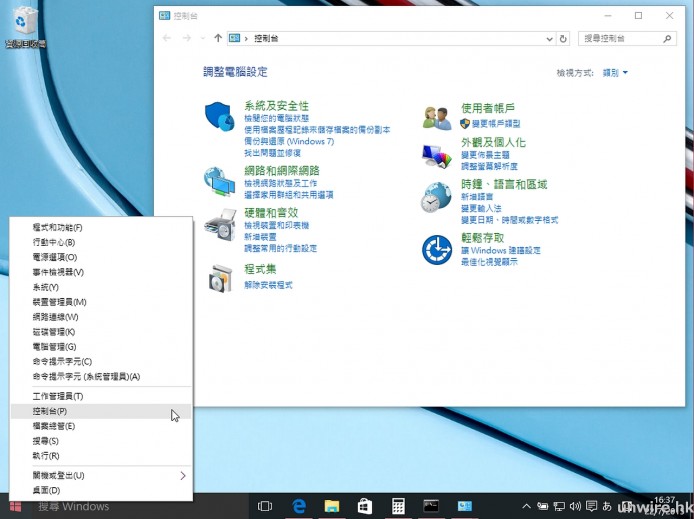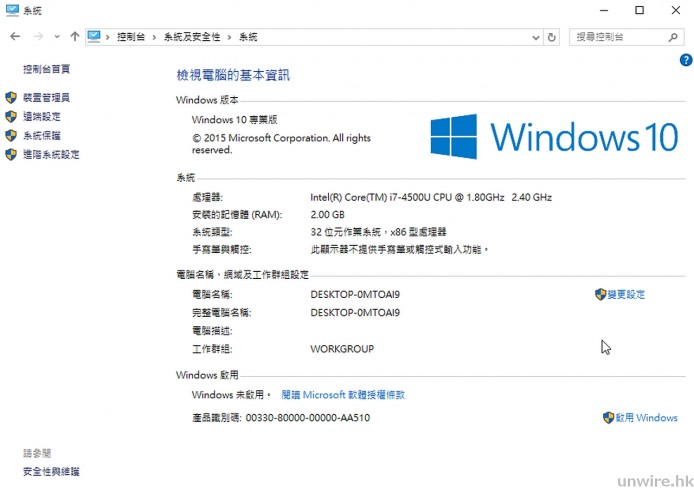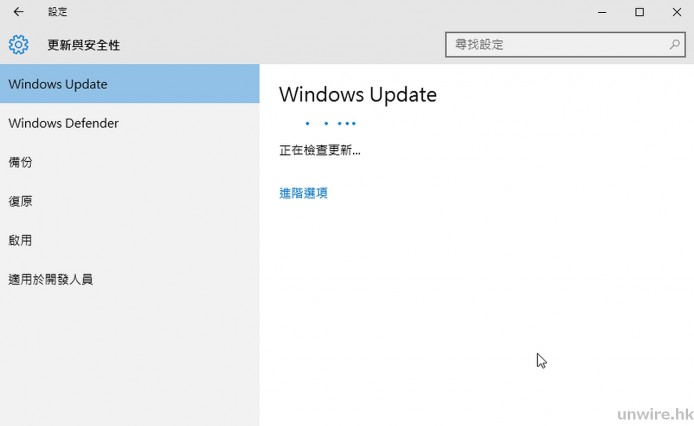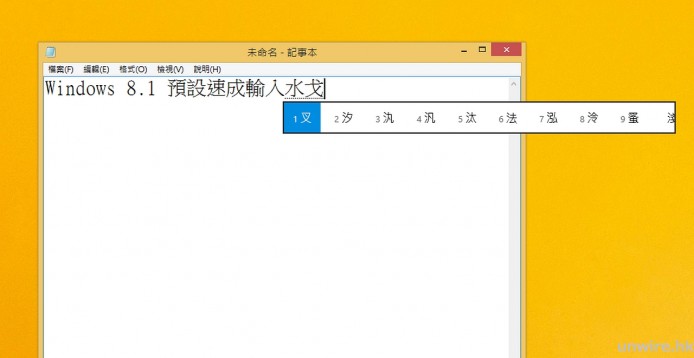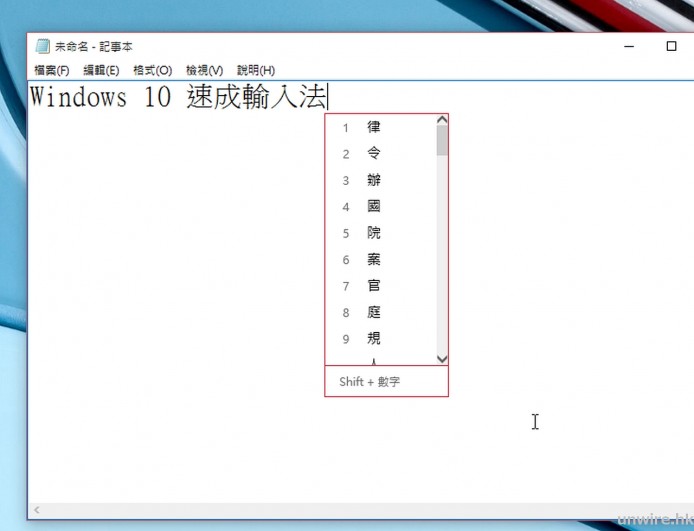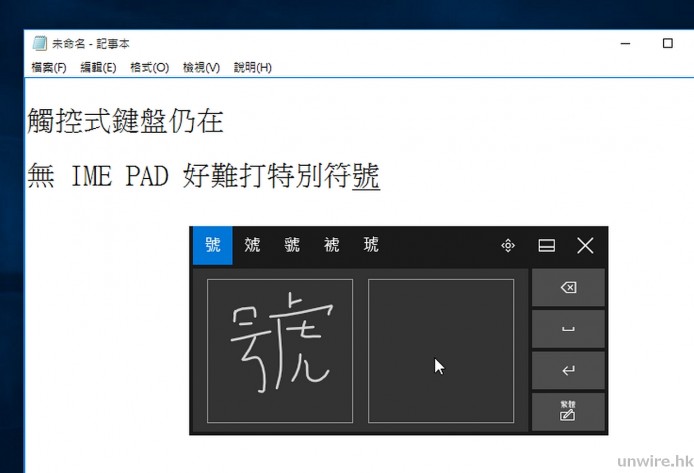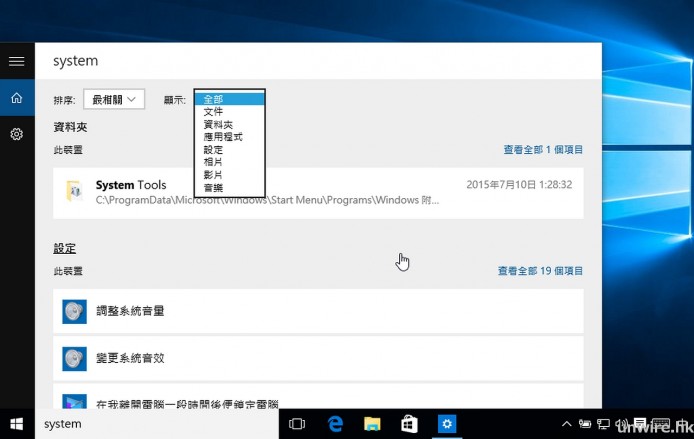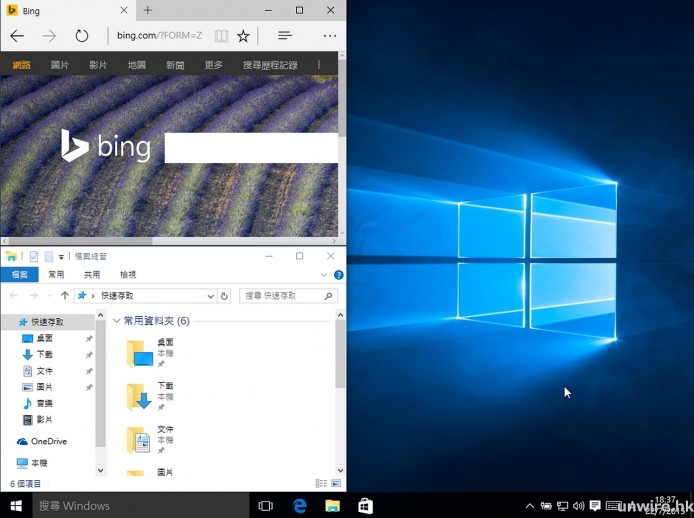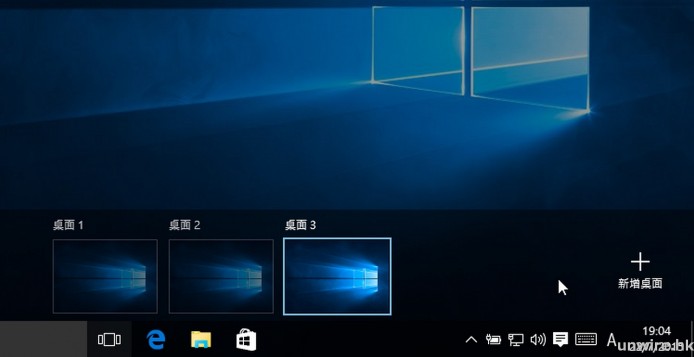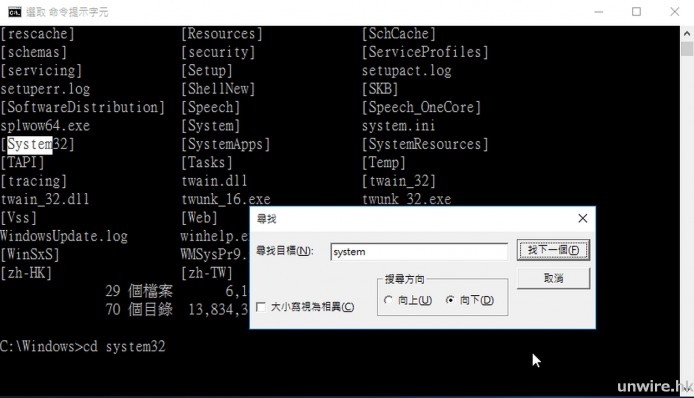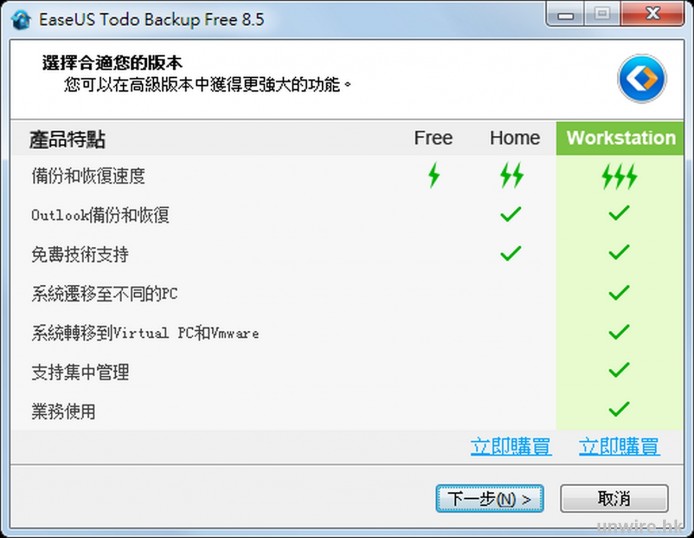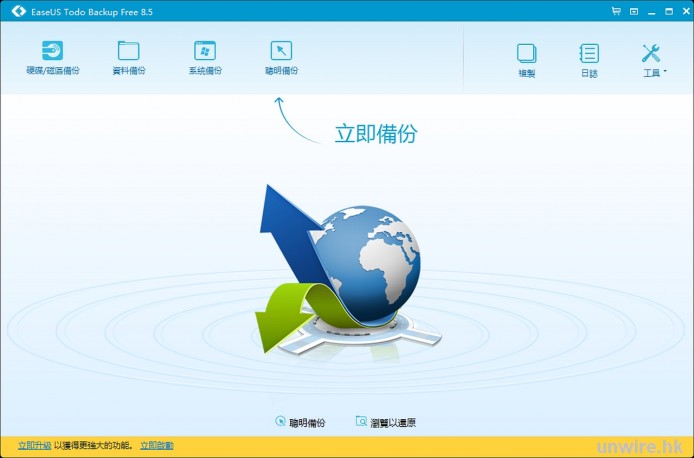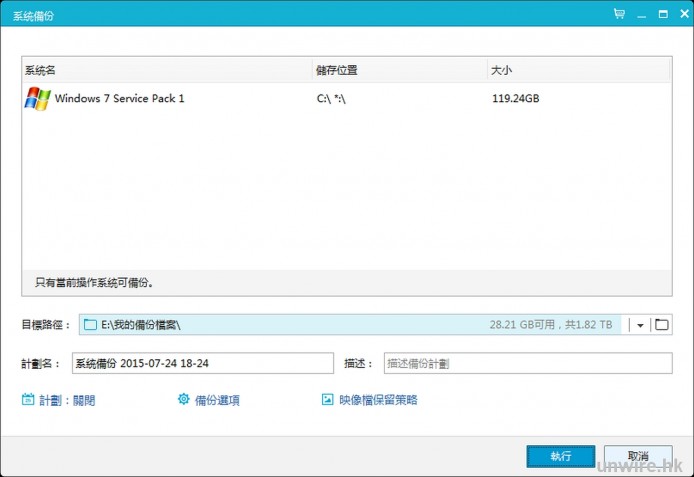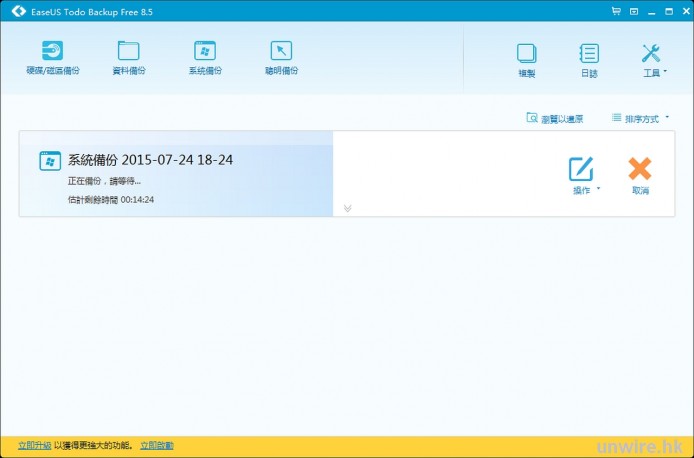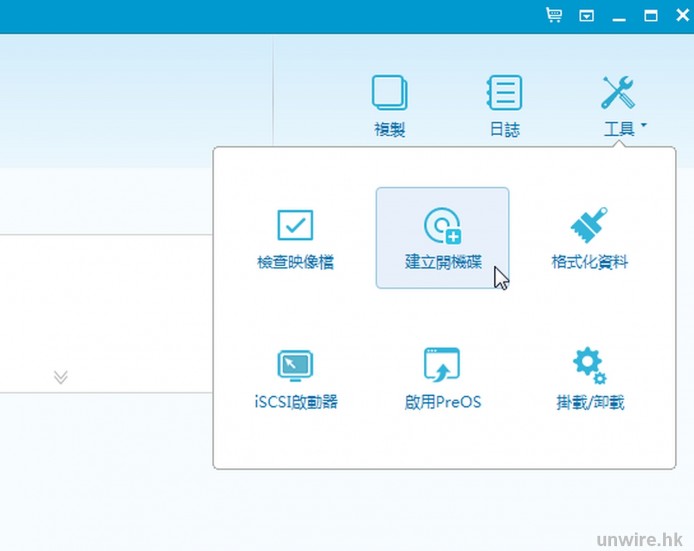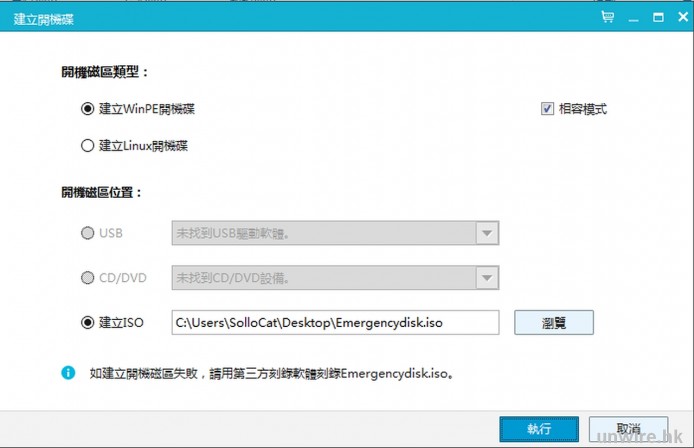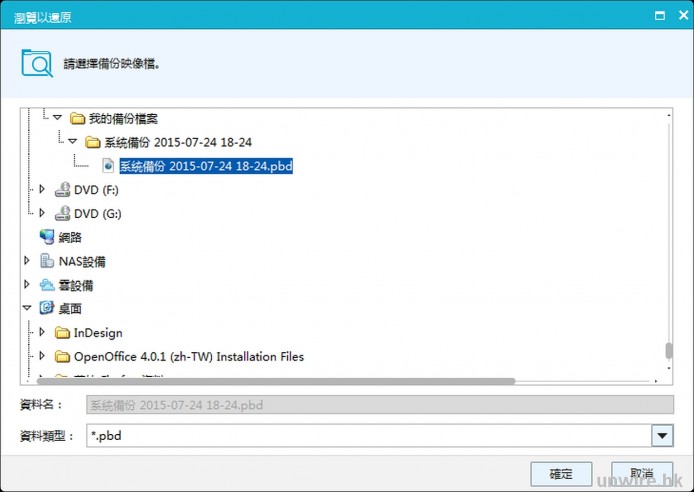Windows 10 將於下星期正式推出,相信有不少讀者已急不及待,打算在 29 號時立即升級,尤其是 Windows 8.1 的用戶,擺脫那全螢幕 Windows App 及沒有 Start Menu 的煩惱。不過升級至 Windows 10,其實有不少過往的習慣都會被略為修改,而且升級事前也應先作好準備。今次就不講新功能,以使用習慣更改的方向同大家介紹:
以下介紹以最新版的 Windows 10 Insider Preview 作測試,與正式版有機會有出入
Win 8.1 與 Win 10 用落不同之處
-基本篇-
顯示設定、個人化改動
Windows 8 時已分有「控制台」及「電腦設定」兩個設定項目,不過來到 Windows 10 其實會較為混亂。首當其衝的就是在桌面右鍵 > 進行的螢幕及個人化設定了。在 Windows 10 右鍵桌面
▲在 Windows 10 右鍵桌面並按「顯示設定」或「個人化」的話 ……
▲ 反而會顯示有別 Windows 7 介面、Tablet 操作向的「設定」視窗。而更改解像度的選項就收藏在進階顯示設定內。
分成兩派的「控制台」
Windows 8.1 要打開控制台都幾麻煩。而在 Windows 10 因為 Start Menu 回歸了,所以當想進行電腦設定時,應該大部份人都會理所當然地打開在 Start Menu 上的「設定」。不過那可不是傳統控制台,要用回熟悉的控制台其實亦很簡單。
▲想進行電腦設定時,想必大部份人都會直接按 Start Menu 的「設定」吧。其實這個「設定」(右方視窗),不是人人用得慣呢。
▲想用回傳統的控制台,其實在 Start Menu 上右鍵 > 點控制台就可以了。懶一點想不用 Mouse 的話,按 Windows Key + X,之後再按 P 鍵亦可。順帶一提,以往按 Windows Key + I > 點控制台的方法,在 Windows 10 已經不 Work 了。
逃跑了的 Windows Update
Windows 10 的控制台雖可做到以往 9 成的電腦設定,不過也有部份項目被轉移去了「設定」那邊,或者兩邊同時提供相同設定。比較關鍵的就是 Windows Update 沒有在控制台出現,而去了設定那裡。想查看 Windows 有沒有更新時,記得無法在控制台內進行。
▲在 Windows 10 控制台的系統頁或者是系統選項列表,都沒有了 Windows Update 的項目。
▲要更新 Windows 現時要打開「設定」頁,在內的「更新與安全性」進行 Windows Update。
聯想字再現的速成輸入
Windows 10 的速成輸入法我們之前都報導過幾次,不過因為太重要所以還是要重溫多次。如果你在 Windows 8.1 沒有修改過速成輸入法、覺得它非常難用的話,大概 Windows 10 可給你一個滿意的回覆。
▲Windows 8.1 的速成輸入法,雖然經改善後選字已回復傳統順序,不過橫向介面加上沒有聯想字,依然比 Windows 7 時難用。
▲Windows 10 下的預設速成輸入法總算回歸,直行介面選字之餘,也有提供聯想字提供。
▲至於手寫輸入方面,Windows 10 仍可透過右鍵工作列 > 工具列 > 打開觸控式鍵盤,並切換至手寫鍵盤輸入。之不過,Windows 8.1 下的速成欠缺的 IME PAD (輸入法整合器),在 Windows 10 一樣是沒有提供。想使用的話就需要特意開個如注音輸入法來使用。
終於可用的 Windows 搜尋
Windows 8 時代要搜尋程式、文件、檔案,最簡單可按 Windows Key + F 打開搜尋視窗,不過問題是這個 Start Screen 下的搜尋,不知為何有時無法輸入中文字。在 Windows 10,這個搜尋功能將重歸 Windows 7 的就手實用,簡單置在左下角、可打中文關鍵字、而且功能亦更強大。
▲在工作列左下角隨時可進行搜尋,就手方便。直接按一下 Windows Key 輸入文字的話亦可用到。
▲搜尋結果包括了軟件程式、系統設定、文件檔案等。如果結果太多,更可排序「最相關」、「最新」,或進行類型過濾。
-進階篇-
Windows Snap 可以一開四
Windows Snap 可以方便的讓視窗在螢幕左或右,以一半的 Size 顯示,在需要 Multi-Task 工作時相當方便。在 Windows 10 這個 Windows Snap 就更有所加強,按 Windows Key + 左/右方向鍵之後,還可以重覆再按一下,令視窗再縮小一半,最多分割成 4 份。
▲Windows Snap 可以再分拆。除了以 Windows Key + 方向鍵操作之外,也可 Drag & Drop 進行 Snap 後 > 放開手再 Drag & Drop 一次進行同樣操作。
Shortcut 1 秒轉桌面
Windows 10 加入 Multi-Desktop 的新功能,我們都介紹過幾次。不過實際應用時,才發現它還加入了 Keyboard Shortcut。只要按 Windows Key + Ctrl + 左/右方向鍵就可使用,一秒就可切換已新增的多重桌面。
▲先按下面多重桌面的按鈕新增桌面,之後就可使用 Windows Key + Ctrl + 左/右方向鍵快速切換。切換過程飛快,說不定可用作很多奇妙用途。
CMD 終可 Ctrl+C、Ctrl+V、Ctrl+F
雖然一般用戶已經不會用 Command Prompt 進行操作,不過作為系統管理員、又或者有時需要修改一些系統檔案,CMD 總有出場的機會。在 Windows 10 下的 CMD 程式終於可以任你括取文字然後 Ctrl+C 複製、Ctrl+V 貼上,而且簡單按 Ctrl+F 已可搜尋,有需要使用到時就更加方便。
▲雖然 Windows 8 本身都可複製、貼上、尋找,但 Windows 10 可用 Hotkey 整個操作就更直接方便。
升級保險 : 預先備份好舊版本 Windows
雖然受認可的裝置,頭一年升級 Windows 10 都是免費,不過難保我們都有「想回到舊版」的時候。在升級 Windows 10 之前,也不妨先對系統進行完整備份。那樣就算有什麼意外出現、或者遇上相容性問題,也可先退回舊版繼續使用。網絡上有不少系統備份的軟件,而如果要免費又好用的話,筆者會比較推薦 EaseUS Todo Backup,以下簡單講講如何使用:
要注意此步驟只是備份及還原 Windows 系統,所以其他的內容,例如相片、影片、文件等,亦需要手動備份或者使用軟件中的「資料備份」來備份。
▲於 EaseUS 官網下載 Todo Backup Free。
▲安裝時直接以 Free 版安裝就可,如出現許可碼視窗可按「稍後可說」略過。
▲進入主畫面後按第三個的「系統備份」。
▲之後就可把 Windows 系統預先備份起來,壓縮成獨立一個檔案。不夠空間儲存的話可選其他硬碟方區/外置磁碟。
▲以筆者為例,備份 Windows 7 SP1 就需使用大約半個小時。
▲在備份時也可以按右上角的工具建立一個開機碟,以便回復之用。
▲軟件可製作 WinPE 及 Linux 的開機碟,而且過程自動化,相當方便。可選擇直接製作開機 USB 手指、燒碟或先建立成 ISO。
▲當有需要進行系統恢復時,可在新系統再度安裝軟件、或者使用開機碟來打開軟件。之後按「瀏覽以還原」,就可選擇備份出來的 pbd 檔案以還原系統。
分享到 :
最新影片