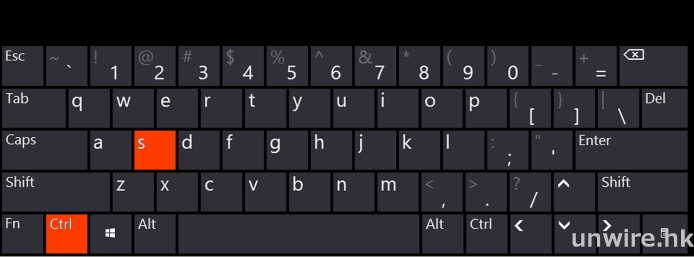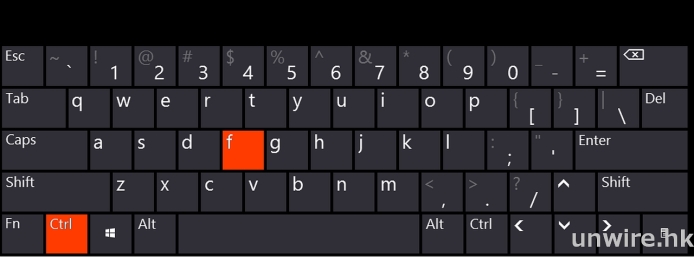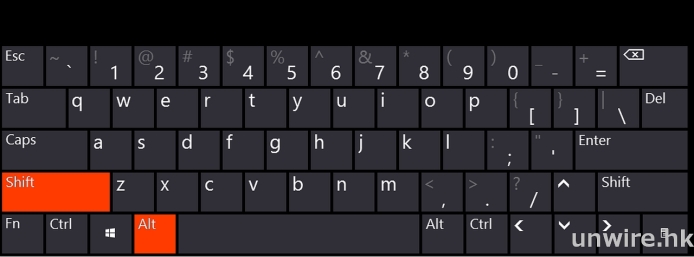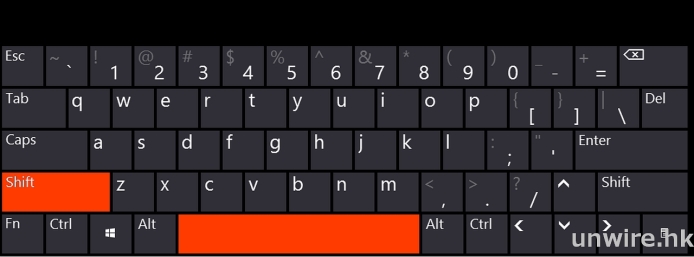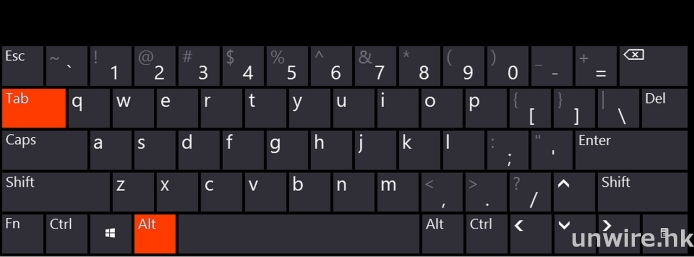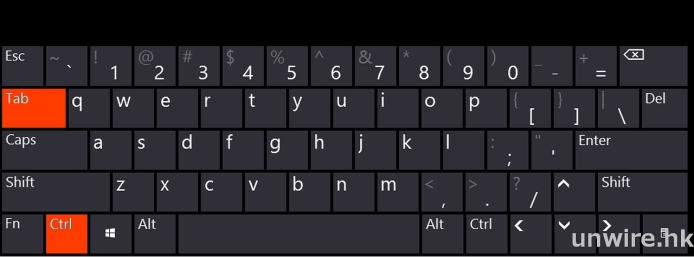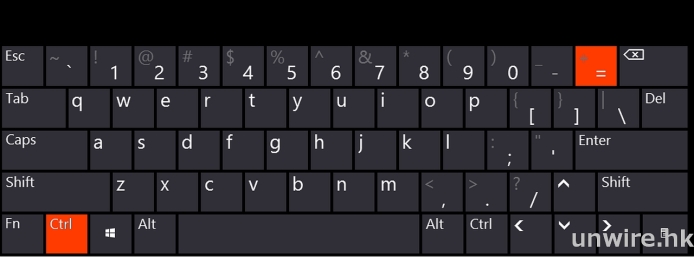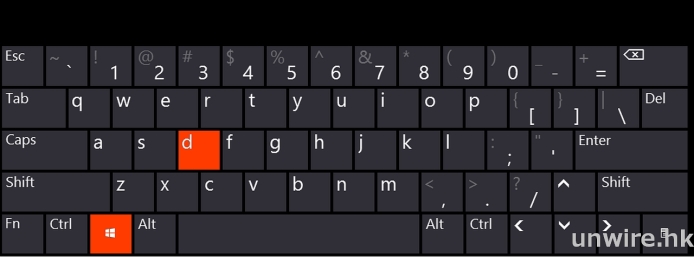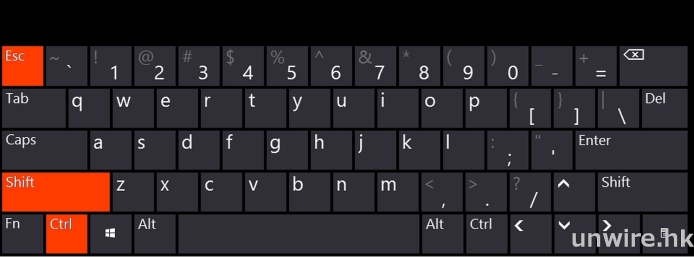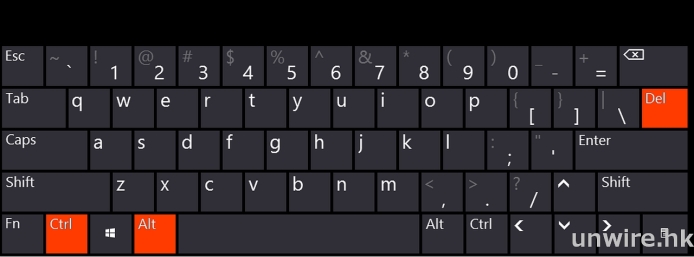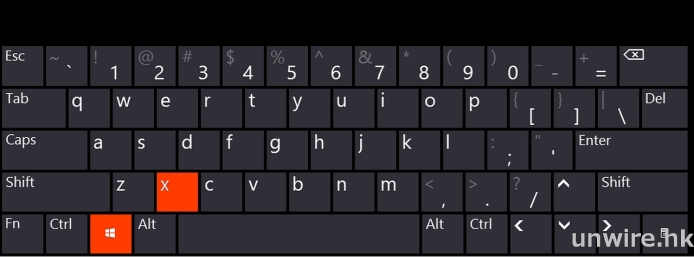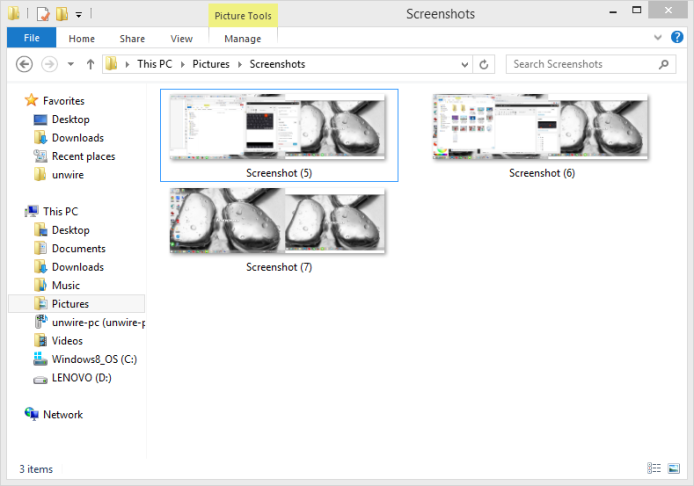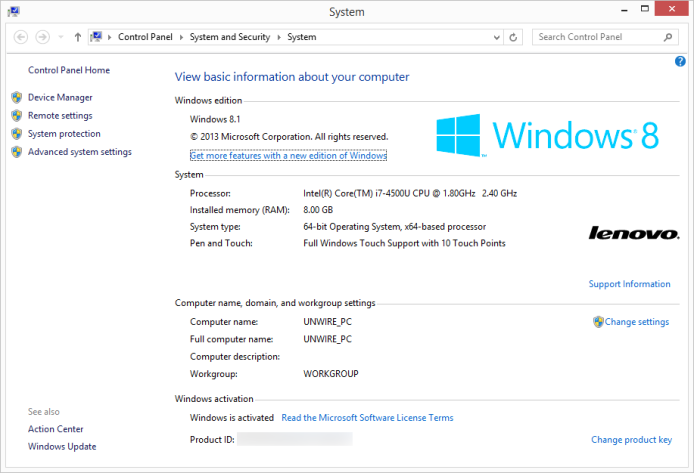經常都要用電腦進行繁複工作的你,有沒有用快捷鍵幫幫手呢? 快踏入 2015 年單單 Ctrl-C / Ctrl -V 是不夠啦 ! 學會及習慣使用快捷鍵,絕對會令電腦操作事半工倍,今期就等小編艾露貓分享一下自己常用的 24 個 Windows/Mac OS 快捷鍵。
初心者篇:
1 . 復製、剪下及貼上
我們首先由淺入深吧!想要複製、貼上文字/檔案時,用 Keyboard Shortcut 往往比按右鍵快速,應該每個用電腦的人都要懂得吧!
Windows: Ctrl + C/X/V
Mac OS: Cmd + C/X/V
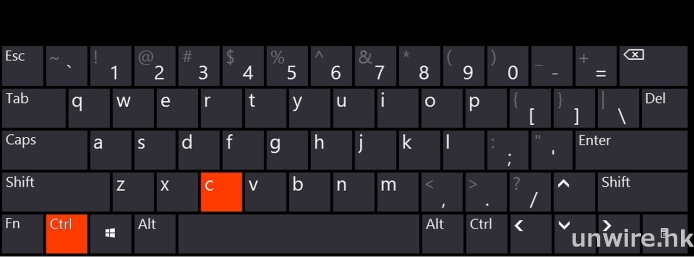
2. 還原操作
在程式內做了錯誤操作,用 Keybaord Shortcut 來 Undo 也是非常慣用,如果需要 Redo 可按 Ctrl + Y (Shift + Cmd + Z)。
Windows:Ctrl + Z
Mac OS:Cmd + Z

3. 全部選取
當要全選檔案、全選瀏覽器上文字,或者全選文件內容,進行編輯或者是抄寫,按 Ctrl + A 就沒錯了。
Windows:Ctrl + A
Mac OS:Cmd + A
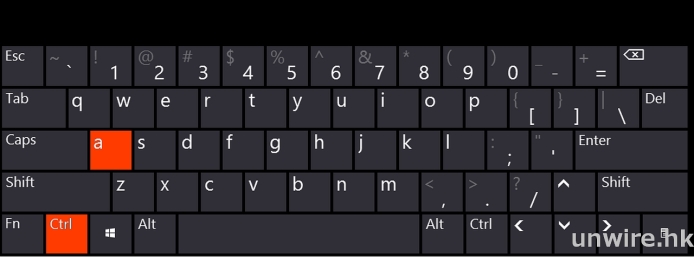
4. 立即儲存
對於記者、Blogger 或者設計師來說,Ctrl + S 可是每 5 分鐘都會不自覺自動按一下次的 Keyboard Shortcut 呢。
Windows:Ctrl + S
Mac OS:Cmd + S
5. 搜尋
無論是在文件內、瀏覽器內還是檔案總管內,想要搜尋東西按個 Ctrl + F 就可以開始囉!
Windows:Ctrl + F
Mac OS:Cmd + F
6. 切換輸入法
想切換輸入法當然不需按右下角工作列啦,Windows 的話新舊 Windows 有些差別,不過都不外乎 Alt + Shift 及 Win + Space。至於 Mac OS 就可使用 Cmd + Space。如果發覺變了開 Spotlight 的話就需在設定的「鍵盤」內更改回。
Windows:Alt+Shift / Win+Space
Mac OS:Cmd + Space
7. 切換全形/半形
中英夾雜的文字輸入一時要用全形、一時又要用半形,這麼麻煩當然要靠 Keyboard Shortcut 簡化。Windows 直接按 Shift + Space 就可解決,而 Mac OS 的話就有點複雜。使用預設中文輸入法的話可用 Shift + Space + 目標文字來輸入全形,使用 Yahoo 輸入法的話可用 Shift + Cmd + Space 來切換。而想輸入半形時可按 Cap Lock 轉回英文輸入。
Windows:Shift+Space
Mac OS:Shift + Space + 目標文字 (Mac OS 輸入法) / Shift + Cmd + Space (Yahoo 輸入法)
中級者篇:
8. 切換程式視窗
開了太多個軟件及視窗想快速轉換,Alt + Tab 可立即顯示全部並讓你快速選取,有時忘記了開了些什麼東西,也可以快速查看回來。
Windows:Alt + Tab
Mac OS:Cmd + Tab
9. 另開一個新視窗/新程式
工作時不時都需要再開一個程式或視窗,以處理多樣東西、進行測試或者同步進行事情。這個操作在大部份軟件上都可用 Ctrl + N 來完成。
Windows:Ctrl + N
Mac OS:Cmd + N
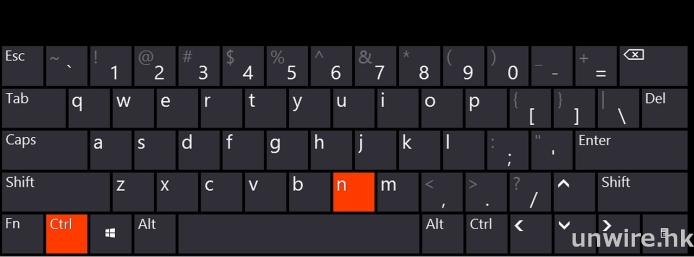
10. 關閉瀏覽器當前分頁
當上網瀏覽 Yahoo 拍賣、討論區、Facebook 時老闆突然走過,要立即關閉分頁一定要學識使用 Ctrl + W 了!如果是想關閉全部分頁,則可使用 Ctrl + Shift + W (Cmd + Shift +W )。
Windows:Ctrl + W
Mac OS:Cmd + W
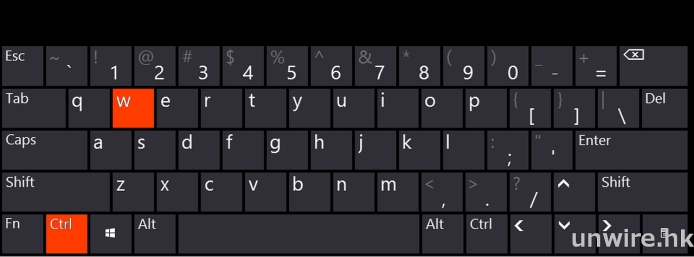
11. 重開關閉了的分頁
老闆走了後想開啟回剛剛關閉了的分頁,當然不需去瀏覽記錄找回這麼麻煩啦!按個 Ctrl + Shift + T 就立即回來囉!順帶一提 Ctrl + T (Cmd + T) 是新開一個預設/空白分頁。
Windows:Ctrl + Shift + T
Mac OS:Cmd + Shift + T
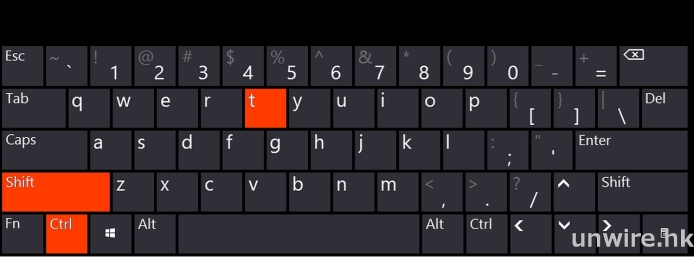
12. 瀏覽器切換分頁
分頁開太多,要切換起來確是麻煩,分頁按鈕亦會變得太細小。要快速左/右切換分頁,我們可按 Ctrl + Tab 或者 Ctrl + Shift + Tab,左手不需太大動作就可輕鬆切換。
Windows:Ctrl + Tab / Ctrl + Shift + Tab
Mac OS:Ctrl + Tab / Ctrl + Shift + Tab
13. 放大/縮小圖片/網頁
無論是開圖片或者開網頁,想放大或縮小只需按 Ctrl + 加/減符號就可快速完成,非常實用方便。另外想變回預設的大小,可以按 Ctrl + 0 (Cmd + 0)。
Windows:Ctrl+ +/-
Mac OS:Cmd + +/-
14. 快速切換至桌面
艾露貓雖然不會用桌面來工作,不過不少電腦用戶都仍會使用。想快速隱藏起所有視窗回到桌面,按 Win + D 就可一步到位。再按多一次就可重新打開回各個視窗。
Windows:Win + D
Mac OS:F11
15. 快速打開檔案總管
無論工作還是娛樂,我們經常都要打開檔案總管,在 Windows 內其實一按 Win + E 就可立即打開,方便程度爆燈。而在 Mac OS 內就未有 Shortcut 可直接開啟 Finder,只能夠打開 Spotlight 搜尋、或者直接點 Dock 的按鈕。
Windows:Win + E
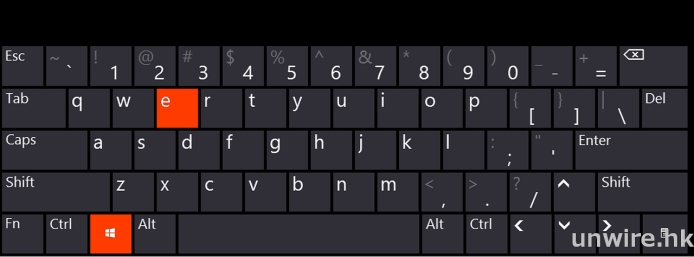
16. 瀏覽器重新整理
在討論區追看文章、小說、事件實況,或者玩網頁遊戲,想不時又間斷的重整網頁,一個 F5 鍵就幫到大家。順帶一提,如果你的 F5 也像圖中那樣按爆了,我們還可以使用 Ctrl + R 來做到一樣的工作。
Windows:F5
Mac OS:Cmd + R
17. 快速關閉當前程式
要快速關閉當前程式,電腦玩家都知道不需要按右上的交叉按鈕,只需左手按緊 Alt 再按 F4 就可立即關閉到。開瀏覽器甚至是其他程式時要避開老闆也可使用到。
Windows:Alt+F4
Mac OS:Cmd + Q
18. 快速檔案改名
在檔案總管內想為檔案改名,當然不需右鍵再選擇 Rename 啦,只需按一下 F2 鍵就可立即變成改名狀態,這對需要更改大量檔案名非常有用,配合方向鍵選檔案可以完全不用滑鼠。而在 Mac OS 我們直接按 Enter 就是改名了。
Windows:F2
Mac OS:Enter
上級者篇:
19. 快速 Log out 系統
中午去吃飯要離開電腦又不想被別人接觸,最快速又耍帥的方法就是按 Win + L 一秒登出啦!只要帳號有設密碼,就需要輸入才可重新使用。事實上 Windows 及 Mac OS 有點少差別,Windows 的 Hotkey 其實是 Lock Desktop,而 Mac OS 的才是 Log out,不過有密碼的情況下使用上是差不多。
Windows:Win + L (Lock Screen for Log out)
Mac OS:Cmd + Shift + Q (倒數) / Cmd + Shift + Option + Q (即時)
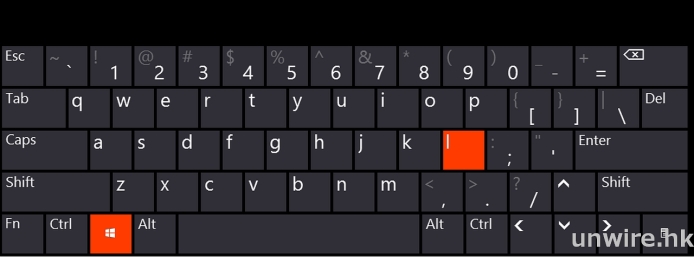
20. 快速打開工作管理員
有些程式當掉了,或者想知道有什麼程式正耗用最多資源、想將之關閉,其實不需按 Ctrl + Alt + Del,直接按 Ctrl + Shift + Esc 就可立即開啟 Task Manager 了。
Windows:Ctrl + Shift + Esc
Mac OS:Alt + Cmd + Esc
21 . Hang 機打開系統管理員
上文提及過的 Ctrl + Alt + Del,是系統/遊戲當機時的好幫手。有時全螢幕玩遊戲當掉,Freeze 了走不出去桌面,Ctrl + Alt + Del 大都幫到手。
Windows:Ctrl+Alt+Del
22. Win8 開控制台選單
沒有了 Start Menu 的 Windows 8,要開啟控制台也份外麻煩。其實按 Win + X,已可立即在左下角打開控制台選單,什麼裝置管理員、網絡設定、系統中心都可快速去到。
Windows:Win+X
23. 擷圖螢幕畫面並自動儲存
這個時代要擷圖儲存,還要按 Print Screen 然後打開小畫家 Paste 完再 Save 嗎?當然不需要啦!按 Win + PrintScreen,其實已可直接擷圖至 Pictures 的 Screenshots 內,不過這需要使用 Win8 才做到。而在 Mac OS 就有更多操作,包括 Cmd + Shift + 3 擷圖至桌面,以及 Cmd + Shift + 4 自選位置擷圖。
Windows:Win + PrintScreen (Windows 8)
Mac OS:Cmd + Shift + 3
24. 打開系統設定頁
如果你要經常幫朋友或同事整電腦的話,想立即很型又快速的知道對方電腦配備,就要學識按 Win + Pause 了!一按即可知道 Windows 版本、CPU、RAM 等配備。亦可快速打開左方的裝置管理員。
Windows:Win+ Pause
分享到 :
最新影片