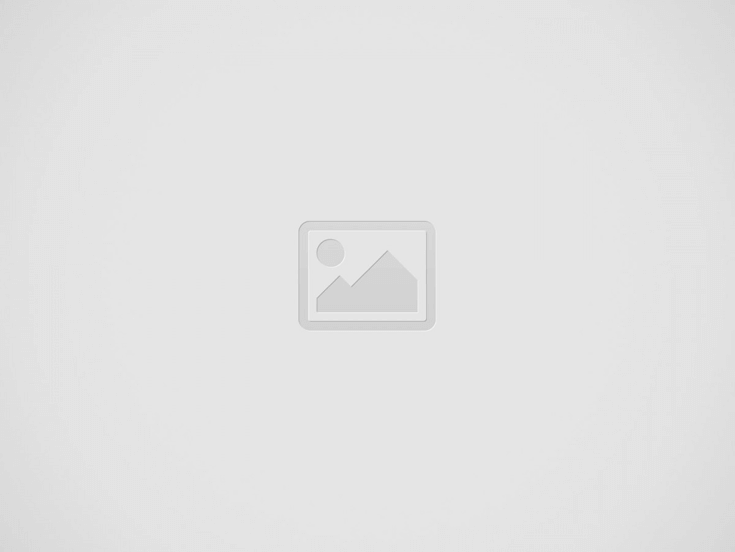

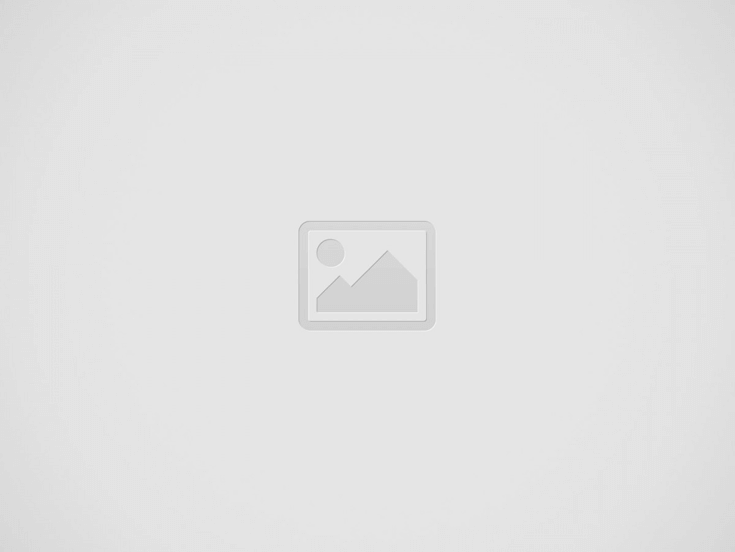

上週小編介紹了製作 OS X Mountain Lion 安裝手指的方式,大家可以自行製作一枚安裝 USB 手指以便不時之需使用。不過,如果想為愛機換上全新硬碟,或希望將整個硬碟「鏟過」(格式化),又如何運用這枚 USB 手指進行重新安裝 OS X 作業系統呢?今次小編就向大家分享這一安裝方式,正計劃為愛機升級硬碟的 Mac 友們一起來看下。
準備工作
• 已製作好的 OS X 安裝 USB 手指一枚(製作方式請按此處瀏覽)
• 檢查你的 Mac 機是否支援升級至 OS X Mountain Lion
• Mac 機須有 2GB 記憶體、8GB 可用磁碟空間
• Mac 機須有 50% 或以上的剩餘電量(建議連接電源進行操作)
注意事項:更換硬碟或將硬碟格式化前,請先備份數據,以免重要資料丟失。此外,在安裝過程中,請勿中斷或移除安裝手指。
安裝教學
Step 1: 將已製作好的 OS X 安裝手指插入 Mac 機 USB 埠,然後開啟 Mac,同時按下 Option 鍵直到 Mac 機螢幕出現磁碟圖像為止;
Step 2: 選擇自製的 OS X 安裝手指,按一下磁碟圖像下方的箭頭,或按 enter 鍵進行選擇;
Step 3: 進入 “Mac OS X 安裝程式” 後,先在 OS X 工具程式選單下選擇“磁碟工具程式”,然後點選程式介面左側須重新分割磁區的磁盤,再點擊右側的「分割」標簽頁;
Step 4: 分割區佈局可按個人需求分割一個磁區或多個磁區(安裝 OS X Moutain Lion 至少須要 8GB 可用磁碟空間),分割區名稱可自定,分割區格式須選擇「Mac OS 擴充格式(日誌式)」,按一下 “套用” 進行分割磁碟區域;
Step 5: 分割磁區完成後,返回到 “Mac OS X 安裝程式” ,在 OS X 工具程式選單下選擇 “重新安裝 OS X”,畫面將會出現 Moutain Lion 圖像,按一下下方的 “繼續”,然後再選擇剛剛分割區完成的磁區,開始安裝(安裝 OS X 須時十至二十分鐘左右,大家可休息陣。同時,安裝過程中,電腦會重新啓動兩次左右);
Step 6: 經過一陣安裝,很快大家就能見到熟悉的歡迎介面,進行簡單的設定後,閣下就能享用全新的 OS X 作業系統啦!
如果你在使用 Mac 機過程中突遇特殊情況,須要重新安裝 OS X 作業系統,又未有自行制作安裝 USB 手指的話,可以參考回 UNWIRE 以前的文章,連線到互聯網重新下載 OS X 安裝程式進行重裝作業系統。
—–
想了解更多入門強化攻略,就敬請留意 UNWIRE.HK 啦!在 Facebook 讚好 UNWIRE,或在 Weibo 關注 UNWIRE 戶口更能及時收到最新資訊。此外,如果你在玩機(無論平台)過程中,發現有趣的事物或實用小技巧,都歡迎聯繫 UNWIRE 分享給大家(獨樂樂不如眾樂樂嘛~)!